iCloud バックアップを削除して自動バックアップを復元する方法
iPhone で「iPhone をバックアップできません」というメッセージが表示されたら、古い iCloud バックアップを削除しましょう。iCloud ストレージを効果的に管理することで、重要なファイルの一部が簡単に失われないようにすることができます。この記事では、iPhone と Mac から iCloud バックアップを削除して、デバイスのストレージ容量と重要なデータをより適切に管理する方法をステップバイステップの手順で説明します。
ガイドリスト
Apple デバイスで自動バックアップが機能しないのはなぜですか? iPhoneでiCloudバックアップを削除する方法 MacでiCloudバックアップを削除する方法 iCloud ストレージを管理する最も便利な方法Apple デバイスで自動バックアップが機能しないのはなぜですか?
iCloudストレージが不足しています: 各Appleアカウントには5GBの無料iCloudストレージしか与えられず、バックアップ、写真、ビデオ、アプリデータですぐにいっぱいになります。十分なスペースがなければ、 iCloudバックアップが機能しない 適切に使用してください。不要なファイルを削除したり、古い iCloud バックアップを削除したり、より多くのストレージを備えた有料の iCloud プランにアップグレードしたりすることで、十分な iCloud スペースを確保できます。
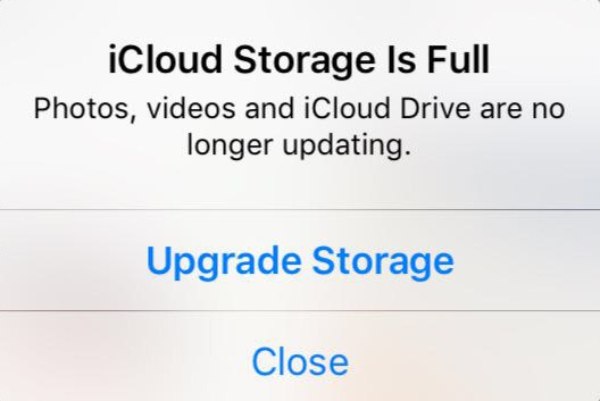
不安定なWi-Fi接続: クラウド ストレージ方法としての iCloud バックアップには、十分なストレージ容量に加えて、安定した Wi-Fi 接続も必要です。iCloud バックアップのデフォルト設定を変更していない場合、iCloud バックアップはバックアップにモバイル データを使用しません。したがって、iCloud バックアップが適切かつ定期的に機能するには、デバイスが安定した Wi-Fi ネットワークに接続されていることを確認してください。
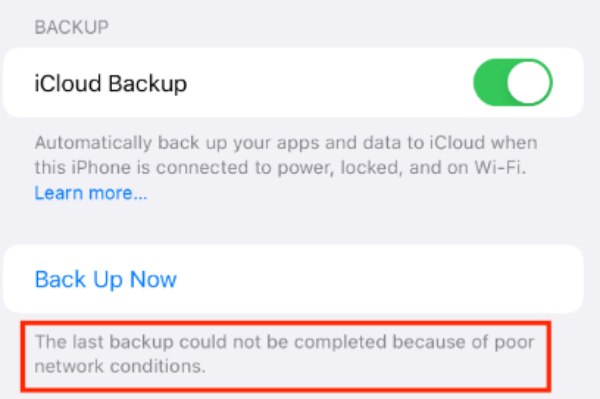
ソフトウェアバージョンの問題: システムの不具合や古い iOS バージョンにより、iCloud 自動バックアップの正常な動作が妨げられる場合があります。古い iOS バージョンと iCloud サービスの間に互換性の問題が発生し、バックアップが停止する場合があります。この問題を解決するには、デバイスを最新の iOS システムに更新するだけで、バグが修正され、iCloud との通信がスムーズになります。
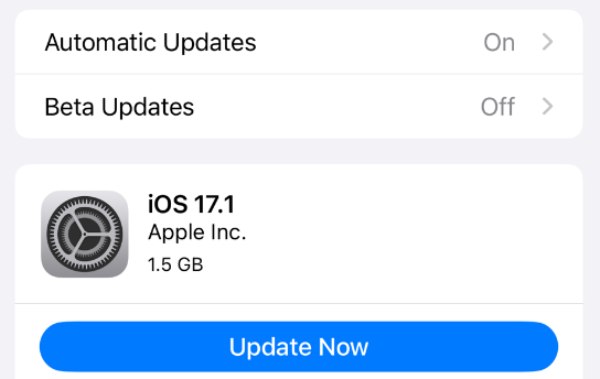
ほとんどの場合、iCloud バックアップの失敗は、iCloud の容量不足が原因です。iCloud プランをアップグレードして iCloud ストレージ容量を拡張するために余分なお金をかけたくない場合は、次のセクションを読んで、iCloud バックアップをすばやく削除する方法を学んでください。
iPhoneでiCloudバックアップを削除する方法
では、iPhoneのiCloudバックアップを削除するにはどうすればいいのでしょうか?この作業は実はとても簡単です。このセクションでは、不要なiCloudバックアップをiPhoneから直接削除する方法を学びます。 iPhoneのストレージスペースを解放する、デバイスが問題なく自動バックアップを実行できることを確認してください。iPhone で iCloud バックアップをすばやく削除する手順は次のとおりです。
ステップ1設定を開き、下にスクロールして「iCloud」ボタンをタップします。次に、「iCloud バックアップ」ボタンをタップします。
ステップ2「すべてのデバイスのバックアップ」ボタンの下にある「iPhone」ボタンをタップします。
ステップ3「バックアップの詳細」でiCloudバックアップを確認できます。最後に、「オフにしてiCloudから削除」ボタンをタップします。
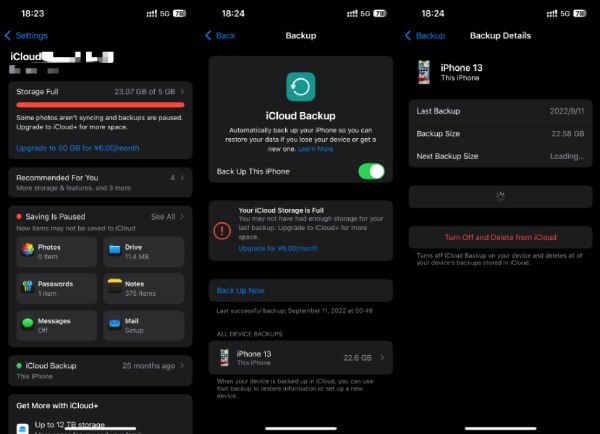
MacでiCloudバックアップを削除する方法
Mac には通常、重要なデータやファイルを保存するためのストレージ容量が多くありますが、Apple デバイスは同じ Apple ID を使用するため、iCloud のストレージ容量は 5 GB しかなく、複数のデバイスには不十分です。時間が経つにつれて、古い iCloud バックアップが蓄積され、iCloud ストレージ容量を占有し、Mac で重要なデータやファイルをバックアップできなくなります。幸いなことに、Mac で直接 iCloud バックアップを削除して、複数の Apple デバイスを管理することができます。Mac で iCloud バックアップを削除する方法を知りたい場合は、次の手順に従って、このタスクをすばやく完了できます。
ステップ1Macのホーム画面で、「Apple」ボタンをクリックし、「システム環境設定」ボタンをクリックします。
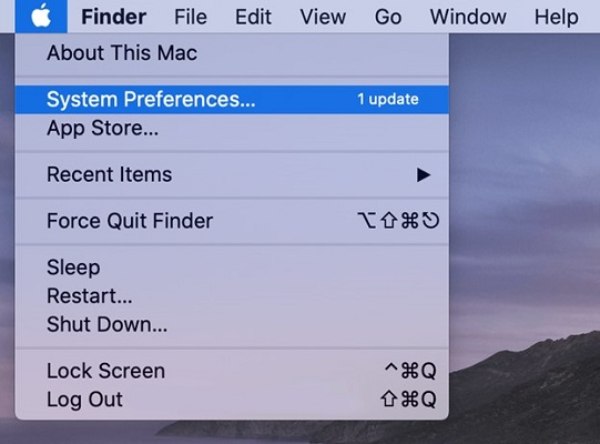
ステップ2Apple ID の下にある「iCloud」ボタンをクリックし、「管理...」ボタンをクリックして iCloud ストレージを管理します。
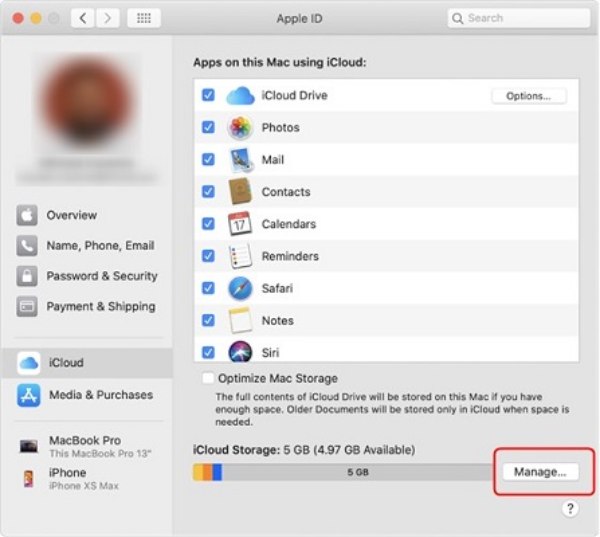
ステップ3「バックアップ」ボタンをクリックし、「削除」ボタンをクリックして、Mac 上の iCloud バックアップを削除します。
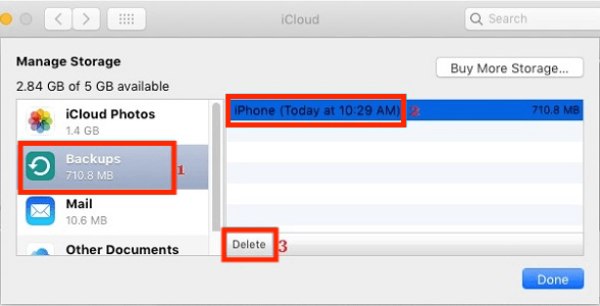
iCloud ストレージを管理する最も便利な方法
AppleはiPhoneとMacの両方でiCloudバックアップを削除する組み込みの方法を提供していますが、これらの方法は通常、万能のソリューションであり、より具体的なデータやファイルのフィルタリングと保持をカスタマイズすることはできません。これは多くのユーザーにとって問題です。削除するiCloudバックアップがたくさんあるかもしれませんが、いくつかの重要なファイルやデータを保持する必要があるからです。最も便利な方法は、より専門的な方法を使用することです。 4Easysoft iPhoneクリーナーよりカスタマイズされたファイル管理をサポートしているため、この一流のツールを使用する方法は次のとおりです。 iPhone 消しゴム 自分の希望に応じてiCloudストレージを管理するには:

iCloud ストレージを完全にスキャンし、不要なファイルを分類します。
接続されたデバイスから不要なファイルやデータを簡単に削除できます。
3回でも高いセキュリティを備えた3つのクリーニングモードを提供します。
完全に消去する前に、必要なデータをリアルタイムでプレビューします。
ステップ14Easysoft iPhone Cleaner を起動し、Apple デバイスを接続します。「クイックスキャン」ボタンをクリックして完全にスキャンします。
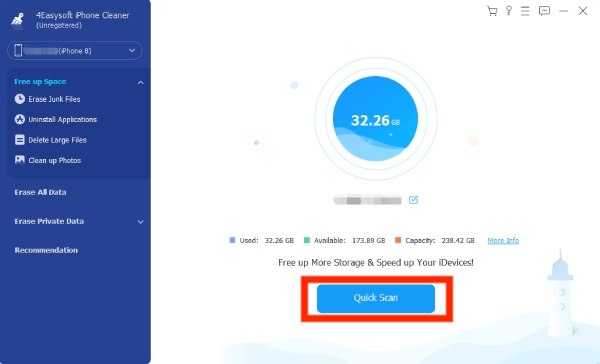
ステップ2「カスタム消去」ボタンをクリックして、iCloud から削除する特定のデータを選択します。
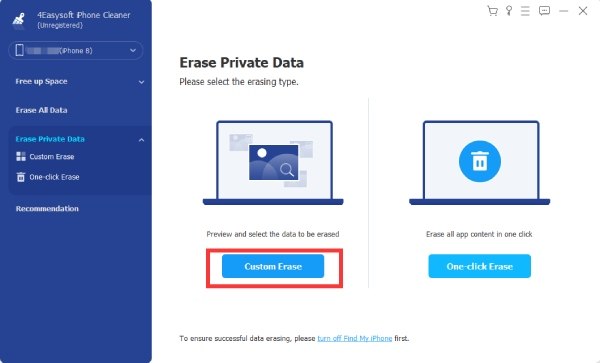
ステップ3削除したいデータを選択したら、「消去」ボタンをクリックして削除します。
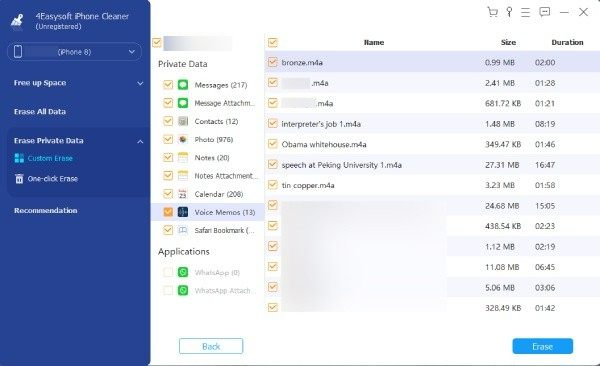
結論
古いiCloudバックアップを削除することは、iCloudストレージスペースを管理するためのシンプルで効果的な方法であり、Appleデバイスが重要なデータやファイルを自動的にバックアップできるようにします。ただし、iCloudストレージスペースを手動でクリアしても、通常は一時的にしか問題が解決しません。Appleデバイスのデータをより適切にバックアップし、ストレージスペースをクリアするには、 4Easysoft iPhoneクリーナー より徹底的かつカスタマイズされた管理を実現します。


