iPhone から写真を削除して Google フォトから削除しない 3 つの方法
「すべての写真を Google フォトに同期していますが、携帯電話から削除したいのですが、削除すると Google フォトからも削除されてしまいます。アプリを入手した目的が完全に台無しです。」 - Google ヘルプより
GoogleフォトはiPhoneのフォトアプリと同期するため、写真を削除するとGoogleフォト内のコピーも消えてしまいます。iPhoneに十分な空き容量がない場合、どうすればいいでしょうか? iPhoneから写真を削除するが、Googleフォトからは削除しない? この記事では、これを行うための 3 つのデフォルトの方法を紹介します。さらに、Google フォトのバックアップで誤って写真を削除してしまった場合でも、それらを復元する究極の方法を見つけることができます。
ガイドリスト
iPhone から写真を削除できるが Google フォトからは削除できない 3 つのデフォルトの方法 iPhoneの写真をGoogleから削除されないように保護する最良の方法 iPhone と Google フォトの写真を削除するとどうなるでしょうか? iPhone から写真を削除しても Google フォトからは削除されない場合のよくある質問iPhone から写真を削除できるが Google フォトからは削除できない 3 つのデフォルトの方法
このアプリでは、Google フォトから写真を削除せずに、iPhone から直接写真を削除できます。
方法1: 写真のバックアップ
Google フォトから写真を削除せずに iPhone から写真を削除したい場合は、まず写真をバックアップしてから削除する必要があります。この方法では、Google フォトのバックアップでそれらの写真を見つけることができます。
方法 1: Google フォトを開いて写真をタップし、右上隅の「その他」ボタンをタップします。「今すぐバックアップ」ボタンをタップします。
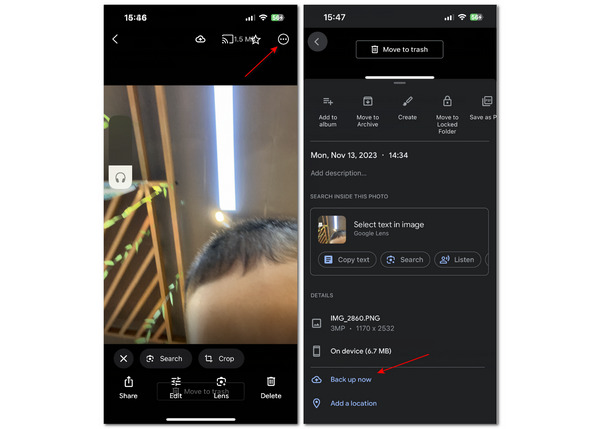
方法2: iPhoneにあるすべての写真をGoogleフォトにバックアップさせることもできます。プロフィールをタップし、「バックアップをオンにする」ボタンをタップします。「元の画質」を選択して、「確認」ボタンをタップします。次回iPhoneから写真を削除しても、Googleフォトにあるコピーは消えません。ちなみに、この機能は次の場合にも役立ちます。 iPhoneで隠された写真を見つける.
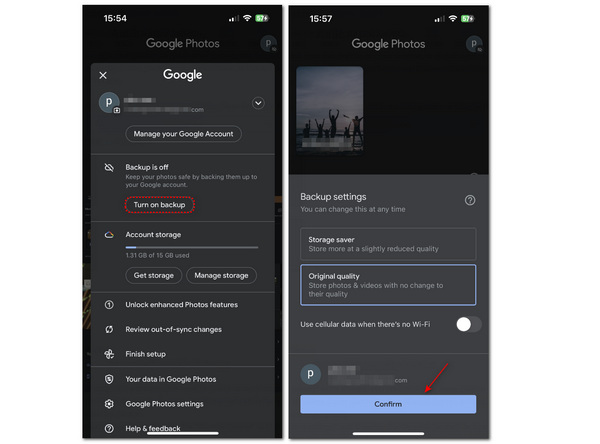
方法2: スペースを解放する
通常、十分な空き容量がない場合は、写真を削除する必要があります。iPhone では「空き容量を増やす」機能を使用してそれらの写真を削除できますが、Google フォトでは削除できません。バックアップされた写真をワンクリックで削除できます。
ステップ 「Google フォトの設定」に移動し、「アプリとデバイス」ボタンをもう一度タップします。「空き容量を増やす」ボタンをタップする必要があります。最後に、下部のボタンをタップして、Google フォトではなく iPhone の写真を削除します。
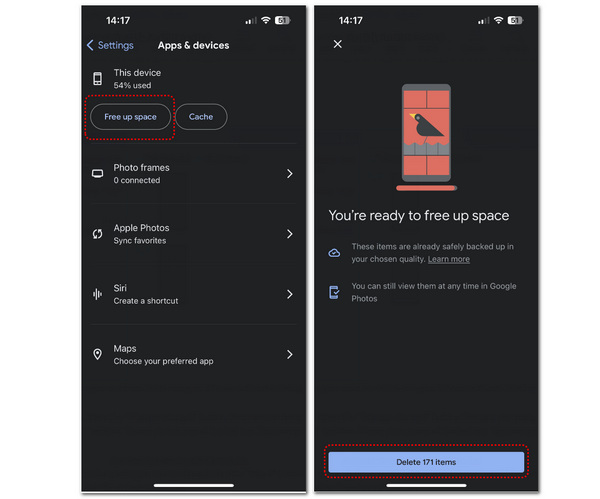
方法3: 写真を手動で削除する
「空き容量を増やす」機能では、保存する写真を指定することはできません。Google フォトで写真を削除せずに、iPhone で削除する写真を手動で選択できます。
ステップ1プロフィールをタップし、「ストレージの管理」ボタンをタップします。「確認と削除」セクションに多くの写真グループが表示されます。これらの写真はすべてバックアップされています。グループを 1 つタップして写真を選択します。
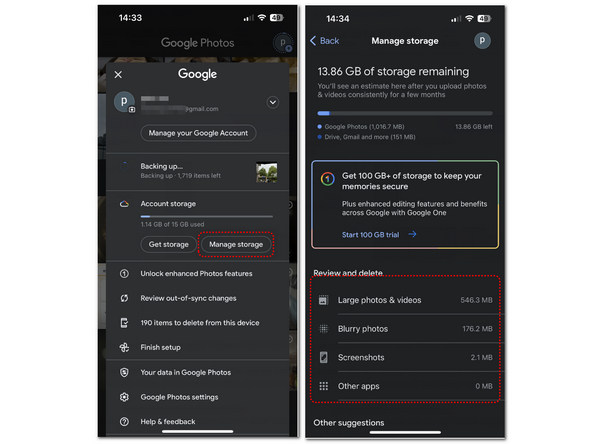
ステップ2写真をタップしたら、右上隅の「その他」ボタンを続けてタップします。次に、「デバイスから削除」ボタンをタップします。
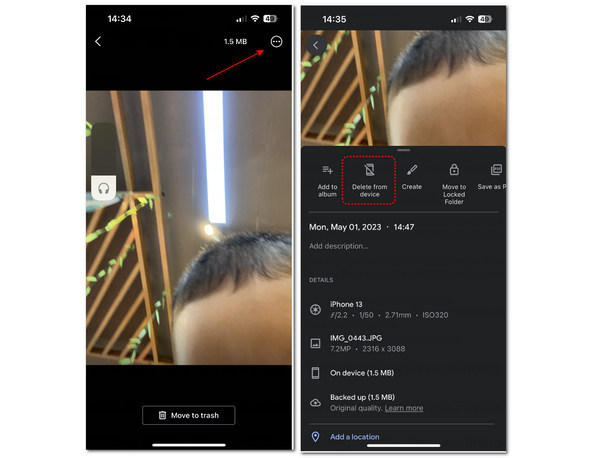
iPhoneの写真をGoogleから削除されないように保護する最良の方法
Google フォトでは、iPhone の写真をバックアップするためにネットワーク接続が必要です。現在ネットワークがない場合は、どうすれば iPhone の写真をバックアップできますか? 4Easysoft iPhone転送 は、iPhone から写真を削除するのに最適ですが、Google フォトからは削除できません。マウスをクリックすると、iPhone 上のすべての写真をすばやく検出し、Windows または Mac コンピューター、または別のモバイル デバイスにバックアップできます。USB ケーブルだけで、iPhone の写真の安全性を高めることができます。次に iPhone で写真を削除するときに、Google フォトについて心配する必要はありません。さらに、連絡先、メッセージ、その他のデータをコンピューターにバックアップできます。

iPhone の写真を個別のグループに分類してバックアップします。
すべての写真の元の品質を iPhone に保存してプレビューできるようにします。
すべての写真を選択するか、iPhone からバックアップする写真を選択します。
永久的な損失を避けるために写真を PC にバックアップできるようにします。
ステップ1無料ダウンロード 4Easysoft iPhone転送 起動します。iPhone を USB でコンピューターに接続します。すると、プログラムが iPhone の情報を認識します。
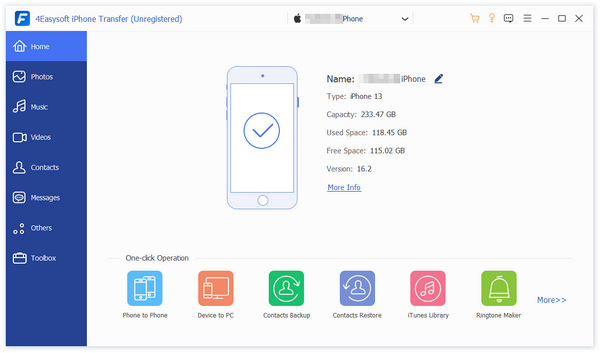
ステップ2左側の「写真」ボタンをクリックします。すると、プログラムが iPhone 上のすべての写真を素早く検出し、さまざまなグループに分類していることがわかります。
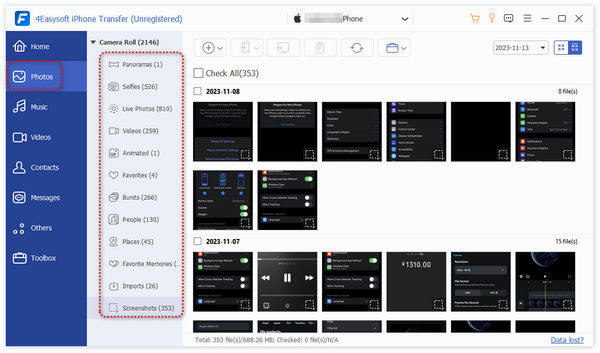
ステップ3バックアップしたい写真をクリックして選択します。次に、「PC にエクスポート」ボタンをクリックします。
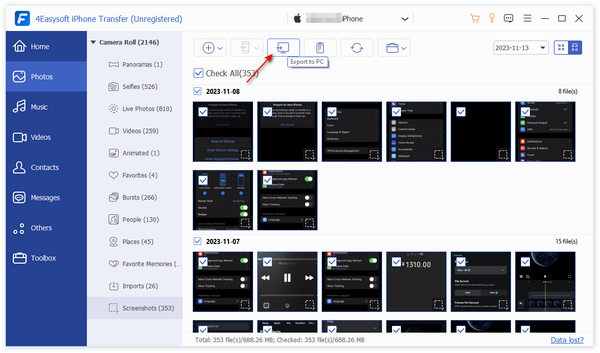
iPhone と Google フォトの写真を削除するとどうなるでしょうか?
あなたは方法を学びました iPhoneからMacに写真を転送する iPhone から写真を削除して Google フォトから削除しない方法もありますが、Google フォトのバックアップから誤って写真を削除してしまった場合はどうなりますか? それらの写真はデバイスと Google フォトの両方から消えるということですか? 実際には、「ゴミ箱」アルバムでまだ見つかるかもしれません。ただし、このアルバムには削除された写真が 60 日間しか保存できないことに注意してください。
Google フォトを開いて、「ライブラリ」ボタンをタップし、「ゴミ箱」ボタンをタップします。ここで、以前に削除した写真が表示されます。それらをタップし、「復元」ボタンをタップします。
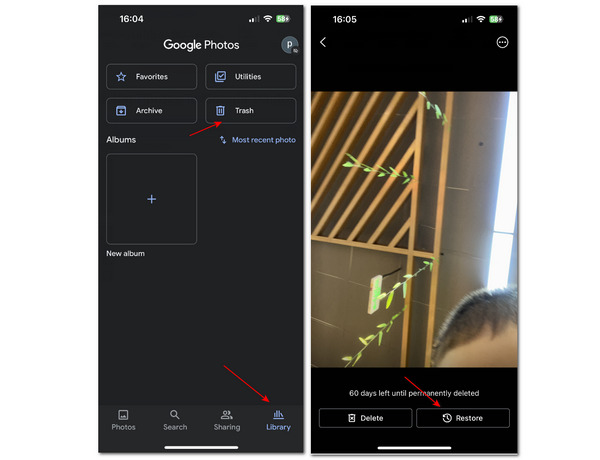
「ゴミ箱」アルバムに削除した写真が見つからない場合は、 4Easysoft iPhoneデータ復旧 iPhone や Google フォトから完全に消えてしまった写真もすべて復元できます。
iPhone から写真を削除しても Google フォトからは削除されない場合のよくある質問
-
Google フォトは iPhone 上の写真を自動的に削除しますか?
それは状況によります。Google フォトの「スマート ストレージ」機能をオンにしている場合は、Google フォトにバックアップされた写真が自動的に削除されます。そのため、あまり心配する必要はありません。
-
Google フォトのゴミ箱アルバムで削除した写真が見つからないのはなぜですか?
Google フォトのバックアップから削除された写真は、ゴミ箱アルバムでのみ見つかります。これは Google フォトの欠点です。iPhone のフォトほど完全な機能はありません。
-
Google フォトにバックアップされた写真の品質が良くないのはなぜですか?
写真を Google フォトにバックアップするときは、「元の品質」ボタンをタップして品質を維持します。
-
iPhone で写真を削除すると、Google フォト ライブラリの写真も消えてしまいますか?
いいえ、そうではありません。Google フォト ライブラリのアルバムに写真を追加したとします。その場合、iPhone で削除しても消えません。これは、Google フォトで写真を削除せずに iPhone の写真を削除する別の方法です。
結論
この記事では、iPhoneから写真を削除してGoogleフォトから削除しない3つのデフォルトの方法を説明します。Googleフォトは写真をバックアップして保護するのに役立ちます。そして 4Easysoft iPhone転送 iPhone をネットワークに接続できない場合でも、iPhone の写真を保護できます。また、iPhone 上のすべての写真をすばやく認識し、ワンクリックでエクスポートできるため、Google フォトのバックアップよりも比較的高速です。このプログラムが実際に役立つことを心から願っています。


