iPhone で検索履歴を削除してプライバシーを保護する方法
ブラウザには、すべての閲覧履歴を保存する機能が備わっています。この機能は、最近の閲覧履歴に簡単にアクセスできるようにするために作られています。しかし、これはプライバシーの侵害を招き、不快な閲覧体験を引き起こします。幸いなことに、この記事を見つけました!この記事では、さまざまなブラウザから iPhone の検索履歴を削除する方法、検索履歴を削除する優れたツールの推奨、Cookie をブロックする方法を紹介します。以下から学習を始めてください。
ガイドリスト
パート1. iPhoneでさまざまなブラウザの検索履歴を削除する方法 パート2:iPhoneの検索履歴を永久に削除する最も簡単な方法 パート3. SafariからすべてのCookieをブロックして検索履歴を保存しないようにする方法 パート4:iPhoneで検索履歴を削除する方法に関するよくある質問パート1. iPhoneでさまざまなブラウザの検索履歴を削除する方法
まずは、さまざまなブラウザで iPhone の検索履歴を削除するさまざまな方法を探ってみましょう。Safari、Chrome、Firefox でブラウザ データを消去する、シンプルでありながら効果が実証されている方法を紹介します。まずは Safari から始めましょう。Safari ブラウザでは、ブラウザの検索履歴をすばやく簡単に消去できます。これを行うには、Safari の履歴を消去する簡単な手順を次に示します。
ステップ1iPhoneで、 設定 アプリ。
ステップ2下へ移動してタップします Safariブラウザ.
ステップ3次にタップします 履歴とウェブサイトのデータを消去をタップして選択を確定します 履歴をクリア そして Webサイトこのオプションがグレー表示されている場合、Safari の検索履歴はすでに削除されています。
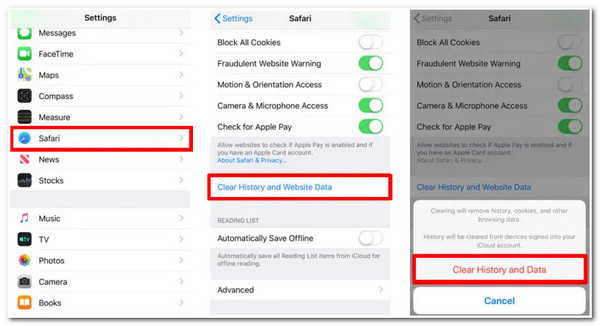
あるいは、iPhone のブラウザとして Chrome を使用している場合は、すべての閲覧履歴を消去するためのわかりやすいオプションも用意されています。iPhone の Chrome ブラウザでの検索履歴を削除する方法は次のとおりです。
ステップ1起動する クロム iPhone のブラウザ アプリケーション。
ステップ2タップして 3つの点 Chrome インターフェースの右下隅に灰色で表示されます。
ステップ3次に、メニューで 歴史 オプションを選択します。その後、 閲覧データを消去 画面の左下隅にあります。
ステップ4タップして選択を確定します 閲覧データを消去 ボタン。
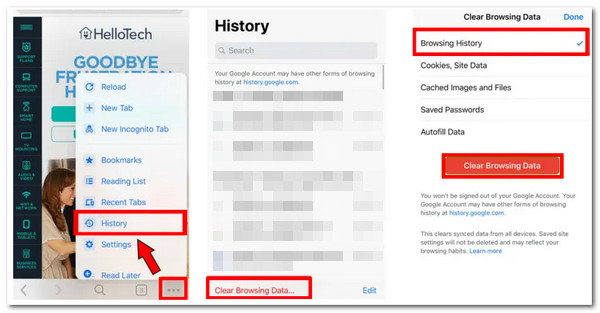
最後に、Firefox ブラウザについてです。Chrome や Safari と同様に、Firefox でも検索履歴を簡単に削除できます。Firefox を使って iPhone の検索履歴を削除するには、次の手順に従います。
ステップ1訪問 ファイアフォックス iPhoneのブラウザで メニュー 3人と 水平線アイコン 画面の右下隅にあります。
ステップ2次に、 設定 オプションを選択して データ管理.
ステップ3その後、 プライベートデータを消去 ボタンをクリックし、 わかりました プロセス確認のボタン。
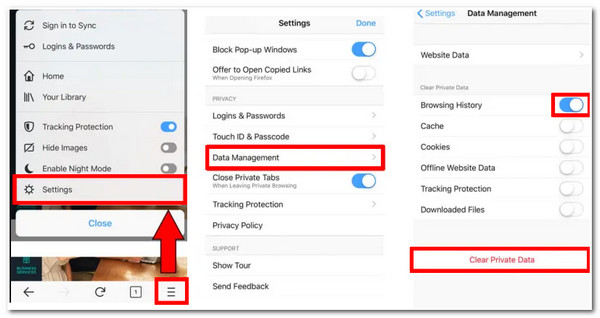
これらは、Safari、Chrome、Firefox ブラウザのいずれかで iPhone の検索履歴を削除するデフォルトの方法です。これで、ブラウジング体験が大幅に向上し、データを安全に保護できます。ただし、最も推奨される方法は、セキュリティとブラウザ履歴の削除に関して一歩先を行く保証を提供する強力なツールを使用することです。次の部分でツールを見つけてください。
パート2:iPhoneの検索履歴を永久に削除する最も簡単な方法
iPhone上の検索履歴を永久に消去するには、 4Easysoft iPhoneクリーナーツールこの Windows および Mac 対応ツールは、Safari、Firefox、Chrome のいずれの場合でも、iPhone のすべてのブラウザ履歴を削除できます。ブラウザのデータを削除してプライバシーを保護し、セキュリティを強化する機能に頼ることができます。それだけでなく、不要なキャッシュや Cookie を削除することで、希望するブラウジング エクスペリエンスを実現できます。まさに一石二鳥です。このツールを使用して iPhone の検索履歴を削除する方法については、以下をご覧ください。

すべての iPhone モデルおよび iOS バージョン上のさまざまなブラウザのすべてのキャッシュのクリアをサポートします。
不要なデータやメディア ファイルを削除し、使用していないアプリケーションを完全にアンインストールすることで、スペースを解放する機能を備えています。
大きなファイルサイズをはるかに小さいサイズに縮小して、スペースを節約できます。
Safari ブックマーク、アプリケーション キャッシュ、連絡先、通話履歴、ビデオ、写真などのさまざまなデータの削除をサポートします。
4Easysoft iPhone Cleanerを使用してiPhoneの検索履歴を永久に削除する方法:
ステップ1訪問 4Easysoft iPhoneクリーナー ウェブサイトからツールをダウンロードして、WindowsまたはMacにインストールしてください。その後、起動して、USBコードでiPhoneをコンピューターに接続します。iPhoneの画面にポップアップが表示されるので、 信頼 続行するにはボタンをクリックしてください。
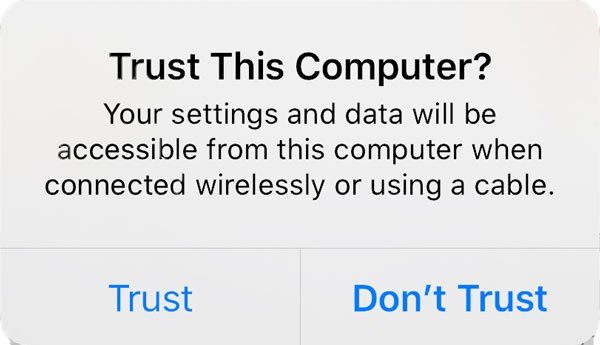
ステップ2次に、 iPhoneを探す ステータス オフ クリック プライベートデータの消去ドロップダウンメニュー オプションを選択します。その後、 カスタム消去 ボタンをクリックすると、ツールが自動的に iPhone をスキャンします。

ステップ3スキャン処理後、ツールはiPhoneのすべてのプライベートデータと、さまざまなアプリケーションのプライベートデータを一覧表示します。 チェックボックス 使用しているブラウザでこれらのデータを検索します。他のデータも選択できます。選択したら、 消去 iPhone の検索履歴を完全に削除するボタン。
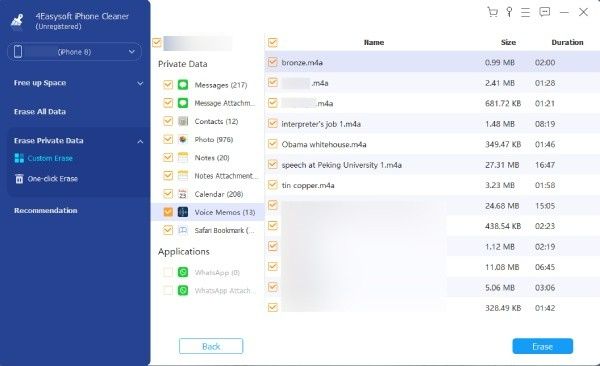
パート3. SafariからすべてのCookieをブロックして検索履歴を保存しないようにする方法
iPhone で検索履歴を削除した後、プライバシー保護をさらに強化する必要がある場合は、Safari ブラウザのすべての Cookie をブロックできます。その理由は、Cookie は個人情報、よくアクセスする Web サイト、ブラウザの使用時に使用する言語の種類を記憶するために作成されるためです。これらの機能があるにもかかわらず、Cookie にはプライバシー侵害も促進されます。さらに、Cookie の遅延が発生すると、Web サイトの読み込み速度が低下します。iPhone で検索履歴を削除した後、以下の手順に従ってください。
ステップ1iPhoneの 設定 アプリを開いて、ブラウズし、 サファリ オプション。
ステップ2オプションから探す すべてのCookieをブロックそれを回す の上 スイッチを使用することによって。
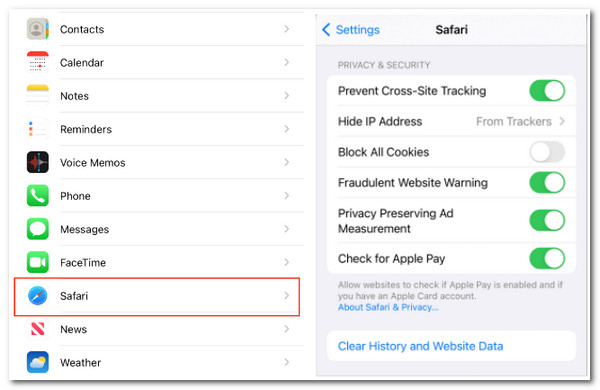
パート4:iPhoneで検索履歴を削除する方法に関するよくある質問
-
1. Siri は検索履歴を保存することもできますか?
はい、あります。ウェブサイトでさまざまな情報を検索するためにSiriを頻繁に使用している場合は、Siri上のデータも削除する必要があるかもしれません。AppleはSiriとのやり取りの履歴をすべて保存しています。削除するには、次の手順に従ってください。 設定アプリ iPhoneで「Siriと検索」をタップし、オプションから「Siriと検索」を選択します。その後、 Siriと辞書の履歴 削除を選択します Siriと辞書の履歴.
-
2. 期間に基づいて Safari の検索履歴を消去するにはどうすればよいですか?
Safariの検索履歴をピリオドで消去するには、次の手順に従います。Safariアプリを起動し、 ブックマーク アイコンをタップします。次に、 クリア Safari インターフェースの右下隅にあるボタンをクリックします。検索履歴を削除する時間範囲のオプションを選択します。その後、選択した期間内の検索履歴が削除されます。
-
3. iPhone で削除された閲覧履歴を復元することは可能ですか?
はい、可能です。iTunesをインストールし、デバイス上のファイルを定期的にバックアップすれば、削除した閲覧履歴を復元できます。その場合は、Safariの閲覧履歴を復元できます。これを行うには、 iTunes そして、 iPhoneアイコンその後、 バックアップを復元 そして、あなたの Safariの閲覧履歴.
結論
これで完了です!これらは、Chrome、Safari、FirefoxなどのさまざまなブラウザでiPhoneの検索履歴を削除する最良の方法です。これで、プライバシーが十分に保護され、素晴らしいブラウジング体験が得られることが保証されます。この記事で紹介されている方法の中で、 4Easysoft iPhoneクリーナー は、iPhone の検索履歴を永久に削除する最善のソリューションです。さらに、Cookie をブロックするよりも削除する方が実用的です。4Easysoft iPhone Cleaner を使用すると、ブラウザの検索履歴を削除することでプライバシーが保護され、さらに安全になります。今すぐ当社の Web サイトからツールをダウンロードしてください。


