[率直な回答] iPhoneは自動的にバックアップしますか?
おそらく、iPhone で iCloud/iTunes バックアップをオンにして、データの損失を防ぐことのメリットもご存知でしょう。しかし、iPhone のデータについて不安な場合は、「iPhone は自動的にバックアップしますか? その場合、どのくらいの頻度でバックアップしますか?」という質問も出てくるでしょう。そこで、あなたの不安を軽減するために、この投稿では、その質問に対する包括的な回答とその他の貴重な情報を紹介します。それでは、以下から始めましょう!
ガイドリスト
iPhoneはデータを自動的にバックアップしますか? iTunesでのiPhoneの自動バックアップについて詳しく知る iPhoneはどのくらいの頻度でiCloudに自動バックアップしますか すべてのiPhoneデータを損失なくバックアップする最良の代替手段 iPhone 16 自動バックアップに関するよくある質問iPhoneはデータを自動的にバックアップしますか?
では、iPhone はデータを自動的にバックアップするのでしょうか? 幸いなことに、はい! iCloud と iTunes は iPhone のデータを自動的にバックアップできます。ただし、自動バックアップはデフォルトでは有効になっていません。自動バックアップを可能にするには、特定のスイッチ (設定の iCloud バックアップ) をオンにし、iPhone をコンピューター (iTunes 用) に接続する必要があります。
iCloud に関しては、その「スイッチ」をオンにすると、iPhone が電源に接続され、ロックされ、Wi-Fi に接続されているときに、iCloud は毎日自動的にバックアップします。ここで、iCloud の自動バックアップは中断される可能性があることを覚えておく必要があります。中断される原因としては、不安定な Wi-Fi 接続、ストレージ不足、iCloud ID が機能していないことが挙げられます。iTunes に関しては、iTunes の最新バージョンがインストールされた PC または Mac に iPhone をリンクする必要があります。その後、自動バックアップが開始されます。
では、もう一度、iCloud と iTunes は iPhone を自動的にバックアップするのでしょうか? はい! これらのクラウド ストレージ システムは、iPhone のデータを自動的にバックアップできます。
iTunesでのiPhoneの自動バックアップについて詳しく知る
「iPhone は自動的にバックアップしますか?」という質問に対する答えがわかったので、iTunes と iCloud を使用して iPhone で自動バックアップを有効にする方法を正式に開始できます。バックアップを有効にする方法を学ぶ旅を始めるには、まず iTunes から始めます。その手順は次のとおりです。
ステップ1USB コードを使用して、更新されたバージョンの iTunes がインストールされているコンピュータに iPhone を接続します。次に、iTunes を起動し、画面の左上隅にある [デバイス] ボタンをクリックします。
ステップ2次に、「概要」タブにチェックを入れ、「バックアップ」セクションの下にある「今すぐバックアップ」ボタンを選択します。その後、iTunes がバックアップ プロセスを完了するまで待ちます。
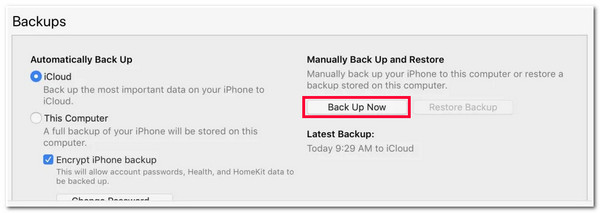
以上です。これらは、iPhone を iTunes に自動的にバックアップする方法です。iTunes を使用して iPhone をバックアップすると、iPhone のすべてのデータがサポートされるわけではないことに注意してください。さらに、iTunes では、すでに iCloud にバックアップされているファイルをバックアップすることはできません。さらに、iTunes は新しいバックアップを自動的に保存するたびに、以前のバックアップを上書きします。また、iTunes バックアップを復元した後、現在のデータの一部が iPhone に残っている可能性があります。
iPhoneはどのくらいの頻度でiCloudに自動バックアップしますか
iTunes で iPhone の自動バックアップを有効にする方法を学習したので、次は iCloud の自動バックアップを有効にする方法を学びましょう。しかし、その前に、iPhone がどのくらいの頻度で iCloud に自動バックアップするかを知りたいという場合、iCloud は毎日すべての iPhone データをバックアップします。iCloud の自動バックアップを有効にするのも非常に簡単です。手順は次のとおりです。
iPhone の「設定」アプリを起動し、上部の「名前」をタップして、「iCloud バックアップ」オプションを選択します。その後、「バックアップ」ウィンドウで、「スイッチ」ボタンをタップして「iCloud バックアップ」を有効にします。これで完了です。これが iPhone で iCloud 自動バックアップを有効にする方法です。
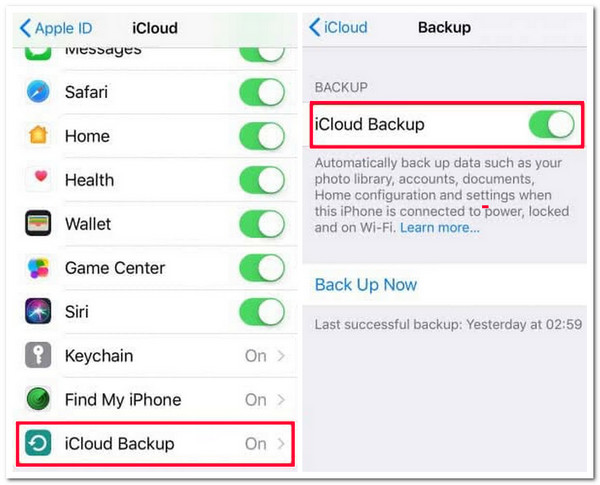
以上です。これらは、iPhone を iCloud に自動的にバックアップする方法です。iTunes でも同じことが言えます。iCloud を使用して iPhone をバックアップする場合、注意すべきデメリットがいくつかあります。これらのデメリットには、手順の速度がインターネット接続の安定性に依存すること、復元が遅いこと、インターネット接続がないと iCloud が役に立たないことなどがあります。さらに、iTunes でも同じことが言えます。iCloud は、新しいデータ バックアップを実行すると、古いバックアップを上書きします。バックアップを復元した後、iPhone 上のデータが失われる可能性もあります。
すべてのiPhoneデータを損失なくバックアップする最良の代替手段
さあ、これで「iPhoneは自動的にバックアップしますか?」という質問への回答と、知っておくべきその他の貴重な情報です。バックアップまたはバックアップファイルの復元後にiCloudとiTunesのデータが失われることに悩まされている場合は、この記事で推奨されている方法を試してください。 4Easysoft iOSデータのバックアップと復元 代替手段としてツールをお試しください! この Windows および Mac 対応ツールを使用すると、20 種類以上のデータをコンピューター、iOS デバイス、外付けドライブなどにバックアップできます。iPhone 上のすべてのデータをプレビューし、それぞれを選択して、すべてを同時にバックアップできます。さらに、復元または新しいバックアップを作成したい場合、iCloud や iTunes とは異なり、データを失うことなく簡単に行うことができます。

データのバックアップと復元の両方のプロセス中に iPhone のデータが失われないことを保証します。
標準モードと暗号化モードがあります(バックアップにパスワードを追加できます)。
コンピューター上の古いバックアップをカバーせずに新しいデータをバックアップできます。
iPhone 8 から最新の iPhone 16 まで、ほぼすべての iPhone モデルをサポートします。
4Easysoft iOS データバックアップと復元を使用して、データ損失なしですべての iPhone データをバックアップする方法:
ステップ1ダウンロードしてインストールする 4Easysoft iOSデータのバックアップと復元 Windows または Mac コンピューターでツールを起動します。次に、ツールを起動し、「iOS データ バックアップ」オプションを選択して、USB コードで iPhone をコンピューターに接続します。その後、「iOS データ バックアップ」ボタンをクリックします。

ステップ2次に、「標準」モードと「暗号化」モードを選択します。機密情報をバックアップする場合は、「暗号化」モードを選択してパスワードで保護することができます。次に、「開始」ボタンにチェックを入れて次のステップに進みます。

ステップ3その後、メディア、メッセージ、連絡先、メモからバックアップする iPhone データを選択します。バックアップするデータをすべて選択したら、「次へ」ボタンをクリックしてバックアップ プロセスを開始します。
ステップ4バックアップ プロセスが完了すると、コンピューターのローカル ストレージにある iPhone データにアクセスできるようになります。これで完了です。このツールを使用して、データ損失なしで iPhone のデータをバックアップする方法は以上です。
iPhone 16 自動バックアップに関するよくある質問
-
自動 iCloud バックアップは iCloud ストレージ容量を大量に消費しますか?
残念ながら、可能です!iPhone のデータを手動でバックアップする場合とは異なり、自動 iCloud バックアップでは、データをバックアップするたびに徐々にスペースが消費されます。そのため、徐々にスペースが消費されるだけでなく、追加の iCloud ストレージ スペースを購入する必要もあります。
-
自動 iCloud バックアップ中に iPhone が Wi-Fi から切断されるとどうなりますか?
iPhone が Wi-Fi から切断されると、自動バックアップ プロセスは直ちに一時停止されます。デバイスが Wi-Fi に再接続されると、プロセスは再開されます。
-
iTunes の自動バックアップ プロセスには Wi-Fi 接続が必要ですか?
実は、USB-C ケーブルまたは USB を使用するだけで iPhone のデータをバックアップできます。必要に応じて、Wi-Fi 接続を使用することもできます。このためには、Wi-Fi 同期をオンにする必要があります。
結論
以上です!これらは「iPhoneは自動的にバックアップしますか?」に対する包括的な回答であり、覚えておくべき貴重な情報です!上記の情報により、iPhoneが自動的にバックアップされることがお分かりいただけたと思います。ただし、これはiCloudバックアップを有効にし、iTunesを使用してiPhoneをコンピューターに接続した場合にのみ実行されます。さて、前述のデータ損失に悩まされている場合は、高度な 4Easysoft iOSデータのバックアップと復元 ツールを代わりに使用してください。詳細については、このツールの Web サイトにアクセスしてください。



