DVD Flick とは何か、そして DVD を作成するためにどのように使用するか
この記事では、最高の無料DVD作成ソフトの1つを紹介し、レビューします。 DVDフリック. これについては、インターネット上で多くの質問があります。たとえば、いくつかのサイトでは安全であると書かれていますが、別のダウンロードでウイルスに感染したというユーザーもいます。そのため、この記事では、何百ものユーザーからの報告と当社のラボ調査に基づいたレビューを公開し、最適な決定を下せるようお手伝いします。
DVD Flickとは
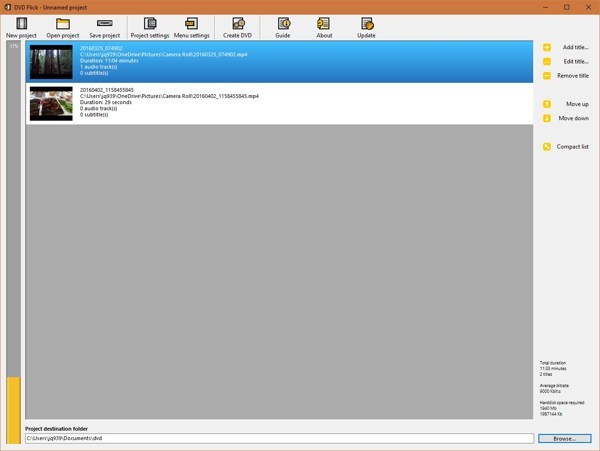
DVD Flick は、Dennis Meuwissen が Windows 用に開発したオープン ソースの DVD オーサリング プログラムです。GNU General Public License に基づいてリリースされました。最新のアップデートは 2009 年 6 月 26 日にリリースされました。最新バージョンは DVD Flick 1.3.0.7 です。
DVD Flickの主な特徴
1. オーディオ トラック、ビデオ ファイル、字幕をインポートします。
2. マルチメディア ファイルを光ディスクに書き込みます。
3. 後で DVD に書き込むための ISO イメージを作成します。
4. 53 のコンテナ形式、42 のビデオ コーデック、72 のビデオ コーデックをサポートします。
5. 4つの主要な字幕形式と互換性があります。
6. シンプルな DVD メニューを作成します。
7. AviSynth スクリプトを読んで解釈します。
8. DVD 準拠の MPEG-2 ビデオのストリーム コピー。
9. Windows 7/Vista/XP/2000 Professional で利用できます。
DVD Flickの簡単なレビュー
- 長所
- DVD Flick はオープンソースであり、完全に無料で使用できます。
- WMV、MOV、AVI、FLV、MP4 などの一般的なビデオ形式をサポートしています。
- 後で DVD に書き込むために、ビデオを ISO イメージに書き込むことができます。
- このフリーウェアを使用すると、光ディスクにオーディオ トラック、字幕、DVD メニューを追加できます。
- 軽量なので古いPCでもスムーズに動作します。
- 短所
- Windows 11/10/8/8.1では動作しません。
- DVD Flick は英語版のみご利用いただけます。
- ソフトウェアは何年も更新されていません。
- インターフェースが時代遅れに見えます。
- ビデオ編集などの重要な機能がいくつか欠けています。
DVD Flickの使い方
ステップ1DVD Flick を公式ウェブサイトまたは信頼できるソースからダウンロードします。DVD オーサリング ソフトウェアを PC にインストールした後、デスクトップから開きます。
ステップ2DVD Flick で DVD を書き込むには、右側のサイドバーにある [タイトルの追加] ボタンをクリックします。次に、ファイル エクスプローラー ウィンドウで目的のビデオ ファイルを選択し、[開く] をクリックします。ビデオ ファイルが読み込まれると、ソフトウェアは空き容量やその他の情報を計算します。
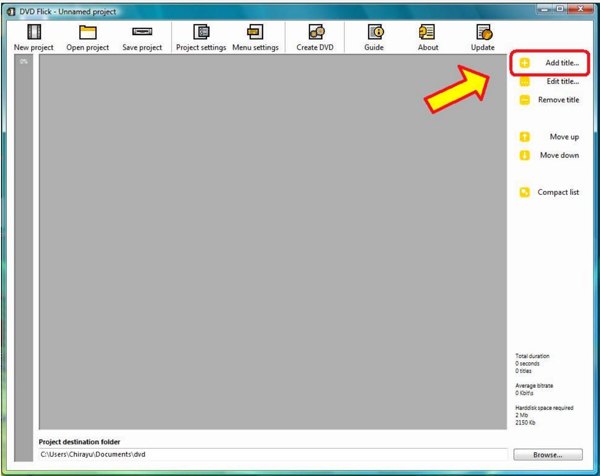
ステップ3オーディオトラック、チャプター、字幕を追加したり、DVDメニューのサムネイルや特定のビデオファイルのアスペクト比を変更したい場合は、リストから選択して「タイトルの編集」をクリックします。その後、変更を加えて確定します。 動画に字幕を追加する.
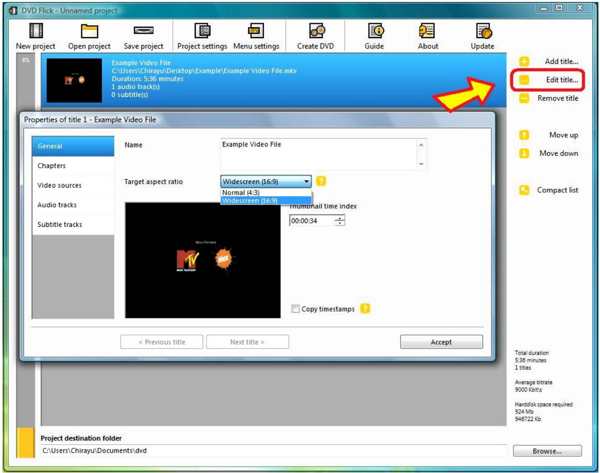
ステップ4DVD メニューを作成するには、DVD Flick の上部のリボンにある [メニュー設定] ボタンをクリックします。次に、左側のパネルから適切なメニュー スタイルを選択し、[自動再生メニュー] のボックスにチェックを入れて、[承認] をクリックします。[プレビュー] ボタンをクリックして効果を確認します。
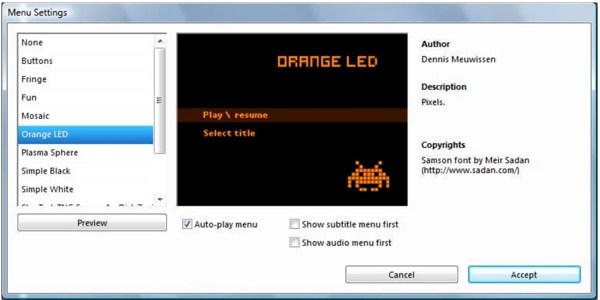
ステップ5空の DVD または書き換え可能な DVD を PC に挿入し、上部のリボンにある [プロジェクト設定] ボタンをクリックします。[全般] タブに移動して、ディスク名やその他のカスタム オプションを設定します。不明な場合は、デフォルト設定のままにして、[承認] をクリックします。
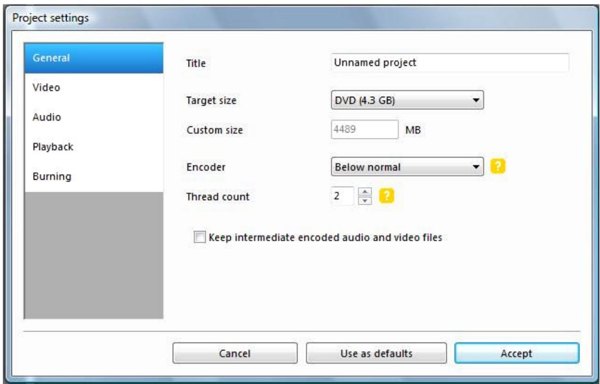
ステップ6最後に、上部のメニューバーにある「DVDの作成」メニューをクリックして、DVD FlickでDVDの書き込みを開始します。後でDVDに書き込みたい場合は、「プロジェクトの保存」メニューをクリックして、プロジェクトをISOイメージファイルとして保存します。 ISO から DVD へ いつでもお好きな時に。
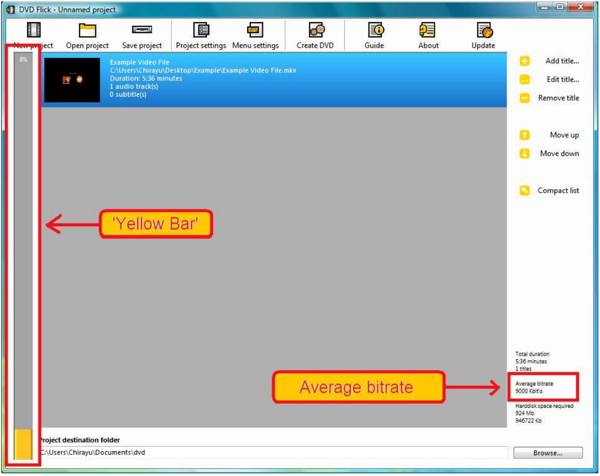
DVD Flickのベスト代替品
DVD Flickは無料で信頼性が高いですが、最新バージョンのWindowsやMacでは利用できません。そのため、PCをアップデートした場合やMacを使用している場合は、別のDVD作成ソフトが必要になる場合があります。この点から、 4Easysoft DVD クリエイターさらに、ユーザーフレンドリーなデザインのため、初心者にとってより良い選択肢となります。

DVD Flick を使わずにビデオを DVD/Blu-ray/ISO に書き込みます。
DVD Flick よりも多くのビデオおよびオーディオ形式をサポートします。
カスタマイズ可能な DVD メニュー テンプレートを提供して、完璧な DVD を作成します。
すべてのディスク タイプと互換性があり、簡単に作成できます。
DVD Flick の代替品で DVD を書き込む方法
ステップ1コンピュータにインストールしたら、DVD Flick の最適な代替品を起動します。DVD ディスクを選択し、空の DVD をマシンに挿入します。

ステップ2「メディア ファイルの追加」ボタンをクリックし、必要なビデオ ファイルまたは ISO イメージをインポートします。「次へ」をクリックして、組み込みのメニュー クリエーターに入ります。適切なテンプレートを選択し、バックグラウンド ミュージックや画像をカスタマイズします。DVD メニューを手動で作成することもできます。DVD メニューを使用しない場合は、「メニューなし」のボックスにチェックを入れます。

ステップ3最後に、「書き込み」ボタンをクリックし、オプションを設定して、「開始」ボタンを押すと、すぐに DVD の書き込みが始まります。完了したら、DVD Flick の代替ソフトを終了し、DVD を取り出します。

DVD Flickに関するよくある質問
-
DVD Flick は Windows 10 で動作しますか?
いいえ、DVD Flick は 10 年以上更新されていないため、Windows 7 までしか利用できません。ただし、古いマシンで使用して再生可能な DVD を書き込むことはできます。
-
DVD Flick は CD を書き込むことができますか?
いいえ、DVD Flick は、あらゆるビデオ ファイルを取得して再生可能なビデオ DVD に書き込む無料の DVD オーサリング プログラムです。オーディオ CD や音楽 CD を作成することはできません。
-
DVD Flick は安全に使用できますか?
はい、DVD Flick は PC にダウンロードして使用しても安全です。これは GNU 一般公衆利用許諾書に基づいています。一部のユーザーからは、サードパーティの Web サイトやソースからダウンロードしたため、ソフトウェアにウイルスやマルウェアが含まれているという報告があります。
結論
この記事では、最高の無料DVDオーサリングソフトウェアの1つであるDVD Flickをレビューしました。 DVD フリックのダウンロード 使い方について。再生可能なDVD作成に必要な基本機能を備えています。さらに、代替ソリューションもお勧めします。 4Easysoft DVD クリエイターより高いレベルの互換性と柔軟性を実現します。このトピックについて他にご質問がある場合は、この投稿の下にメッセージを残してください。できるだけ早く返信いたします。


