DVD を MP3 にリッピングして Windows/Mac でバックグラウンド ミュージックを再生する
お気に入りのコンサートや映画の DVD には素晴らしい音楽が収録されていますが、携帯電話で聴くことはできません。そのため、Windows/Mac で DVD を MP3 にリッピングしてポータブル デバイスに保存できるプログラムが必要です。この問題の最適な解決策は、品質を気にせずに DVD を MP3 に変換することです。この記事では、DVD を MP3 にリッピングする 3 つの最適な方法を紹介します。
ガイドリスト
パート 1: Windows/Mac で DVD を高品質で MP3 にリッピングする最良の方法 パート 2: Mac で VLC を使って DVD を MP3 にリッピングする方法 パート3:HandbrakeでDVDをMP3にリッピングする詳細な手順 パート 4: Mac/Windows で DVD を MP3 にリッピングする方法に関する FAQパート 1: Windows/Mac で DVD を高品質で MP3 にリッピングする最良の方法
4Easysoft DVDリッパー MP4、MKV、AVI など 600 種類以上のビデオおよびオーディオ ファイル形式をサポートし、GPU アクセラレーションにより DVD リッピング速度が 60 倍高速化されています。Windows/Mac で DVD を元の品質のまま 5 分以内に MP3 に変換できます。また、音量を調整して元のオーディオを置き換えることもできます。さらに、このソフトウェアは高度なビデオ編集機能を備えているため、字幕やオーディオ トラックを追加したり、エフェクトや透かしを適用したりできます。この優れた DVD リッピング ツールは、必要なソリューションを提供します。

60 倍の速度で DVD を MP3 やあらゆるビデオまたはオーディオ形式にリッピングします。
高度なビデオ編集機能を使用してDVDビデオをカスタマイズできます
スムーズで完璧なDVDリッピングプロセスを備えたマルチコアプロセッサをサポートします。
高品質を維持するために、オーディオ コーデック、サンプル レート、ビットレート、およびチャネルを調整します。
ステップ1コンピュータ上でプログラムを起動したら、 DVDをロードする 左上隅のボタンをクリックし、必要に応じて「DVD ディスクのロード」、「DVD ISO のロード」、または「DVD フォルダーのロード」を選択します。

ステップ2その後、DVDをコンピュータのDVDドライブに挿入します。すると、DVDファイルがすぐに読み込まれます。 全タイトルリスト 選択したタイトルをロードします。追加したいタイトルをチェックして、 わかりました 確認します。
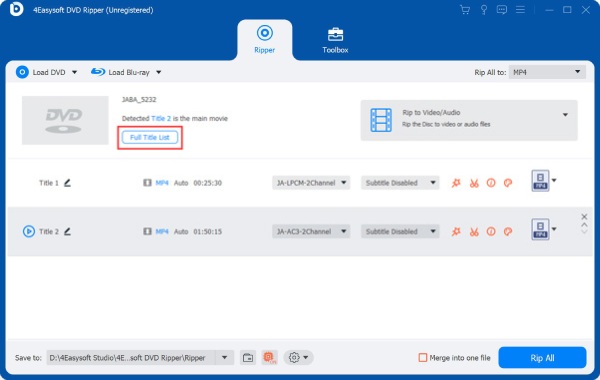
ステップ3出力ファイルには 3 つのオプションがあります。 ビデオ/オーディオへのリッピング、DVD フォルダーへのリッピング そして DVD ISO ファイルにリッピング。 選択する ビデオ/オーディオへのリッピング プログラムの右上で出力形式として MP3 を選択し、Mac/Windows で DVD を MP3 にリッピングします。

ステップ4出力形式を選択したら、 すべてを破る プログラムの右下にある「DVDをMP3にリッピング」をクリックすると、DVDをすぐにMP3にリッピングできます。また、DVDをMP4、MOV、WMV、MP3などの他のビデオまたはオーディオ形式に変換して再生することもできます。これを行うには、出力のドロップダウンメニューから出力形式を選択します。

パート 2: Mac で VLC を使って DVD を MP3 にリッピングする方法
VLC メディア プレーヤーは有名なメディア プレーヤーの 1 つで、Mac で DVD を MP3 に変換する無料コンバーターでもあります。ほとんどのマルチメディア ファイルを再生でき、最もよく使用されています。さらに、ほとんどの機能を使用するためにインターネット アクセスを必要としないローカル メディア プレーヤーです。ただし、一部のコピー保護された DVD を処理できず、出力オーディオの品質を保証できません。以下は、Mac で DVD を MP3 オーディオ ファイルに変換するチュートリアルです。
ステップ2MacでVLCメディアプレーヤーを開き、 メディア、VLCメディアプレーヤーのメインインターフェースの左上隅にあります。すると、ドロップダウンメニューが表示されます。 ディスクを開く、次に ディスクメニューなしこれにより、VLC はディスク メニューをスキップし、ドライブの内容を変換するようになります。
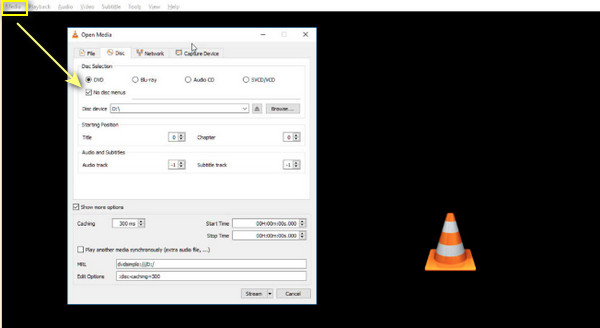
ステップ2メインインターフェースに戻り、 メディア タブをクリックします。次に、 変換/保存 ボタンを押します。 プロフィール オーディオmp3としてダウンロードするには、 プロフィール ドロップダウンメニューで下にスクロールし、 オーディオ MP3 プロフィール。
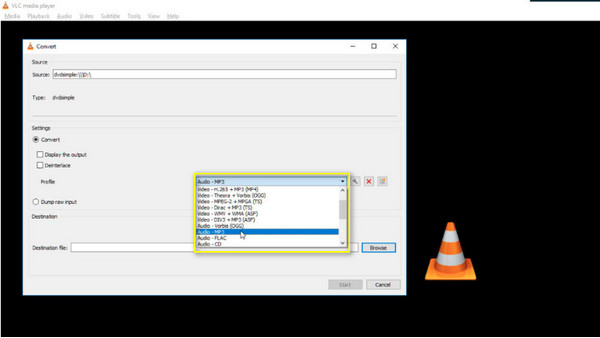
ステップ3保存先フォルダを参照して、希望するものを選択することもできます。最後に、 始める ボタンをクリックして、Mac で DVD を MP3 にリッピングし始めます。その後、iTunes を通じて Mac で MP3 音楽を聴くことができます。
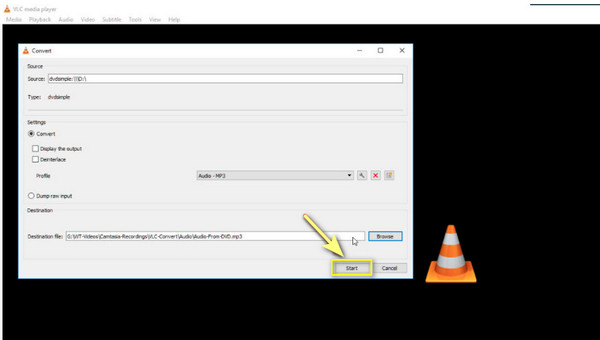
パート3:HandbrakeでDVDをMP3にリッピングする詳細な手順
ハンドブレーキは無料です オープンソースのDVDリッパー Mac、Windows、Linux 用。DVD から MP3 へのコンバーターではありませんが、役に立ちます。また、ビデオの切り取り、サイズ変更、音量レベルの調整などもできます。さらに、高速で信頼性が高く、出力が高品質であることを保証できます。出力形式は MP4、MKV、WebM に限定されていますが、MP4 ビデオはオーディオ コーデックとして MP3 を使用します。以下は、Handbrake を使用して DVD を MP3 にリッピングする詳細な手順です。
ステップ1ハンドブレーキを開き、DVDを選択します。 ソースの選択すると、Handbrake がスキャンを開始します。
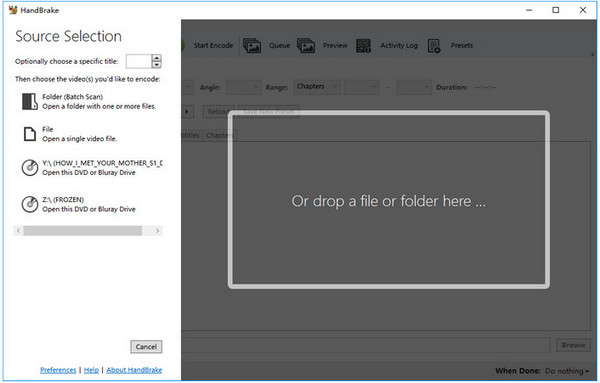
ステップ2を選択 タイトル、章、 そして プリセットプリセットは、一般、Web、デバイス、Matroska、および制作の下にグループ化されています。Handbrake では、字幕を選択したり、オーディオ トラックを指定したりすることもできます。
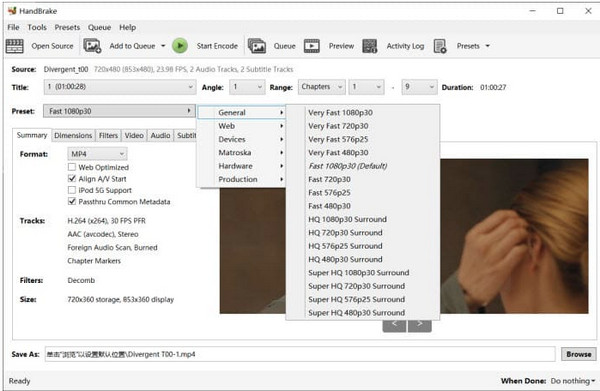
ステップ3に移動 名前を付けて保存 セクションをクリックして ブラウズ 保存パスを指定します。

ステップ4クリックするだけで エンコードを開始 上部のメニュー バーにあるボタンをクリックすると、Windows/Mac で DVD を MP3 にリッピングし始めます。その後、完了までの残り時間を示す表示バーが表示されます。
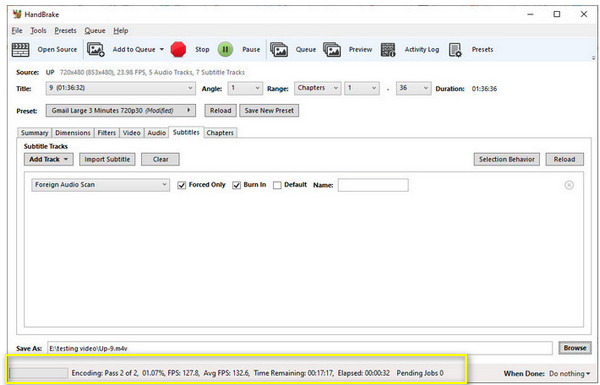
パート 4: Mac/Windows で DVD を MP3 にリッピングする方法に関する FAQ
-
VLC メディア プレーヤーで DVD セクションのみを変換するにはどうすればよいですか?
上部にある再生メニューをクリックし、タイトルを選択します。そこにタイトル オプションが表示されます。再生メニューに戻り、チャプターを選択すると、オプションが表示されます。タイトルとチャプターを使用して、DVD の特定のセクションを変換できます。
-
Handbrake は Mac で保護された DVD をリッピングできますか?
保護された DVD をリッピングすることはできません。ただし、HandBrake が DVD を復号化してリッピングするのに役立つ VLC プロセスを含む libdvdcss をインストールできます。したがって、Handbrake と VLC を使用して、保護された DVD を MP3 に変換できます。
-
Windows Media Player で DVD を MP3 にリッピングできますか?
Windows Media Player には、オーディオ CD 形式で記録可能なディスクを書き込む機能や、ディスクから音楽をリッピングする機能など、その他の機能も用意されています。ただし、Windows Media Player のすべてのエディションは、Windows での DVD ビデオ ディスクのリッピングをサポートしていません。
結論
最高のDVDリッパーがあれば、Windows/MacでDVDをMP3オーディオファイルに変換するのは難しくありません。映画のお気に入りの曲をコンピューターやモバイルデバイスに簡単に保存できるので、再生するのに苦労することはありません。しかし、DVDをMP3にリッピングする最良の方法を探しているなら、 4Easysoft DVDリッパー Windows/Mac 版はあなたにぴったりです! このリッピングソフトは、DVD を 60 倍の速度で 600 以上の形式にリッピングできます。ぜひお試しいただき、感想をお聞かせください。



