Windows/Mac で DVD を MPEG に完璧に変換する 3 つのベストな方法
したい DVDディスクをMPEGに変換する 古いテレビで高品質の映画を保存して再生するにはどうすればいいですか? この記事を読んで、まず MPEG-1、MPEG-2、MPEG-4 などの MPEG 形式について理解してください。DVD から MPEG へのスムーズでロスレスな変換を実現するためのヒントも多数あります。次に、Windows/Mac で DVD を MPEG に変換する 3 つの効率的な方法と詳細な手順を紹介します。
ガイドリスト
MPEG とは何ですか? DVD を MPEG に変換するためのその他のヒント DVD を MPEG 1/2/4 に変換する最良の方法 [高品質] HandbrakeでDVDをMPEGコーデックに無料で変換 VLC で DVD を MPEG やその他の形式に素早く変換MPEG とは何ですか? DVD を MPEG に変換するためのその他のヒント
MPEG/MPGとは何ですか?
MPEG/MPG (Moving Picture Experts Group) は非可逆圧縮で、DVD ムービーを圧縮するために設計されています。さまざまなニーズに対応する多数のコードが保持されており、デバイス間でのスムーズな再生を保証します。さらに、MPEG は多くのプレーヤー、デバイス、プラットフォームで再生でき、古いテレビや DVD プレーヤーでも再生できます。DVD を MPEG/MPG に変換するために選択できるさまざまな MPEG コーデックは次のとおりです。
| MPEG コーデック | 特徴 |
| MPEG-1 | ファイル サイズが重要な懸念事項である場合、MPEG-1 は使用するのに最適なコーデックです。これは主に CD や低ビットレートのストリーミングに使用され、低解像度でも十分な品質を提供します。 |
| MPEG-2 | この MPEG コーデックは、DVD、オンライン ストリーミング、デジタル テレビ放送などの高品質のビデオ要件に適しています。 |
| MPEG-4 | ストリーミング、モバイル デバイス、Blu-ray で使用されるため、最もよく目にするコーデックです。これにより、品質とファイル サイズのバランスが取れ、ビデオ共有やオンライン ストリーミングの有名なオプションになります。 |
| 264 形式 | まだ MPEG-4 の一部であり、YouTube などのプラットフォーム上の高解像度ビデオに使用されます。 |
| 265 形式 | H.264 の後継で、より優れた品質と圧縮を実現し、通常は 4K ストリーミングに使用されます。 |
DVD を MPEG に変換するための役立つヒント:
◆DVD をリッピングする前に、MPEG コーデックを決定します。上記の表に示すように、さまざまな要件を満たす適切なコーデックを選択できます。
◆出力パラメータを調整します。MPEG は非可逆形式なので、DVD ムービーの元の品質を維持するために、フレーム レート、品質、解像度を変更することをお勧めします。
◆最適な DVD から MPEG へのコンバーターを選択します。上記の 2 つのヒントを実現するには、コーデックやその他のパラメータの設定をサポートする最適な DVD リッパーを見つける必要があります。次のツールについて詳しくお読みください。
DVD を MPEG 1/2/4 に変換する最良の方法 [高品質]
すべてのユーザー向けに特別に作られた信頼性の高いWindows/MacプログラムでDVDをMPEGに変換する旅を始めましょう - 4Easysoft DVDリッパーDVD を MPEG に変換した後、高品質の出力ビデオを保証する高度なテクノロジーを備えています。さらに、幅広いカスタマイズ オプションが用意されており、必要に応じて、希望する MPEG コーデックの解像度、品質、ビットレートなどを取得できます。DVD ムービーのサイズを小さくしたい場合や、すべてのプラットフォームで互換性のあるビデオを取得したい場合など、この強力なツールを使用できます。

複数の大容量 DVD を 30 倍の速度で一度に MPEG に変換します。
設定から MPEG-1、MPEG-2、MPEG-4 などのコーデックをサポートします。
変換された MPEG ビデオの品質を 1080P または 4K に向上します。
字幕やトラックの調整など、DVD ディスクの編集をさらに行います。
ステップ1起動する 4Easysoft DVDリッパー ディスクをドライブに挿入した後、メイン インターフェイスから [DVD のロード] ボタンと [ディスクのロード] ボタンをクリックして、挿入された DVD ソースをインポートします。
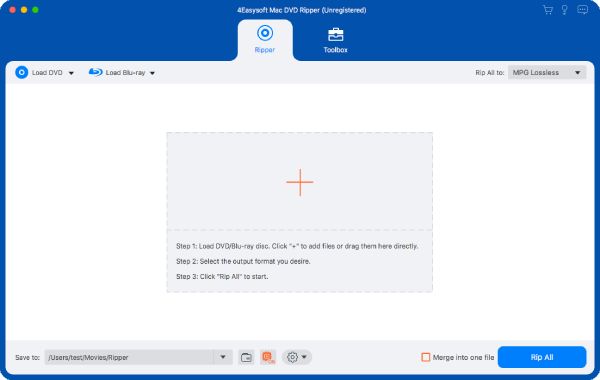
ステップ2すべての主要なタイトルが画面に表示されます。[全タイトルリスト] ボタンをクリックし、変換する各タイトルの横にあるボックスにチェックを入れます。[OK] ボタンをクリックして選択を確定します。
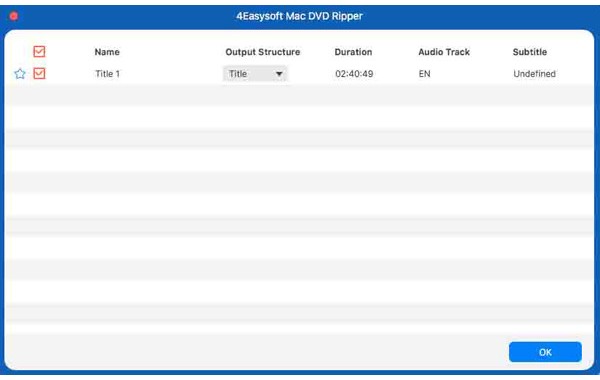
ステップ3次に、「すべてをリッピング」ドロップダウン リストから「ビデオ」セクションに移動し、「MPEG」形式を見つけます。それをクリックし、「カスタム プロファイル」ボタンをクリックしてコーデック、解像度などを変更します。
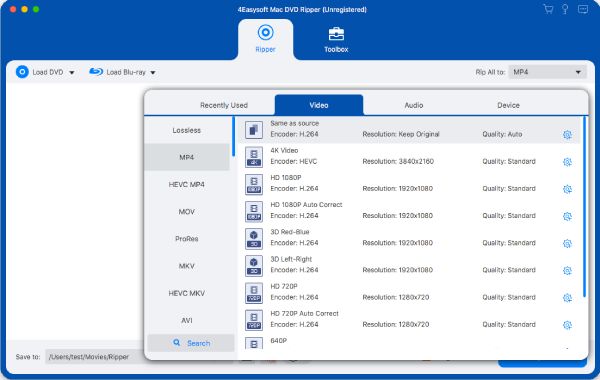
ステップ4DVD を MPEG に変換する準備ができたら、ホーム画面に戻って保存先と名前を設定します。最後に、すべてが正しく表示されたら、「すべてリッピング」ボタンをクリックします。
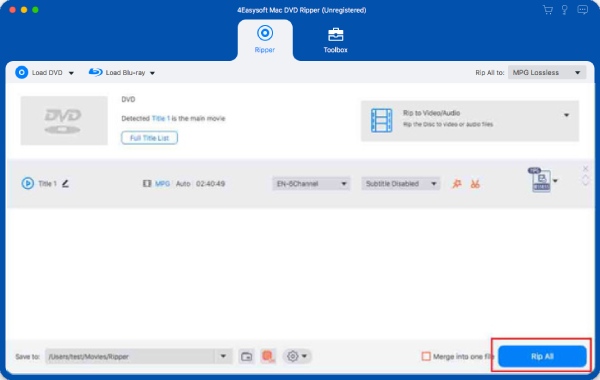
HandbrakeでDVDをMPEGコーデックに無料で変換
次に紹介するのは、豊富な機能を備えた無料の DVD から MPEG へのコンバーター、Handbrake です。このソフトウェアは、調整可能なパラメーターを幅広く選択して、DVD を任意の MPEG コーデックに変換するのに役立ちます。また、DVD ビデオを正確な仕様にカスタマイズすることもできます。Handbrake を使用すると、変換された DVD から MPEG ビデオが、視聴の好みに合った優れた品質になることが保証されます。
ステップ1Handbrake を起動し、ディスクをドライブに挿入します。DVD をロードするには、「Open Source」ボタンをクリックします。すると、長いタイトルがプログラムによってメインのタイトルとしてリストされます。ただし、希望する正確なタイトルを選択することもできます。
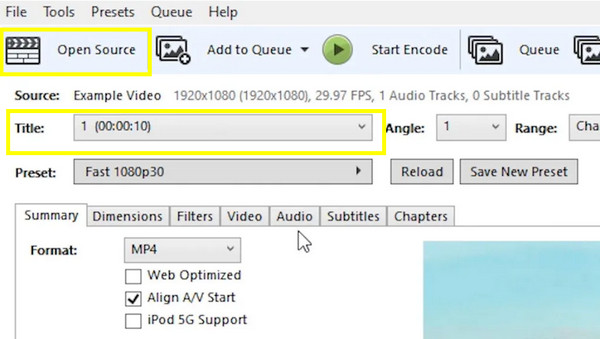
ステップ2その後、「フォーマット」ドロップダウンを見つけて、「MPEG」フォーマットを選択します。この時点で、必要に応じて設定を変更することもできます。次に、「ビデオ」タブに移動し、「ビデオコーデック」を MPEG-4、MPEG-2 などに変更します。
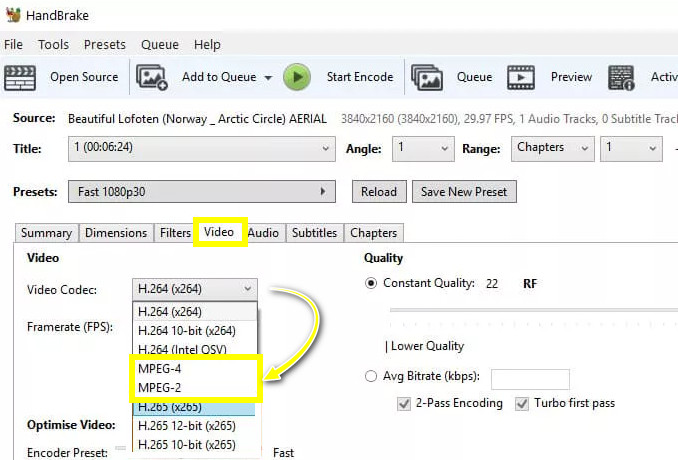
ステップ3すべての選択に問題がなければ、下の「参照」ボタンを使用して MPEG ファイルを保存する場所を選択します。最後に、「エンコードの開始」ボタンをクリックして DVD から MPEG への変換を開始します。
VLC で DVD を MPEG やその他の形式に素早く変換
最後に、最も人気のあるプレーヤーである VLC を無視してはいけません。これは DVD を MPEG 2/4 に変換する機能を備えています。数回クリックするだけで、内蔵コンバーターにアクセスでき、DVD ソースを選択してから、希望のプロファイルを選択できます。Windows から Linux まで、さまざまなオペレーティング システムに対応しているため、あらゆるプラットフォームのユーザーにとって間違いなく最適なオプションです。
ステップ1ディスクをドライブに挿入し、画面上で VLC を起動します。起動したら、上の「メディア」メニューを選択し、「変換/保存」をクリックします。「DVD」ラジオ ボタンをクリックし、「参照」を選択して、DVD ソースをプログラムにインポートします。

ステップ2読み込まれたら、「開始位置」から変換するタイトルを選択します。下のオーディオ トラックと字幕トラックを選択することもできます。次に、続行するには、「変換/保存」ボタンをクリックします。
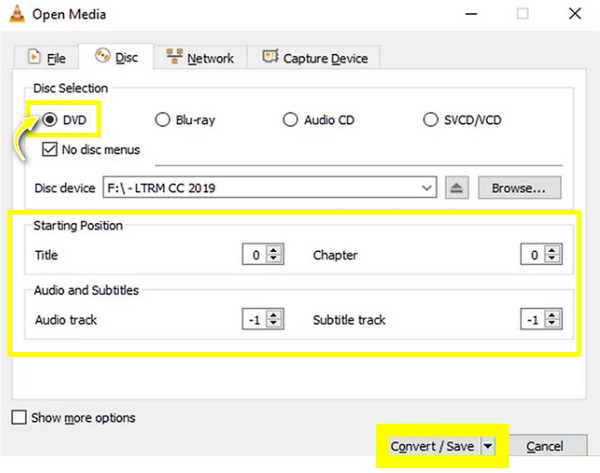
ステップ3次に、「プロファイル」ドロップダウン メニューから「MPEG」を選択します。重要な設定を変更するには、その横にある「設定」ボタンをクリックします。最後に、パスとファイル名を選択し、「開始」ボタンをクリックして DVD から MPEG への変換を開始します。
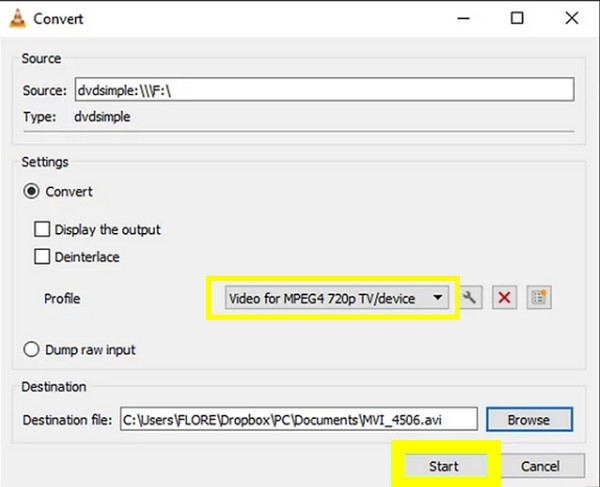
結論
以上がDVDをMPEGに変換する完全なガイドです。今日紹介したVLCやHandbrakeなどの適切なツールを使えば、簡単で素早くできます。どちらもDVDの変換には効果的ですが、コピーガード付きのDVDを扱うには余分な手順が必要で、時間がかかるかもしれません。このためには、 4Easysoft DVDリッパー; DVD の種類に関係なく、MPEG やその他の多くの形式に変換できます。この素晴らしいプログラムを使用して、コンピューター、モバイル、テレビなどで完璧な再生を今すぐ手に入れましょう。今すぐダウンロードして、そのエキサイティングな機能を自由にご利用ください。



