iPhone のすべてのコンテンツと設定を消去する 3 つの方法 [確実に]
iPhone が動かなくなったり、クラッシュしたりといった問題に遭遇した場合、すべてのコンテンツと設定を消去して解決することができます。このサービスは、iPhone 16/15/14 のすべてのデータを削除し、すべての設定をリセットして、デバイスを新品の状態に戻します。しかし、アプリを実行するとすぐに iPhone がフリーズしたりクラッシュしたりすることがあります。さらに、プログラムを通常どおり実行しても、問題が常に解決されるとは限りません。では、すべてのコンテンツと設定を消去して、iPhone を再びスムーズにするにはどうすればよいでしょうか。この記事は間違いなくあなたの問題を解決します。
ガイドリスト
パート1:iPhoneの設定からすべてのコンテンツと設定を消去する パート2: 完全に動かなくなったらすべてのコンテンツと設定を消去する パート3: すべてのコンテンツと設定の消去に関するFAQパート1:iPhoneの設定からすべてのコンテンツと設定を消去する
この方法は、すべてのコンテンツと設定を消去する最も速くて簡単な方法と言えるでしょう。iPhone 上のすべてのコンテンツと設定を消去しても、削除されたデータは回復可能です。
ステップ1タップ 設定 > 一般 > リセット。 開ける 設定 iPhoneでアプリを開き、一般ボタンをタップします。次に、 リセット そして すべてのコンテンツと設定を消去 ボタン。
ステップ2削除されるもののリストを確認した後、「続行」ボタンをタップして、iPhone のパスコードを入力します。
ステップ3すべてのメディアとデータが削除され、すべての設定がリセットされるという警告メッセージが表示されます。 iPhoneを消去する 確認するにはボタンを押してください。
ステップ4「iPhoneを探す」が有効になっている場合は、Apple IDとパスコードの入力を求められます。パスコードを入力して、 iPhoneを消去する ボタン。
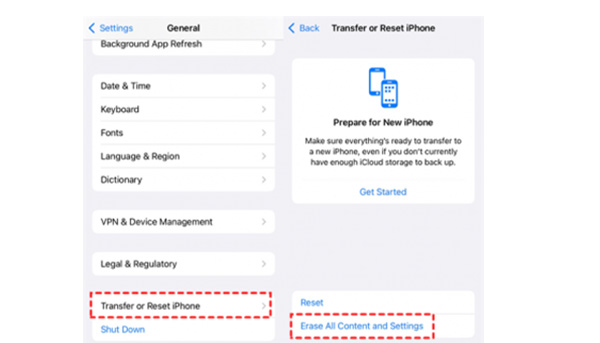
パート2: 完全に動かなくなったらすべてのコンテンツと設定を消去する
上記の方法は、iPhone の設定のみに依存してすべてのコンテンツと設定を消去するのに適しています。プロセス中に iPhone が停止した場合は、次の解決策を実行してみてください。
1. 4Easysoft iPhone CleanerはiPhone 16/15/14で動作します
4Easysoft iPhoneクリーナー は、iPhone が動かなくなったときにすべてのコンテンツと設定を消去できる使いやすいツールです。数回クリックするだけでデバイスの問題を完全に解決します。消去する前に重要なデータをバックアップすることもできます。

必要に応じて、スペースを解放したり、すべてのコンテンツと設定を消去したりするための 3 つのレベルを提供します。
スキャン後に必要なデータをプレビューしてバックアップし、不要なデータを選択して削除することができます。
簡単なクリック操作でアプリを完全にアンインストールし、不要なデータを消去して、スペースを解放します。
iPhone 16/15/14、iOS 18/17 など、ほとんどの iOS モデルとバージョンでサポートされています。
ステップ14Easysoft iPhone Cleanerをコンピュータで起動し、USBケーブルでiPhoneをコンピュータに接続します。 iPhoneを探す ボタンをクリックして、データが正常に削除されていることを確認してください。次に、 すべてのデータを消去 ボタン。
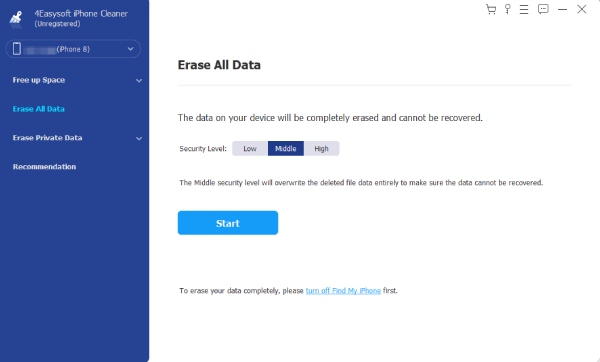
ステップ2iPhone/iPad上のすべてのコンテンツと設定を消去するには、 中くらい ボタンをクリックします。これにより、すべてのデータが復元されずに完全に削除されます。さらに、 高い ボタンを押すと、デバイスが 3 回上書きされ、データが破壊されます。
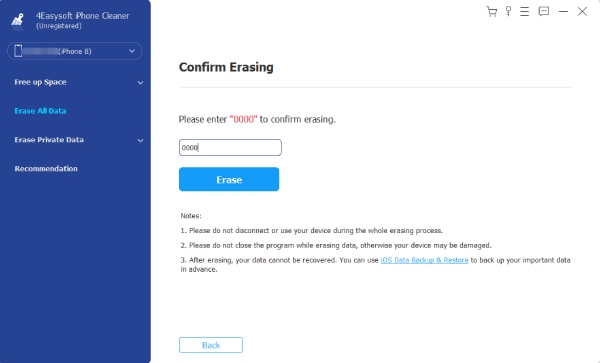
ステップ3次に、0000を入力して消去処理を確認します。 消去 ボタンを押すと、すべてのコンテンツと設定の消去が始まります。その間、iPhone で実行中または更新中のプログラムがないか確認する必要があります。実行中または更新中のプログラムがある場合は、それをオフにする必要があります。

2. WindowsのiTunesですべてのコンテンツと設定を消去する
iTunes は Mac では推奨されていませんが、Windows ではすべてのコンテンツと設定を消去するために使用できます。まず、最新の iTunes をダウンロードしたことを確認してください。
ステップ1iTunesを開き、iPhoneをUSBケーブルでPCに接続し、 デバイス 左上隅にあるボタンをクリックします。
ステップ2すべてのコンテンツと設定を消去する前に、データをバックアップしたかどうかを確認してください。保存していない場合は、 今すぐバックアップ ボタンをクリックしてデータを保存します。データを保存した場合は、再度保存する必要はありません。
ステップ3クリック まとめ ボタンをクリックし、次に「復元」ボタンをクリックして、すべてのコンテンツと設定を消去します。
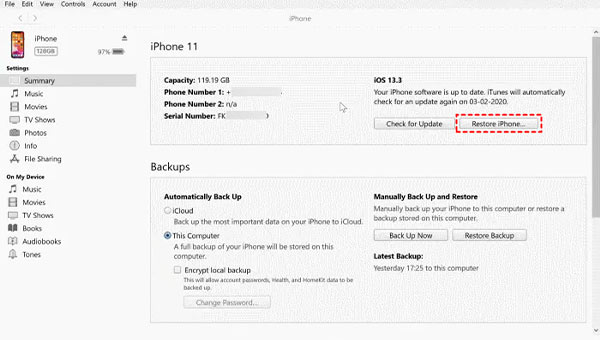
3. 「iPhoneを探す」を使用してMac上のすべてのコンテンツと設定を消去する(macOS 10.15 Catalina以降Sequoia)
Mac に付属しているので、ダウンロードする必要がなく、時間と労力を節約できます。Mac と iPhone は共通の企業に属しているため、Mac の助けを借りてすべてのコンテンツと設定を消去することは、iPhone ユーザーの習慣により適しています。
ステップ1クリック iPhoneの設定 そして あなたの名前. 次に、 私の検索 ボタンを押して 私のiPhone オフにするオプション。
ステップ2適切なケーブルを使用して iPhone を Mac に接続します。パスワードの入力やこのコンピュータを信頼するかどうかを尋ねるメッセージが表示された場合は、指示に従ってください。
ステップ3クリック ファインダ Dockのアイコンをクリックします。 iPhoneの名前 ボタンの下 場所.
ステップ4次に、「iPhoneを復元」ボタンをクリックします。デバイスの設定をバックアップすることもできます。最後に、 復元する ボタンを押すと携帯電話が消去され、工場出荷時の設定に戻ります。
パート3: すべてのコンテンツと設定の消去に関するFAQ
-
すべての設定をリセット VS すべてのコンテンツと設定を消去
すべての設定をリセット つまり、設定を工場出荷時の状態に戻しますが、iPhone はデータをそのまま保持します。 すべてのコンテンツと設定を消去 iPhone 上のすべてのデータを削除し、工場出荷時の設定に戻すように設計されています。
-
iPhone のすべてのコンテンツと設定を消去すると、iPhone が完全に消去されますか?
答えはノーです。iPhone の設定を使用してすべてのコンテンツと設定を消去した後、iPhone を再度実行すると、残された不要なファイルに驚くでしょう。
-
「すべてのコンテンツと設定を消去」にサポートを依頼する必要があるのはいつですか?
場合によっては、「すべての設定をリセット」が機能せず、iPhone を再びスムーズに使用できないことがあります。その場合は、「すべてのコンテンツと設定を消去」を使用してください。後者は前者よりも強力です。
結論
文章内のすべてのコンテンツと設定を消去するのに役立つ4つの方法があります。これらの方法は、すべてのコンテンツと設定を消去することに関するほとんどの問題を解決できます。どのような問題に直面しても、常に目標を達成できる方法が1つあります。同様の機能で、 4easyソフトウェアiPhoneクリーナー 最も配慮のあるものです。すべてのコンテンツと設定を消去し、満足のいく結果を追求したい場合、このアプリケーションはあなたの期待に応えることができます。


