iPhoneで動画を早送りするには?面白い効果を出す3つの方法
長いビデオを短くして送信を成功させたい場合でも、ソーシャル プラットフォームで共有するための興味深いビデオを作成したい場合でも、iPhone でビデオを早送りする方法を知っておく必要があります。このページでは、そのすべてを学ぶことができます。この記事では、品質を損なわずに iPhone でビデオを早送りする 3 つの迅速で効率的な方法を紹介しています。今すぐすべてを見つけてください。
ガイドリスト
パート 1: iPhone の写真アプリでスローモーション動画を早送りする方法 パート2:iMovieを使ってiPhoneで動画を早送りする方法 パート3:Windows/MacでiPhoneの動画を早送りする最良の方法 パート4:iPhone 17/16/15/14で動画を早送りする方法に関するFAQパート 1: iPhone の写真アプリでスローモーション動画を早送りする方法
遅いビデオを早送りしたい場合、幸いなことに、iPhone には写真アプリがあります。これは、iPhone でビデオを早送りできる組み込みアプリケーションです。これにより、iPhone にサードパーティのアプリケーションをダウンロードする必要はありません。写真アプリにはビデオと写真の編集機能があるため、特にビデオの速度を変更するためのオプションが必要です。それでは、iPhone でビデオを早送りする手順をいくつか学ぶために読み続けてください。
ステップ1開く 写真アプリ iPhoneで アルバム アプリのインターフェースの下部にある スローモーション オプション メディアタイプをタップし、速度を変更したいビデオをタップします。その後、 編集 ビデオのプレビューの右上にあるボタンをクリックします。
ステップ2次に、画面の下部、ビデオのタイムラインの下に縦線が表示されます。指を使って2本の縦線をドラッグすると、ビデオを早送りできます。ビデオに加えた調整を確認するには、 遊ぶ アイコン。
ステップ3すべてに満足したら、 終わり 作業内容を保存するには、画面の右上隅にあるボタンをクリックします。
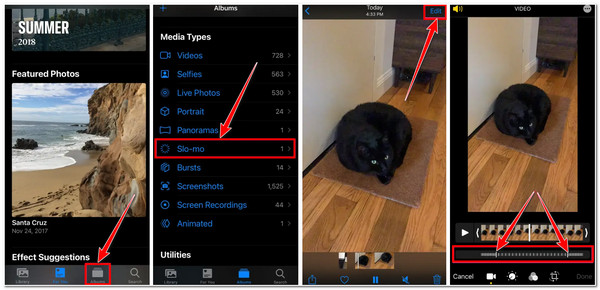
パート2:iMovieを使ってiPhoneで動画を早送りする方法
ただし、iPhone でビデオを早送りするスローモーション機能は、デバイスが iOS 13 以降を実行している場合にのみ使用できます。 または、iMovie アプリケーションの機能を使用して、早送りしたいビデオの速度を変更することもできます。 このアプリケーションが写真アプリよりもはるかに便利なのは、このアプリにビデオの速度を変更するオプションが組み込まれていることです。 このオプションでは、好みの速度レートを選択するのに役立つ速度値も提供されます。 iMovie を使用して iPhone でビデオを早送りするにはどうすればよいでしょうか。 実行可能な手順は次のとおりです。
ステップ1iPhone 17/16/15でiMovieを起動し、 映画 下のオプションをタップします。新しい画面で早送りしたいビデオを選択し、 ムービーを作成 画面の中央下部にあります。
ステップ2次に、タイムラインでビデオをタップすると、しばらくiMovieの編集機能が画面下部に表示されます。次に、 スピード機能 とともに スピードメーター アイコン。
ステップ3次に、 イエロースライダー 動画を早送りするには、右の矢印をタップします。動画は元の速度の2倍まで早送りできます。終わったら、「完了」ボタンをタップし、「エクスポート」アイコンを選択して、 ビデオを保存 ボタン。
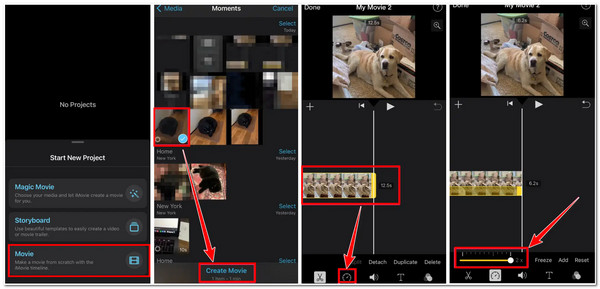
パート3:Windows/MacでiPhoneの動画を早送りする最良の方法
以上がiPhoneで動画を早送りする簡単な方法です。動画を早送りする上でこれらのソリューション以上のものを手に入れたいなら、こちらが 4Easysoft トータルビデオコンバータ ツール!このツールには、内蔵ツールボックスにあるビデオスピードコントローラーが用意されています。この機能は、低速と高速の両方をカバーするさまざまな再生速度オプションを提供します。さらに、ビデオに加えた変更を追跡できるプレビュー機能も内蔵されています。さらに、このツールの機能と全体的なインターフェイスは、使いやすさを促進するようによく構成され、設計されています。 ビデオスピードコントローラー は最高であり、iPhone でビデオを早送りする最も簡単な方法を提供します。

WMV、MOV、MP4、FLV、AVI など、さまざまなビデオ形式をサポートします。
低速と高速の両方に10種類の速度レートを装備。
ビデオとオーディオの品質を向上させる出力調整オプションを提供します。
ビデオ全体の外観を再定義して再作成するために使用できるその他のビデオ編集機能が組み込まれています。
4Easysoft Total Video Converterを使用してiPhoneでビデオを早送りする方法
ステップ1ダウンロードしてインストールする 4Easysoft トータルビデオコンバータ WindowsまたはMacコンピュータでツールを起動します。その後、ツールを起動し、 ツールボックス タブを選択し、 ビデオスピードコントローラー.

ステップ2その後、 追加 ボタンを プラス アイコンをクリックします。次に、スピードアップしたいビデオを選択します。 フォルダウィンドウ そして、 開ける ボタンを押します。次に、お好みの速度を選択します。 1.25倍から8倍。 をクリックすることもできます 遊ぶ アイコンをクリックすると、選択した速度がビデオにどのように影響するかを確認できます。

ステップ3希望の速度を選択したら、 出力設定 出力の解像度、フレーム レート、品質などを変更します。また、早送りした iPhone ビデオをこのツールが提供するロスレス ファイル形式でエクスポートすることもできます。この方法で、ビデオの品質を向上させることができます。
パート4:iPhone 17/16/15/14で動画を早送りする方法に関するFAQ
-
1. 保存すると自動的に速度が上がるビデオを録画できますか?
はい。iPhone にはビデオを撮影できるタイムラプス機能があり、録画後にはテンポの速いビデオまたはクイックビデオとして保存されます。
-
2. iPhone のスローモーション機能を使用して通常のビデオを早送りできますか?
残念ながら、それはできません。スローモーション機能は、録画したスローモーションビデオを早送りするためだけに作られており、通常のビデオを高速化することはできません。この場合、iMovie アプリを使用してビデオを早送りできます。このアプリには、スロー再生または通常のビデオを高速化できる正確な機能が備わっています。
-
3. 早送りしたMOV動画をTikTokにアップロードできますか?
はい、できます!MP4 または MOV 形式でビデオ コンテンツをアップロードできます。それに加えて、TikTok は広告のアップロードにもこの形式をサポートしています。さらに、TikTok を使用して直接ビデオを早送りすることもできます。
結論
以上がiPhoneで動画を早送りする方法です。iPhoneで直接動画を早送りしたい場合は、写真アプリとiMovieが最適です。それ以外に、速度のさまざまなオプションを取得したい場合は、 4Easysoft トータルビデオコンバータ は最良のオプションです。このツールは、高速ビデオ転送のニーズを満たすだけでなく、ビデオの品質を向上させるオプションも提供します。ツールの Web サイトにアクセスして、その機能の詳細を確認してください。




