Discord ストリームのブラック スクリーンを修正する究極の方法
皆さん、こんにちは。Discord で問題が発生していて、困っています。画面共有でビデオをストリーミングしようとすると、視聴者には黒い画面しか表示されません。
-Redditよりあなたもこのユーザーと同じ問題に遭遇していますか?Discord がストリーミング中に黒い画面しか表示されず、修正できません。これは、ライブストリーミングや画面アクティビティの共有を希望するユーザーにとっては非常に迷惑で、デバッグに多くの時間を費やしても何も役に立ちません。でも心配しないでください。この投稿では、Discord でストリーミングするときに黒い画面の問題を解決するための詳細な手順を説明します。さあ、読み進めて、すべての解決策を見つけてください。
[原因と解決法] Discord ストリームの黒い画面の一般的なケース
Discord でストリーミング中に黒い画面が表示される問題を解決するには、よくある問題を 1 つずつトラブルシューティングし、対応する解決策を講じる必要があります。次の項目をトラブルシューティングして解決することで、黒い画面の問題は通常解決されます。ただし、Discord でストリーミング中に黒い画面が発生する原因となる、解決できないシステム バグがまだいくつかあります。この点については、次のセクションを読んで、より安定したスムーズなゲーム録画方法を見つけることができます。
原因と解決方法 1 – Discord のバグ
Discord の実行中、または Discord を更新した後に、予期しないバグに遭遇する場合があります。操作中または更新プロセス中に偶然に生成されたいくつかの小さな問題が存在する可能性がありますが、それでも Discord でストリーミングしているときに黒い画面が表示される可能性があります。一般的に、このような予期しないバグは、公式パッチが修正されるまで待つしかありません。
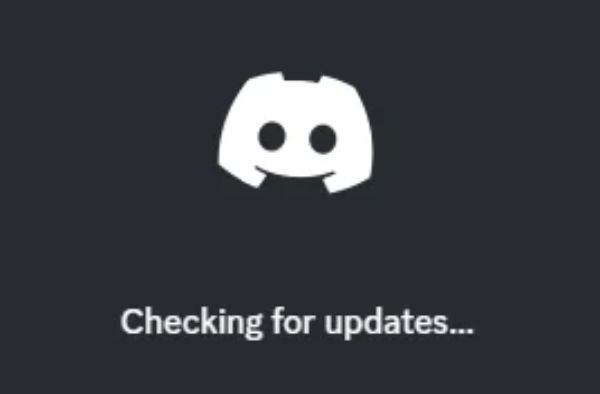
Discord の実行中、または Discord を更新した後に、予期しないバグに遭遇する場合があります。操作中または更新プロセス中に偶然に生成されたいくつかの小さな問題が存在する可能性がありますが、それでも Discord でストリーミングしているときに黒い画面が表示される可能性があります。一般的に、このような予期しないバグは、公式パッチが修正されるまで待つしかありません。
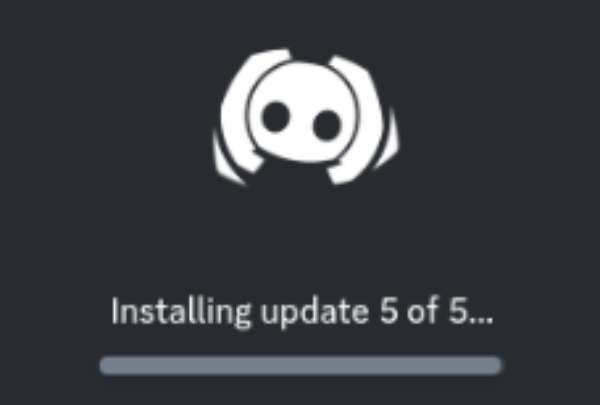
原因と解決方法 2 - Discord キャッシュ
時間が経つにつれて、Discord に余分なキャッシュが蓄積され、ストリーミング中に黒い画面が表示されることがあります。これらのキャッシュ ファイルは実際には古くて破損しており、Discord の実行には役立ちませんが、時間内にクリーンアップされずにコンピューターに残り、通常の使用に影響を及ぼします。
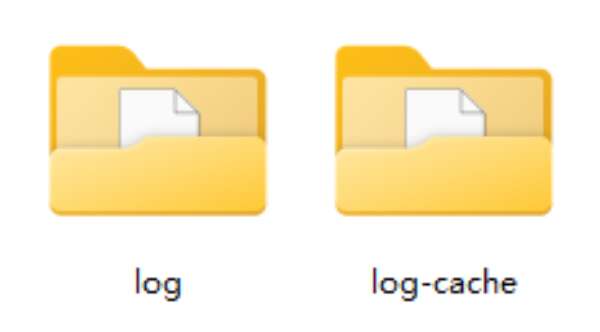
蓄積された不要なキャッシュをクリアするには、以下の手順に従ってください。
ステップ1「Windows」ボタンと「R」ボタンを同時に押して、「実行」パネルを呼び出します。
ステップ2「%appdata%」と入力し、「OK」ボタンをクリックします。
ステップ3「Discord」という名前のフォルダを見つけて削除します。その後、Discord を再起動します。
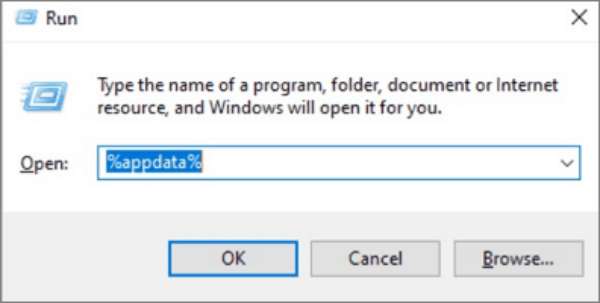
原因と解決方法 3 – 権限の制限
Discordに十分な実行権限がない場合、ストリーミング中に黒い画面が表示される可能性が高くなります。管理者権限なしでDiscordを実行すると、必要なシステムリソースや権限へのアクセスが制限され、 Discordオーディオの録音これを修正する簡単な方法は、Discord を管理者として実行することです。
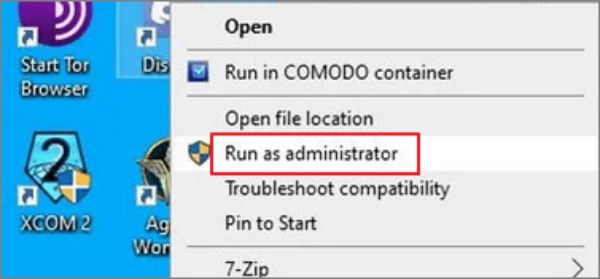
Discord を管理者として実行するには、Discord アイコンを右クリックし、「管理者として実行」ボタンをクリックします。
原因と解決法 4 – グラフィックカード
グラフィック カード ドライバーが古すぎると、Discord の正常なストリーミングをサポートできず、処理中に黒い画面が表示されることがあります。この場合、同様の問題を解決するには、グラフィック カード ドライバーを最新バージョンに更新するだけです。以下の手順に従って、グラフィック カード ドライバーをすばやく更新できます。
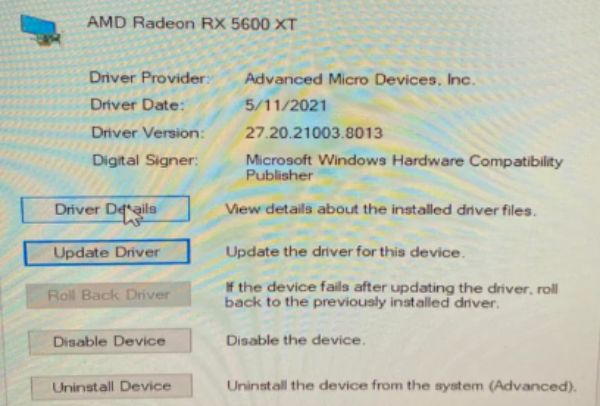
ステップ1検索ボックスに「デバイス マネージャー」と入力し、「デバイス マネージャー」ボタンをクリックします。
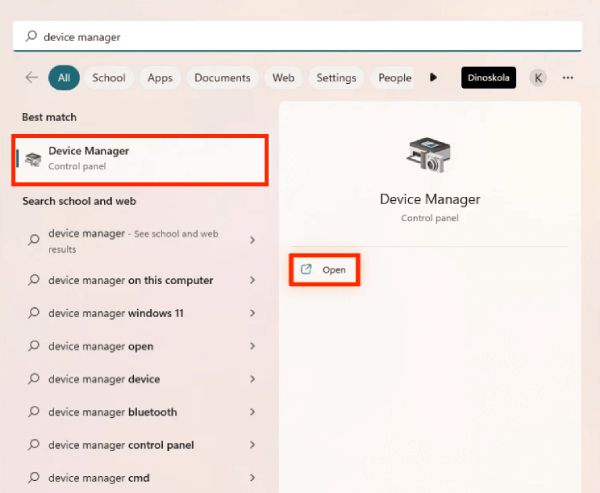
ステップ2「ディスプレイ アダプター」ボタンをクリックし、下に表示されるグラフィック カードを右クリックします。
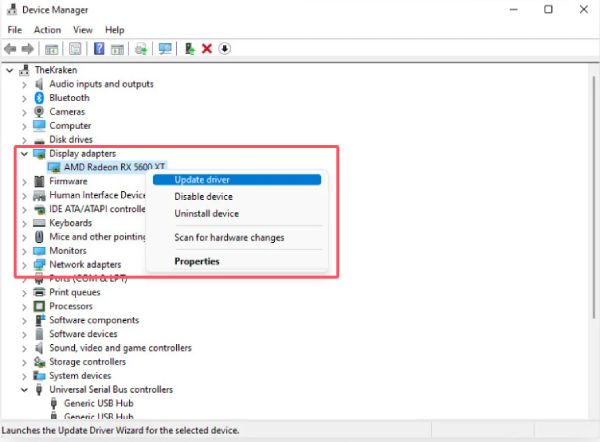
ステップ3「ドライバーの更新」ボタンをクリックしてグラフィック カードを更新します。
Discord ストリームのブラック スクリーンを回避する最も安定したソリューション
上記の一般的な解決策は、問題が発生した場合にDiscordストリームの黒い画面の問題を効果的に解決できますが、Discordは時々うまく機能せず、ゲームを含むビデオ録画が失敗することがあります。ゲームインターフェイスやその他のインターフェイスを他の人と共有したいときに、特にこれらの障害がいつ現れるかわからない場合は、障害に遭遇するのは常に面倒です。そのため、 PCでゲームプレイを録画する方法 Discord ストリームの黒い画面のような問題なくスムーズに実行できますか?
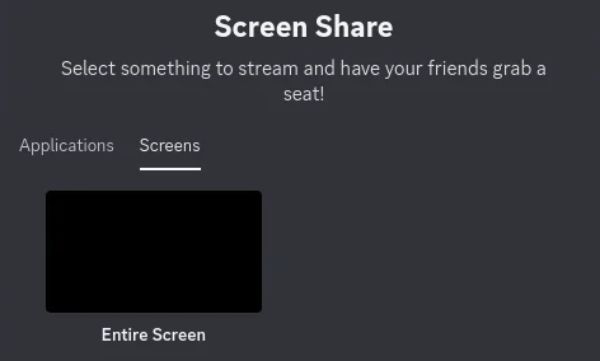
最も安定した解決策は、 4Easysoft スクリーンレコーダー安定したゲーム録画機能を提供できるからです。ゲームが高解像度、高fpsで実行されている場合でも、録画プロセス中にゲームの元の画質を維持することをサポートします。同時に、4Easysoft Screen Recorderは録画中にスムーズなゲーム体験に影響を与えません。ゲームをスムーズにプレイし、ゲームの瞬間を他の人と共有したい場合は、次のように4Easysoft Screen Recorderを使用して、Discordストリームでの黒い画面の問題を回避できます。

遅延のないゲームプレイのための特別な録画モードを提供します。
最大 60 fps と 4k 解像度でゲームプレイの高品質を維持します。
録画時に、さまざまなツールを使用して注釈を追加したりメモを取ったりできます。
カスタマイズされたホットキーを使用すると、画面を簡単に録画したり、スクリーンショットを撮ったりできます。
ステップ1ゲームをオンにして 4Easysoft Screen Recorder を起動します。「ゲーム レコーダー」ボタンをクリックします。
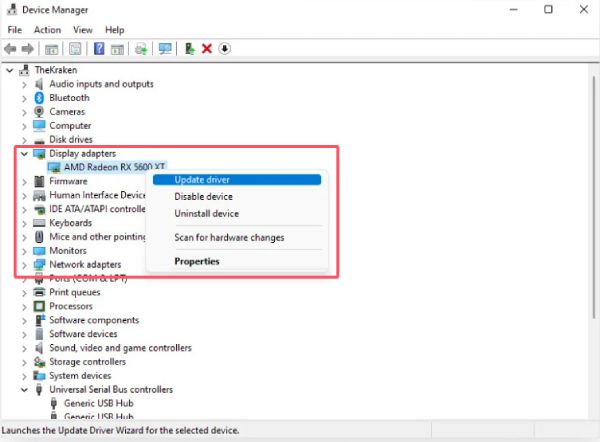
ステップ2ゲームのプレイ中に、「ゲームを選択」ボタンをクリックしてエリアを選択します。次に、「記録」ボタンをクリックします。
ステップ3ゲームプレイの録画が完了したら、「停止」ボタンをクリックして、Discord のような黒い画面の問題なしに録画をプレビューします。
結論
Discordでストリーミングしているときに黒い画面が表示される原因は様々です。このとき、問題の根本原因を見つけて適切な対策を講じるために、状況を一つずつトラブルシューティングする必要があるかもしれません。もちろん、これは万能の解決策ではなく、多くの問題がまだ発生します。Discordでストリーミングしているときに黒い画面などの問題を回避するには、 4Easysoft スクリーンレコーダー スムーズなゲーム録画を実現します。


