トラブルシューティングガイド: Mac で iMessage が同期されない問題を解決する方法
iMessage は、iPhone から Mac まで、Apple デバイス間でメッセージを同期する便利な方法を提供します。ただし、iMessage が Mac と他の Apple デバイス間で同期できない場合、メッセージの配信や友人間の接続に障害が発生し、メッセージが時間どおりに配信されず、誤解が生じることもあります。この記事では、iMessage が Mac で同期できない考えられる理由を詳しく調べ、効果的な解決策を提供します。これらのトラブルシューティング手順に従うことで、iMessage が Mac で同期されない問題を解決し、メッセージをシームレスに送信できるようになります。
ガイドリスト
MacでiMessageが同期されない場合の考えられる理由 MacでiMessageが同期しない問題を解決する効果的な方法 Mac で iMessage が同期しない問題を修正する最も信頼できる方法 Mac で iMessage が同期されない問題の解決に関する FAQMacでiMessageが同期されない場合の考えられる理由
iMessage が Mac で同期しない問題の修正に取り掛かる前に、問題の背後にある根深い原因を突き止めておく必要があります。このような問題のトラブルシューティング作業により、対応する解決策をより早く見つけることができ、次回同様の問題に遭遇したときに、より直接的に問題の原因を突き止めることができます。一般に、次の状況は、iMessage が Mac で同期しない問題につながる可能性があります。
• ソフトウェアの更新: Mac または iPhone のシステム バージョンが古すぎると、iMessage が同期されない問題が発生する可能性があります。異なるデバイス間の互換性の問題を回避するために、Mac と iPhone の両方で最新バージョンの macOS と iOS が実行されていることを確認してください。Apple 固有のアップデートには、Mac または iPhone で iMessage が同期されない問題に対する合理的な解決策を含むバグ修正が含まれる場合があります。そのため、デバイスを最新の状態に保つことが重要です。
• iCloud設定: Mac または iPhone で iCloud 設定が正しく有効になっていないと、iMessage がすぐに同期されない可能性があります。デバイスが iCloud からメッセージをダウンロードできるように、両方のデバイスで iCloud 機能が正しく有効になっていることを確認してください。iMessage を使用する場合は、両方のデバイスが iCloud に正しくリンクされていること、および現在メッセージの受信に使用している電話番号とメール アドレスが選択されていることも確認してください。
• Apple ID: Mac で iMessage が同期されない問題は、Apple ID が異なることが原因である可能性もあります。異なるデバイスで異なる Apple ID にログインしている場合、アカウント間のメッセージは相互運用できません。両方のデバイスで同じ Apple ID でサインインしていることを確認してください。Apple ID に再度サインインすると、Mac で iMessage が同期されない問題が解決する場合があります。
• ネットワークの状態: Wi-Fi やモバイルデータを含むネットワーク接続が不良または不安定なため、Mac やその他の Apple デバイスで iMessage が同期されない可能性があります。ネットワーク設定を確認し、メッセージを送信する前に Wi-Fi とモバイルデータを切り替えて、iMessage が iPhone にまだ届かないかどうか、また問題が解決するかどうかを確認してください。また、Wi-Fi に接続している場合は、ルーターまたはモデムを再起動すると、ネットワーク接続が改善されることがあります。
MacでiMessageが同期しない問題を解決する効果的な方法
iMessage が Mac で同期しない原因をトラブルシューティングした後、次に、対応する解決策を探す必要があります。このセクションでは、考えられる原因に応じた解決策を見つけることができ、比較的効率的に問題を解決できます。以下の方法でも iMessage が Mac で同期しない問題を解決できない場合は、次のセクションを読んで、他の専門的な解決策を見つけてください。
修正1 - ソフトウェアアップデート
Macの場合: 「システム設定」に移動します。「一般」タブで、「ソフトウェア更新」ボタンをクリックしてシステム情報を確認します。
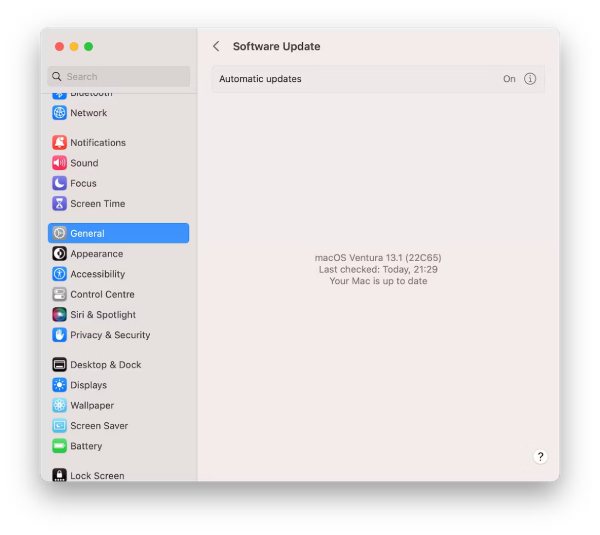
iPhoneの場合:「設定」を開き、「ソフトウェア・アップデート」ボタンをタップすると、iPhoneのシステム情報を確認できます。
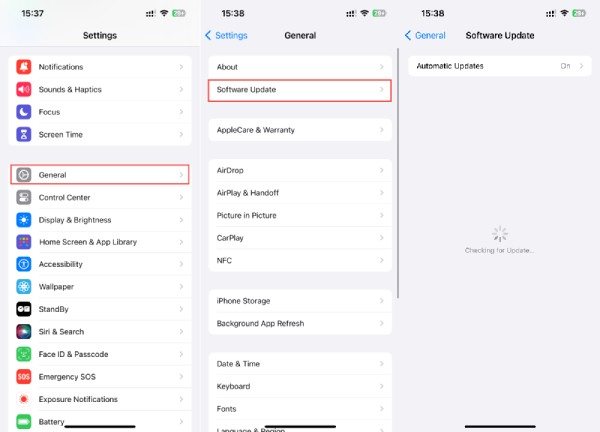
修正2 - iCloud設定
Macの場合: 「iMessage」に移動し、「設定」ボタンをクリックします。次に、「iMessage」ボタンをクリックして、「iCloud でメッセージを有効にする」がオンになっているかどうかを確認します。
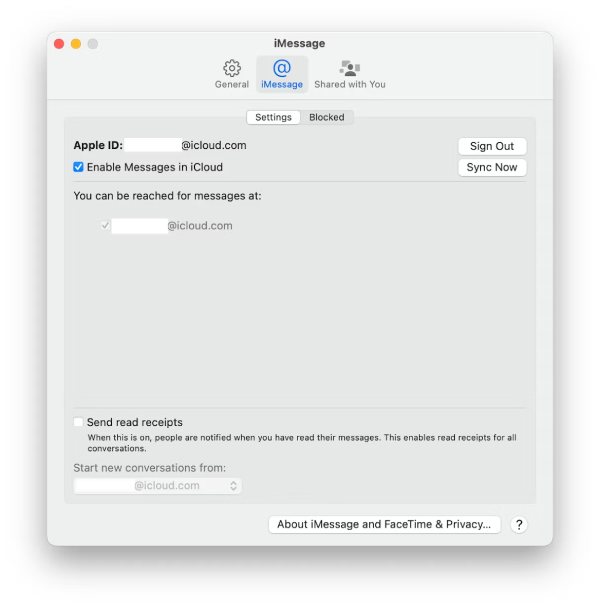
iPhoneの場合:「設定」を開き、「メッセージ」ボタンをタップして、「iMessage」ボタンがオンになっているかどうかを確認します。
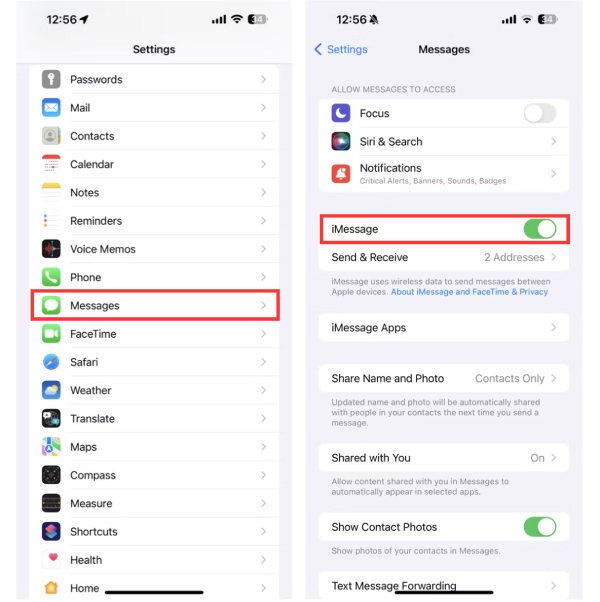
修正3 - Apple ID
Macの場合:「iMessage」に移動し、「設定」ボタンをクリックします。すると、Apple ID が表示されます。
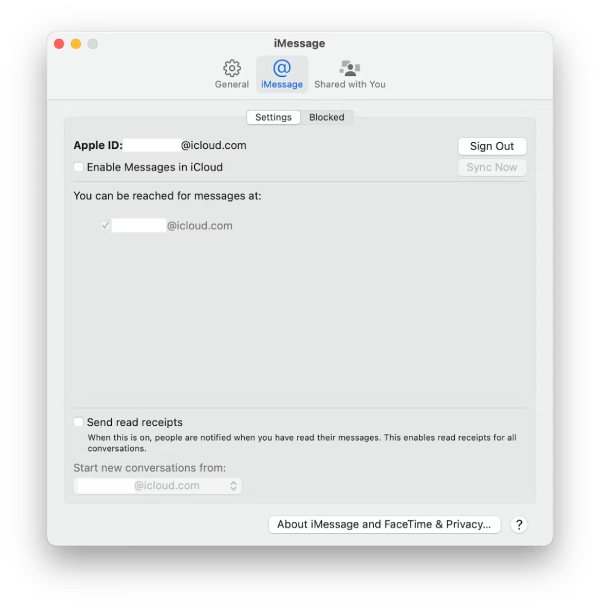
iPhoneの場合:「設定」を開き、プロフィールをタップしてApple IDを確認します。
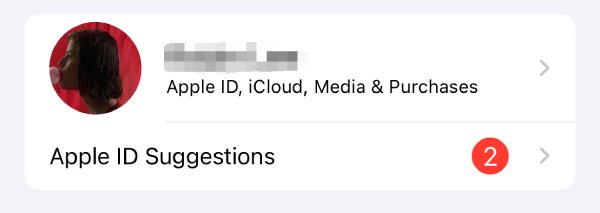
修正4 - ネットワークの状態
ネットワークの問題については、ルーターまたはデータ ネットワークのキャリア ステータスを確認してください。または、別のネットワークに切り替えて、正しく同期されるかどうかを確認してください。
Mac で iMessage が同期しない問題を修正する最も信頼できる方法
上記の問題を一つずつ確認しても、MacでiMessageが同期しない問題を解決できない場合は、同様の作業を達成するために別の考え方を試してみることができます。iMessageのようなソフトウェアで重要な情報をバックアップするには、明らかに、より安定して安全な方法でデータをバックアップして整理する必要があります。現時点では、絶対に使用できます。 4Easysoft iPhone転送 あなたの目的を達成するために、すべての情報を安全にバックアップするだけでなく、 iPhoneのメッセージをPCで表示する4Easysoft iPhone Transfer には、さまざまな種類のファイルを分類して保存するための明確でシンプルな整理機能も用意されており、次回必要なファイルをより直接的かつ迅速に見つけることができます。4Easysoft iPhone Transfer を使用して、Mac で iMessage が同期されない問題を解決する方法は次のとおりです。

メッセージを失わずにMacでiMessageを安定して安全に同期
Mac で同期する iMessage を 1 つずつ手動で選択します。
Mac で iMessage を同期する前に、特定の iMessage コンテンツを直接表示します。
画像、オーディオ、ビデオなど、幅広いファイルタイプをサポートします。
ステップ14Easysoft iPhone Transfer を起動し、詳細な手順に従って iPhone を Mac に接続し、同期します。
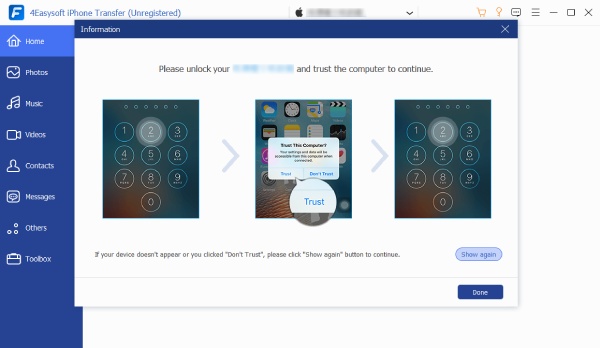
ステップ2「メッセージ」ボタンをクリックして、iPhone から Mac に同期する特定の iMessage を選択します。
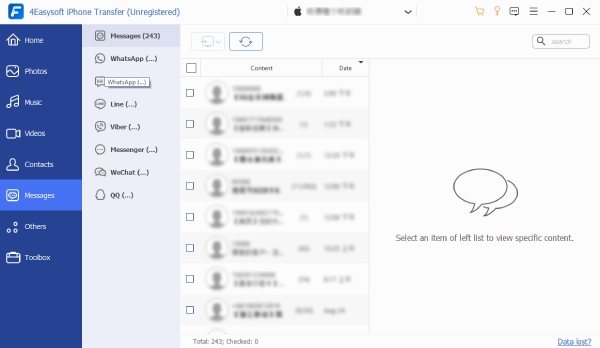
ステップ3選択プロセスが完了したら、「PC にエクスポート」ボタンをクリックして、Mac で iMessage を同期します。
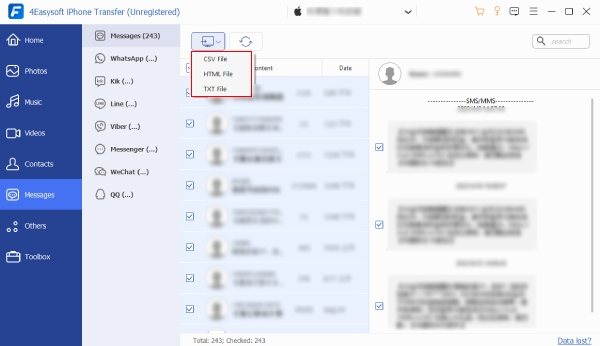
Mac で iMessage が同期されない問題の解決に関する FAQ
-
デバイス間で iMessage を同期するには、同じ Wi-Fi を有効にする必要がありますか?
いいえ。iMessage では、デバイス間の同期に安定したインターネット接続のみが必要なので、シームレスな同期のために安定したインターネット接続があることを確認するだけで済みます。
-
iMessage が Mac と iPhone 間で同期されているかどうかを確認するにはどうすればよいですか?
1 つのデバイスからテスト メッセージを送信し、他のデバイスに表示されるかどうかを確認できます。また、両方のデバイスの設定をチェックして、同期が設定されていることを確認することもできます。
-
iMessage を同期するには、両方のデバイスで同じ Apple ID でサインインする必要がありますか?
はい。iMessage を同期するには、Mac と iPhone の両方で同じ Apple ID でサインインしている必要があります。これにより、デバイス間で通信が行われ、メッセージが正しく同期されます。
結論
今、お使いのデバイスはMacとiPhone、および他のiPhoneデバイス間でiMessageをシームレスに同期できます。iMessageの同期により、日常生活でさまざまなデバイスで交流したり作業したりすることがこれまで以上に簡単になります。もちろん、問題はいつでもどこでも発生する可能性があります。iMessageでMacとiPhoneの両方でメッセージを同期するためのより安定した方法が必要な場合は、ダウンロードして使用できます。 4Easysoft iPhone転送 最良の結果を達成するために。


