3つの方法でFLACをAACに変換して音楽再生を楽しむ
FLAC を AAC 形式に変換することは、Apple デバイスで高品質のオーディオを楽しみたい音楽愛好家にとって理想的なソリューションです。FLAC は高品質のオーディオを生成できますが、多くの Apple 製品ではネイティブで再生をサポートしていません。FLAC を AAC に変換すると、デバイスの互換性を確保しながら優れた音質を維持できます。音楽ライブラリを変換する方法を知りたい場合は、この投稿をシームレスに読み始めてください。
ガイドリスト
FLACとAACの主な違いは何ですか? 最高の音質で FLAC を AAC に変換する方法 VLCメディアプレーヤーを使用してFLACをAACに変換する方法 FLACをAACに無料で変換するオンラインツールFlacとAACの主な違いは何ですか?
FLAC を AAC に変換する前に、この 2 つの間の変換の必要性を理解する必要があります。FLAC (Free Lossless Audio Codec) と AAC (Advanced Audio Codec) は、2 つの最も人気の高いオーディオ形式ですが、日常生活におけるその用途は大きく異なります。
FLAC はロスレス圧縮形式で、元のオーディオ データをすべて保持するため、忠実度の高い音質が得られます。そのため、FLAC はサウンドの詳細を重視するオーディオ愛好家にとって理想的な選択肢です。FLAC ファイルは通常サイズが大きいため、より多くのストレージ スペースが必要です。ただし、十分なストレージ スペースがある場合でも、Apple デバイスは FLAC ファイルの再生をサポートできません。そのため、シームレスな再生のために FLAC を AAC に変換することを検討する必要があります。

一方、iPhone や iPad などの Apple デバイスでの再生がサポートされている AAC ファイルは、非可逆形式であるにもかかわらず、ファイル サイズが小さくても優れた音質を実現します。 AACとAC3の比較は、人間の耳では認識しにくい周波数の一部を削除することでオーディオ データを圧縮します。AAC は FLAC に比べてオーディオの忠実度が多少犠牲になりますが、それでも優れた音質を提供し、Apple デバイスで比較的高品質の音楽を楽しむことができます。
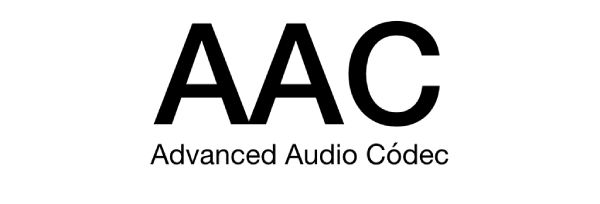
最高の音質で FLAC を AAC に変換する方法
可能な限り最高の音質を維持しながら、Appleデバイスで再生するためにFLACをAACに変換したい場合は、 4Easysoft トータルビデオコンバータ は最良の選択です。プリセット ビットレートをカスタマイズすることで、出力 AAC 形式のオーディオ品質を調整できます。つまり、デバイスに基づいてニーズに最適な FLAC から変換された AAC ファイルを出力できます。パラメータは 4Easysoft Total Video Converter によってプリセットされているため、パラメータを自分で調整する必要はなく、リストされているいくつかのオプションから選択できます。

FLAC を AAC に変換して、Apple デバイスで高品質で再生します。
複数の FLAC ファイルを一度に AAC 形式にバッチ変換することをサポートします。
希望するオーディオ品質を選択できるように、プリセットのビットレート設定を提供します。
プレビューでオーディオ効果を事前にテストし、ニーズを満たしているかどうかを確認します。
ステップ14Easysoft Total Video Converter を起動し、「ファイルを追加」ボタンをクリックして FLAC ファイルをインポートします。
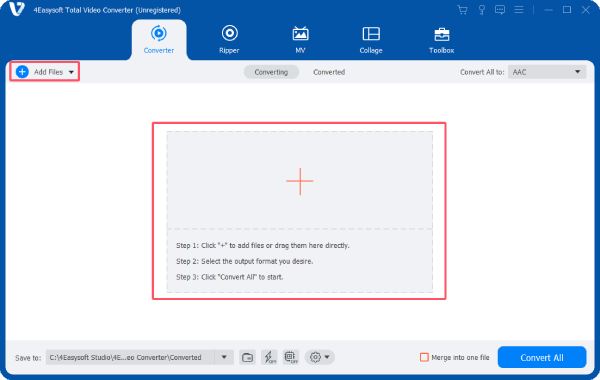
ステップ2「すべてを変換」ボタンをクリックし、「オーディオ」タブの下の「AAC」ボタンをクリックします。
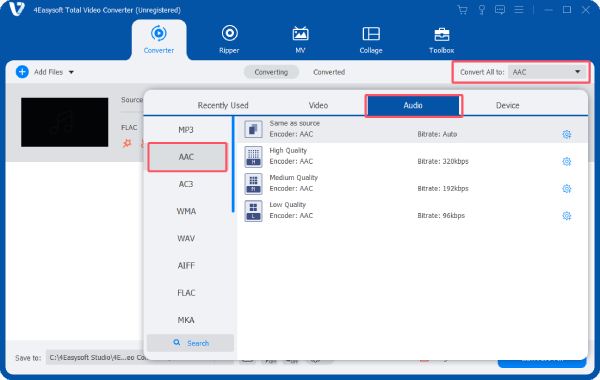
ステップ3完了したら、「すべて変換」ボタンをクリックして、FLAC ファイルを高品質の AAC に変換します。
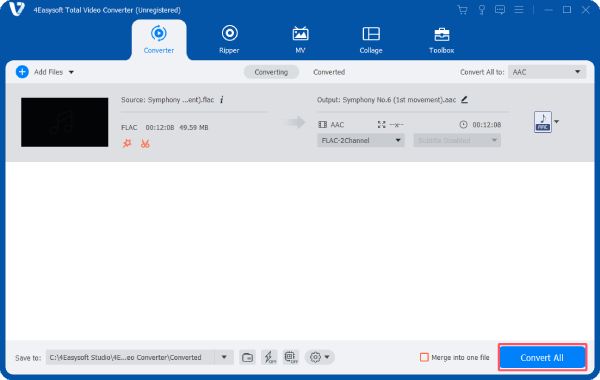
VLCメディアプレーヤーを使用してFLACをAACに変換する方法
VLC メディア プレーヤーはビデオ プレーヤーとして使用されることが多いですが、FLAC を AAC に変換するのにも役立ちます。無料のオープン ソースのクロス プラットフォーム プレーヤーである VLC メディア プレーヤーは、100 を超えるファイル形式をサポートし、比較的高品質のファイルをすばやく一括変換できます。ただし、AAC のプリセット形式が含まれていないため、使用する前に新しいプロファイルを作成する必要があることに注意してください。VLC メディア プレーヤーを使用して FLAC を AAC に変換する手順は次のとおりです。
ステップ1VLC メディア プレーヤーを起動し、「メディア」の下の「変換/保存」ボタンをクリックします。ポップアップ ウィンドウで、「追加...」ボタンをクリックして FLAC ファイルをインポートします。
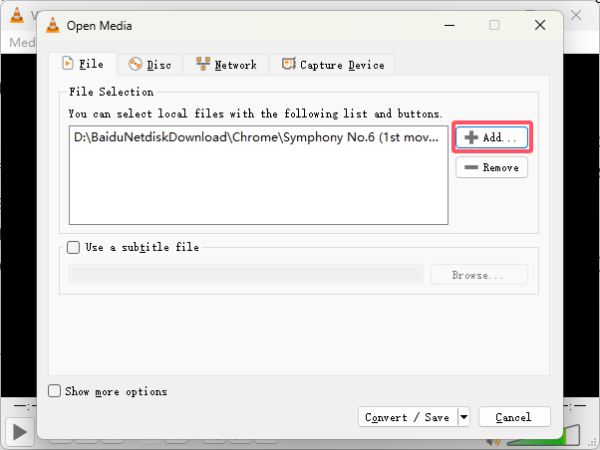
ステップ2「新しいプロファイルの作成」ボタンをクリックし、「オーディオ コーデック」ボタンをクリックして、「コーデック」タブから「MPEG 4 オーディオ (AAC)」を選択します。
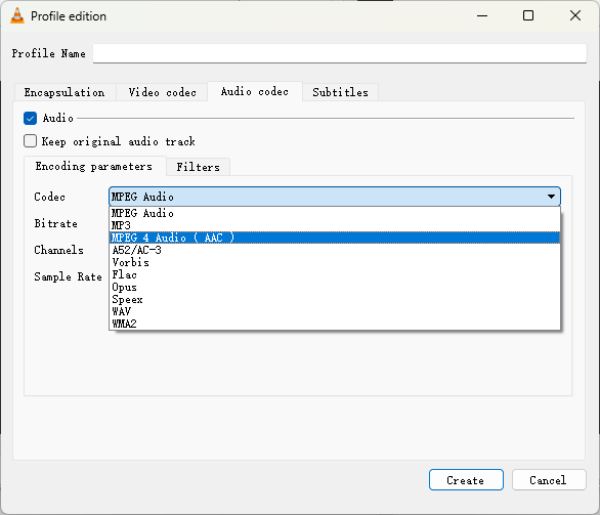
ステップ3ここで、「プロファイル」タブから「AAC」ボタンをクリックして、出力形式を AAC ファイルとして選択できます。
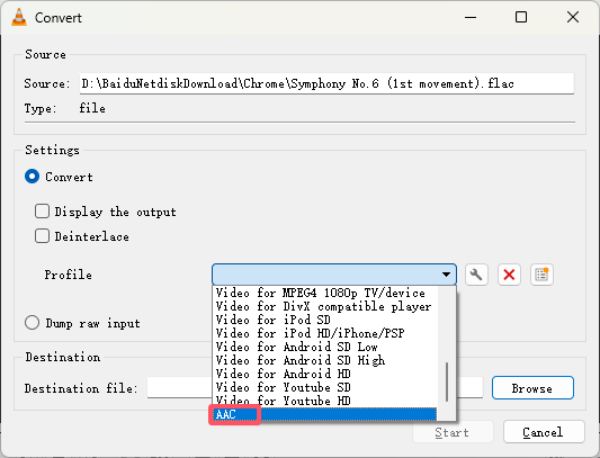
FLACをAACに無料で変換するオンラインツール
追加のツールをダウンロードしたくない場合は、インターネットでFLACをAACファイルに変換してAppleデバイスでシームレスに再生できるオンラインツールを探すこともできます。 FLACコンバータ 通常無料ですが、その機能は比較的限られています。たとえば、一部のオンラインツールは限られたサイズのファイルしかサポートしていない場合があります。ここでは、Convertio を例に、オンラインツールを使用して FLAC を AAC に無料で変換する方法を説明します。
ステップ1Convertio の公式 Web サイトに移動し、「ファイルを選択」ボタンをクリックして FLAC ファイルをインポートし、AAC に変換します。
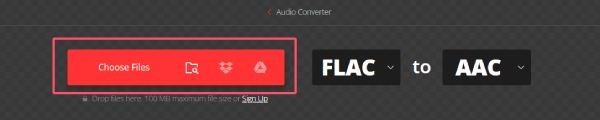
ステップ2「設定」ボタンをクリックして、ニーズに合わせていくつかのパラメータを調整します。

ステップ3最後に、「変換」ボタンをクリックして、Convertio で FLAC を AAC に無料で変換します。

結論
Appleデバイスでより高品質の音楽を楽しむには、FLACをAACに変換することができます。この記事では、いくつかの実行可能な方法を紹介します。FLACをAACに変換することで、オーディオ品質とストレージ効率のバランスを保ちながら、Appleデバイスで音楽ライブラリをシームレスに楽しむことができます。変換されたFLACファイルを可能な限り高品質に保ちたい場合は、 4Easysoft トータルビデオコンバータ あなたの目的を完璧に達成するために!

 投稿者
投稿者 