完全な分析: 無料のカメラ画面レコーダーはどれくらい優れているか?
高品質のチュートリアル、ゲームプレイ、プレゼンテーションをキャプチャするための高額なレコーダーに頭を悩ませていませんか? プロフェッショナルなスクリーン キャプチャ機能を提供する堅牢な無料ソリューションである Free Cam Screen Recorder をお試しください。しかし、そのパフォーマンスに自信がありますか? 今日ここで Free Cam Screen Recorder の機能、長所、短所を詳しく調べてください。このツールがニーズに最適な選択であるかどうか、または代替品を探す必要があるかどうかを判断してください。
ガイドリスト
無料のCamスクリーンレコーダーのレビュー:機能、長所、短所 無料のCam Screen Recorderで画面をキャプチャする方法 Free Camのベスト代替品: 4Easysoft スクリーンレコーダー無料のCamスクリーンレコーダーのレビュー:機能、長所、短所
高品質の画面録画ツールは、チュートリアル、プレゼンテーション、ゲームプレイの録画などの作成に不可欠です。Free Cam Screen Recorder は、有名な無料オプションとして際立っています。このツールは、サブスクリプションに多額の費用をかけなくても、直感的なインターフェイスと強力な機能を誇ります。技術的な専門知識に関係なく、Free Cam を使用すると、画面上のアクティビティを HD 品質で簡単にキャプチャし、基本的な編集も実行できます。Free Cam Screen Recorder の機能、長所、短所を以下で確認して、詳細を確認してください。
特徴:
1. 高品質の出力Free Cam は、鮮明な 1080p HD 録画をすべての人に提供し、ビデオがシャープで鮮明な映像になることを保証します。
2. オーディオキャプチャFree Cam では、ビデオの他に、マイクとシステムからオーディオを録音できるため、チュートリアル、ナレーション、ポッドキャストなどに最適です。
3. 統合エディター録画後、内蔵のエディターを使用して録画をトリミング、カット、強化できます。シンプルな編集を選択する場合、Free Cam 8 スクリーン レコーダーは編集のニーズに十分対応できます。
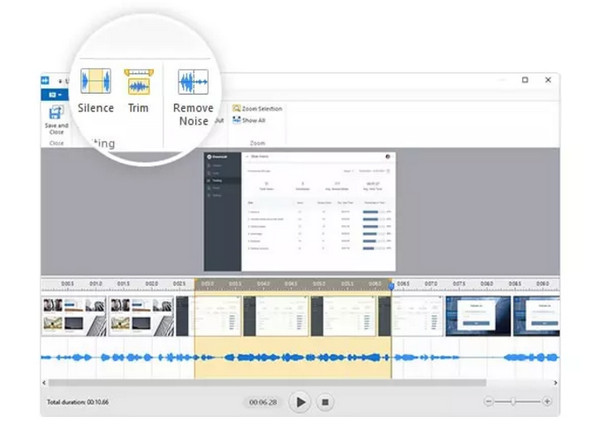
4. カスタマイズ可能な記録領域キャプチャ領域は 1 つに固定されておらず、全画面で録画するか、特定のウィンドウを選択するか、選択した領域を選択するかを選択できます。
5. 透かしなし。 無料の録画ツールであるにもかかわらず、Free Cam は録画したビデオに透かしを入れません。
6. エクスポート オプション。 この無料の録音ツールを使用すると、多くのプレーヤーや編集プログラムと互換性のある WMV 形式で録音をエクスポートできます。
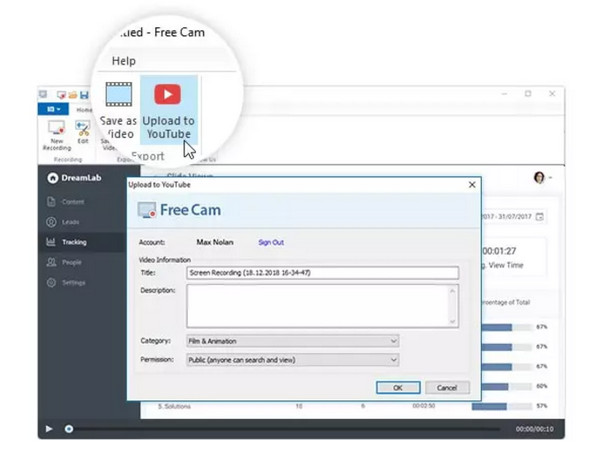
- 長所
- 直感的なインターフェースのおかげで使い方は簡単です。
- 料金は一切かかりませんので、予算が限られている方にも最適です。
- 透かしのない高解像度の録画を作成します。
- 短所
- ウェブカメラ録画機能は提供しないでください。
- WMV 形式でのエクスポートのみがサポートされており、一部のユーザーには適さない可能性があります。
- エフェクト、トランジションなどの高度な編集機能が不足しています。
Free Cam Screen Recorder は、高品質のキャプチャと編集オプションを提供する、堅牢な無料録画ソリューションです。他のレコーダーほど多くの機能はありませんが、シンプルさ、透かしがないこと、そして無料であることから、一般ユーザーにとって魅力的な選択肢となっています。では、画面上のアクティビティをキャプチャするためにこのレコーダーを使用する方法を知りたいですか? 次の部分に進んでください。
無料のCam Screen Recorderで画面をキャプチャする方法
前述のとおり、Free Cam Screen Recorder は画面をキャプチャするシンプルなプロセスを提供します。チュートリアル、プレゼンテーションなど、どのような用途でも、この無料ツールを使い始めるためのステップバイステップのガイドは次のとおりです。
ステップ1Free Cam Screen Recorder の Web サイトにアクセスし、ダウンロードしてインストールします。完了したら、デスクトップからアプリを起動します。
ステップ2開始する録音領域を「全画面」、「領域の選択」、または「アプリケーションの選択」から選択します。オーディオを録音するには、「システムオーディオ」が有効になっていることを確認し、自分の声を録音するには、「マイク」オプションを有効にします。
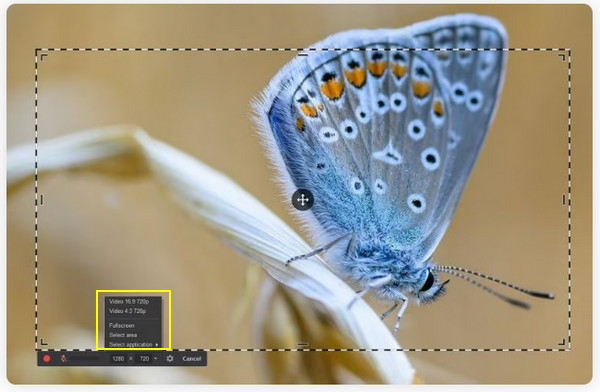
ステップ3すべての設定が完了したら、「録画」ボタンをクリックします。その後、小さなコントロール パネルを使用して、いつでも録画を一時停止、再開、停止できます。
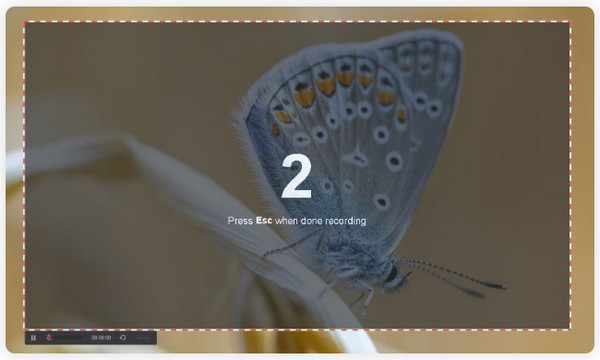
ステップ4録画が終了したら、内蔵エディタを使用してビデオから余分な部分を削除します。「編集」ボタンをクリックして新しいダイアログを開きます。トリミング、音量調整、フェードイン/アウト効果の追加、サウンドのミュートも可能です。
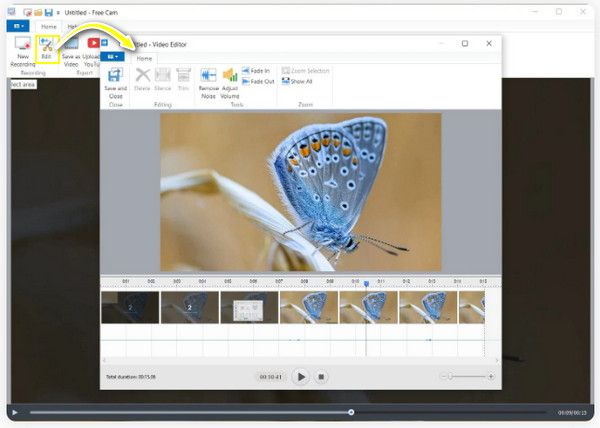
ステップ5これで完了です。録画を WMV 形式でエクスポートするには、「ビデオとして保存」ボタンをクリックするか、オンラインで共有する場合は「YouTube にアップロード」ボタンを選択します。
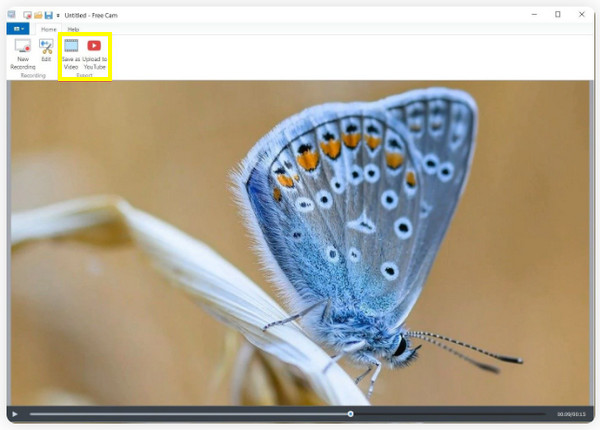
これらの手順に従うと、Free Cam Screen Recorder を使用して画面をキャプチャし、ナレーションを追加し、洗練されたビデオを作成できます。しかし、もっと強力なものが必要な場合はどうすればよいでしょうか。以下で、Free Cam の最高の代替品についてご紹介します。
Free Camのベスト代替品: 4Easysoft スクリーンレコーダー
Free Camよりもカスタマイズオプションが豊富な多機能で多機能なスクリーン録画ツールが必要な場合は、 4Easysoft スクリーンレコーダー。このツールを使用すると、HD解像度を含むいくつかの形式で画面をキャプチャできるため、ウェビナー、チュートリアル、ゲームプレイ、その他のプロフェッショナルコンテンツに最適です。Free Cam Screen Recorderとは異なり、この代替手段には次のような高度な機能があります。 ウェブカメラ録画、品質に影響を与えることなく、画面とフェイスカメラを同時に録画できます。さらに、編集スイートがあり、録画をすばやく強化してから、好きな形式にエクスポートできます。これは確かに、Free Cam Screen Recorder の魅力的な代替品です。

最大 4K UHD でビデオをキャプチャし、非常に鮮明な出力を実現します。
ウェブカメラとシステムおよびマイクからの音声とともに画面を録画します。
録画セッション中および録画セッション後に注釈やハイライトを追加します。
解像度、フレーム レート、形式などの録画設定をカスタマイズします。
ステップ1起動する 4Easysoft スクリーンレコーダー ソフトウェアをコンピューターの画面に表示します。開始するには、メイン インターフェイスから [ビデオ レコーダー] を選択します。

録画する部分を「フル」(画面全体)または「カスタム」(希望する領域を選択)から選択します。どちらを選択しても、フレームを引っ張って位置を調整できます。

ステップ2に コンピュータの音を録音するの場合は、「システムサウンド」スイッチボタンをオンにします。自分の音声の場合は、「マイク」ボタンをオンにします。それぞれのスライダーを引いて音量を調整します。

ステップ3設定が完了したら、「REC」ボタンをクリックして開始するか、「Ctrl + Alt + R」キーを押して簡単に制御します。次に、下のポップアップ ツールボックスを使用して、録画中に注釈を付けたり、テキスト、線、図形、吹き出しを追加したり、必要に応じてスクリーンショットを撮ったりすることもできます。

ステップ4しばらくして、「停止」ボタンをクリックして録画を終了します。プレビュー ウィンドウが表示されます。ここで録画を確認し、編集が必要かどうかを確認できます。気に入ったら、「保存」ボタンをクリックします。

この無料カムスクリーンレコーダーのレビュー記事を終える前に、比較表をご紹介します。 4Easysoft スクリーンレコーダー Free Camの無料版とプロ版:
| 特徴 | 4Easysoft スクリーンレコーダー | 無料のカメラ画面録画ソフト | 無料のカムスクリーンレコーダープロ |
| Windows 11 および macOS | √ | × | × |
| ビデオ品質 | 最大4K UHD | 760ページ | 1080p HD |
| ウェブカメラとスクリーン録画 | √ | × | √ |
| カスタム記録領域 | 全画面、ウィンドウ、またはカスタム | フル、ウィンドウ、またはカスタム | フル、ウィンドウ、またはカスタム |
| 音声録音 | √ | × | √ |
| ビデオトリミング | √ | √ | √ |
| エクスポート形式 | MP4、AVI、MOV、FLVなど | 動画 | WMV と MP4 |
結論
Free Cam Screen Recorderは、シンプルで無料の高品質録画ツールを探している人にとっては素晴らしいソリューションです。このレビューでわかるように、使いやすいインターフェース、ウォーターマークなしの出力、安定した録画機能を備えた優れた選択肢です。ただし、ウェブカメラ録画や高度な編集機能がないため、より高い目標を目指す人には不十分です。 4Easysoft スクリーンレコーダー。 あなたのために。4K 録画、ウェブカメラ統合、リアルタイム描画、複数のエクスポート オプションを備えています。したがって、どのような録画プロジェクトでも、このプログラムはそれを次のレベルに引き上げます。


