- マルチメディア
Windowsの場合
- トータルビデオコンバーター
- スクリーンレコーダー
- ブルーレイ/DVD
Windowsの場合
- ブルーレイプレイヤー
- ブルーレイ クリエーター
- DVDリッパー
- DVD クリエーター
- 携帯
- オンラインツール
無料のオンラインソリューション
- 無料ビデオコンバーター
- 無料のスクリーンレコーダー
- 無料のHEICコンバーター
- 店
- リソース
- サポート
 Windowsの場合
Windowsの場合 Windowsの場合
Windowsの場合 無料のオンラインソリューション
無料のオンラインソリューション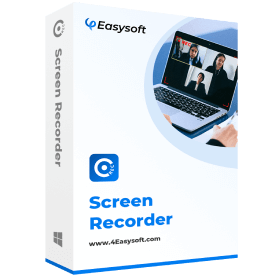
4Easysoft Free Screen Recorder は、画面のビデオ、カメラ映像、スピーカーのサウンド、マイクの音声を録画できます。希望のプリセット、全画面を選択するか、録画領域を手動で選択することもできます。さまざまなオプションを有効または無効にして、必要に応じてゲーム、TV シリーズ、さらには音楽ファイルをキャプチャします。
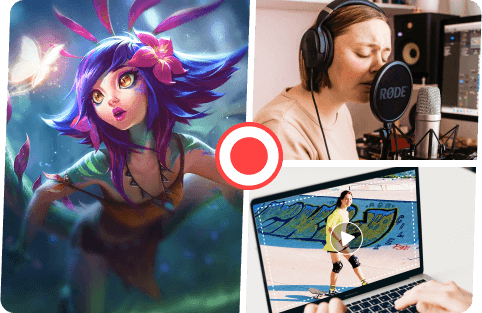
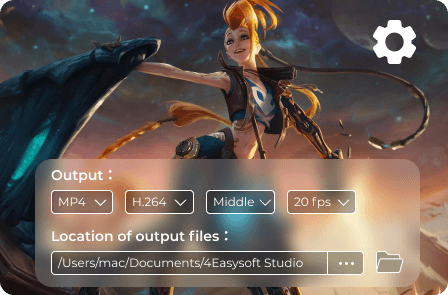
高品質のビデオを取得したり、ビデオ録画にホットキーを使用したりする必要がありますか? 設定ボタンをクリックして、録画前のカウントダウンを有効にしたり、録画中にフロート バーを非表示にしたり、その他の操作を行うことができます。開始、一時停止、再開、停止、フロート パネルの表示などのホットキーを調整します。さらに、必要な出力形式と出力先を選択します。
図形、吹き出し、テキストなど、録画を修正するためのさまざまな注釈が用意されており、録画に直接描画することもできます。これらの要素には、さまざまな色、フォント サイズ、テンプレートがあります。プログラム内で自動的に保存された録画を見つけて、他の人と共有したり、ファイルを直接管理したりできます。
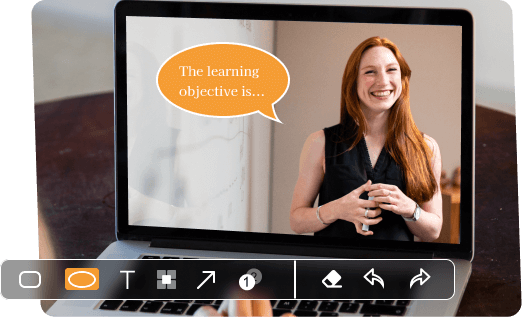

ステップ1: 記録領域をカスタマイズする
クリック 画面ビデオを録画する ボタンを押すと、4 つの異なる録画オプションを備えたオンライン スクリーン レコーダーが起動します。

ステップ2: 画面上のすべてのアクティビティを記録する
録音エリア、カメラ、スピーカー、マイクを選択します。次に、録音領域を選択し、設定を調整してから、 記録 ボタン。

ステップ3: 録画したビデオをエクスポートする
録画中にテキスト、吹き出し、その他の注釈を追加します。スクリーン レコーダー内で録画を開始するには、[停止] ボタンをクリックします。
4Easysoft スクリーン レコーダーのさらなる機能を調べる必要がある場合は、Free Screen Recorder と 4Easysoft スクリーン レコーダーの詳細な比較をご覧ください。
| 無料のスクリーンレコーダー 今すぐ録画 | 4Easysoft スクリーンレコーダー デスクトップをダウンロード | |
|---|---|---|
| ビデオ/オーディオを録画する |  |  |
| 出力設定 |  |  |
| スナップショットをとる |  |  |
| 録音を編集する |  |  |
| 期間の設定 |  |  |
| ハードウェアアクセラレーション |  |  |
| 録音品質 | 高、中、低、最低 | ロスレス、高、中、低、最低 |
| 出力フォーマット | WMV および MP4 (WMP9、H.264) | MP4、MOV、WMV、AVI、F4V、TS、MP3、M4A、AAC、WMA、PNG、JPG/JPEG、BMP、GIF、TIFF |
 今すぐ録画 今すぐ録画 | デスクトップをダウンロード |

エイダ
無料のスクリーン レコーダーを使用してビデオを録画するのは良い選択です。私はトラブルシューティングのために高品質のスクリーン ビデオをキャプチャするためにこのプログラムを使用しています。

ケイト
サイズ制限なしでビデオトレーニングを録画するだけです。追加のプログラムをダウンロードしたり、サービスを購入したりせずに、必要なビデオを取得できるのは私の救世主です。

ジャック
ミュージック ビデオを撮るために、無料のスクリーン レコーダーを見つけました。品質が素晴らしいです。今では、iPhone で映画やテレビ番組をキャプチャするために頻繁に使用しています。