PC でビデオをフリーズして重要なシーンを詳細に表示する方法
動画をフリーズ フレームにしたり、動画の特定のシーンを静止させたりすることで、視聴者の注目を効果的に対象に集中させることができます。動画を一時停止するのとよく似ていますが、フリーズ フレーム効果のテクニックは、そのフレームの時間の長さを延長することで実行できます。プロフェッショナルで難しそうに見えますが、簡単に実行できます。幸いなことに、コンテンツ全体で、動画のフレームをフリーズするのに役立つ 3 つの最高のツールを、それぞれ詳細なガイドとともに紹介します。さあ、フリーズしてみましょう!
ガイドリスト
フリーズフレーム動画を簡単に作成する究極の方法 Adobe Premiere Pro でフリーズフレーム動画を作成する方法 After Effects でビデオにフリーズフレームを追加する方法 フリーズフレーム動画を簡単に作成する方法に関するよくある質問フリーズフレーム動画を簡単に作成する究極の方法
プログラムの助けを借りて、ビデオにフリーズフレームを簡単に追加する究極の方法から始めましょう。 4Easysoft トータルビデオコンバータこの Windows および Mac ソフトウェアは、写真やクリップを使用してスライドショーやビデオの作成をサポートしています。フィルター、エフェクト、トランジションの追加もカバーされています。また、フリーズ フレームを実現するために、プログラムには、トリミング、回転、切り取り、フリーズ フレームの作成などを可能にする組み込みのエディターがあります。さらに、編集時に問題が発生することのない、使いやすいユーザー インターフェイスを備えた、操作しやすいタイムラインが付属しています。

ワンクリックで簡単に、ビデオのフリーズフレームを元のクリップに追加できます。
エフェクト、プロフェッショナル フィルター、あらかじめ作成されたテーマ、トランジションを適用します。
解像度、品質、フォーマットなどのビデオ出力設定を調整できます。
1080P や 4K などの優れたビデオ品質を提供します。
ステップ14Easysoft Total Video Converter をメインサイトから「無料でダウンロード」してください。デスクトップで起動し、上のメニューから「MV Maker」タブを選択します。その後、ビデオ クリップを追加します。
フリーズしたいフレームのスクリーンショットを撮ることに注意してください。そのためには、「Ctrl + Print Screen」または「Windows キー + Print Screen」を使用します。その後、それらはビデオ クリップと一緒に追加されます。
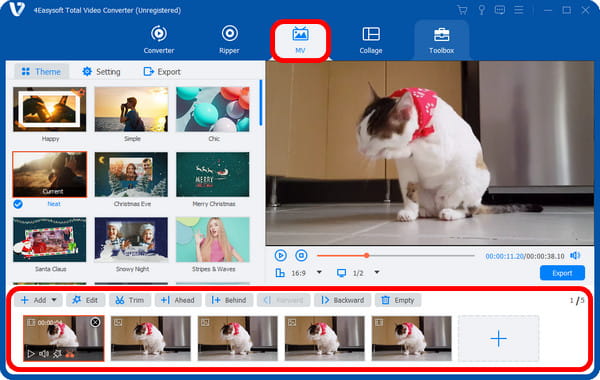
ステップ2必要なクリップとキャプチャしたスクリーンショットをすべて追加してフリーズフレームを追加したら、フレームをクリックしてそれぞれの長さを調整できます。
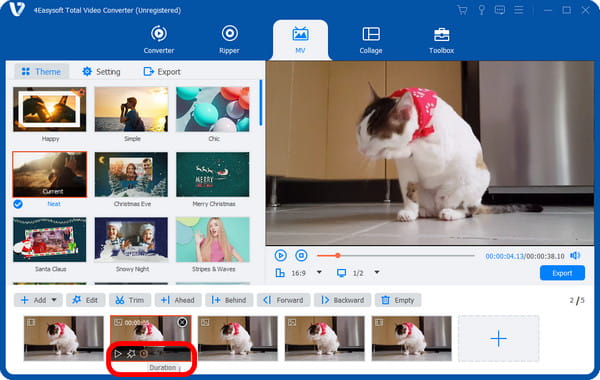
ステップ3次に、「編集」ボタンに移動して、それぞれを個別に編集できます。そこから、「回転と切り取り」機能、「効果とフィルター」、「透かし」、「オーディオ」、「字幕」タブにアクセスできます。必要に応じて編集します。
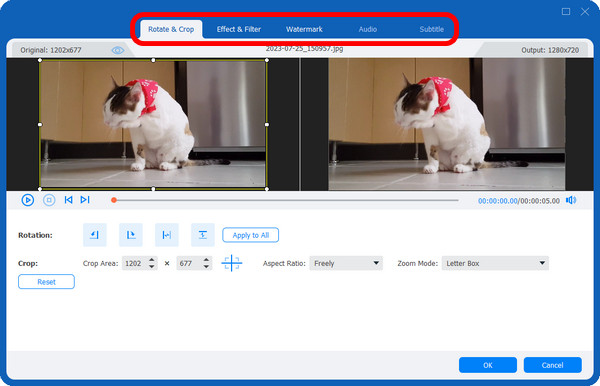
ステップ4すべての作業が終わったら、「エクスポート」ボタンをクリックして、フォーマット、解像度、品質などをカスタマイズします。最後に「エクスポートの開始」をクリックして、フリーズフレーム ビデオを取得できます。

Adobe Premiere Pro でフリーズフレーム動画を作成する方法
ビデオにフリーズ フレームを追加するプロフェッショナルな方法として、Adobe Premiere Pro は優れたツールです。すべてのフリーズ フレーム効果は、クリップ メニューに便利に用意されています。見つけるだけです。このプログラムを使用すると、ビデオをフリーズ フレームにする 3 つの方法が紹介されます。以下の各ガイドをご覧ください。
方法 1: フレーム保持オプションを使用します。
フレーム ホールドを使用すると、選択したフレームのイン ポイントとアウト ポイントを含め、フレームを完全に制御できます。再生ヘッドを使用して、どのフレームをフリーズするかを指定できます。手順は次のとおりです。
タイムラインでクリップを右クリックし、表示されたメニューから「フレームホールドを追加」を選択します。これにより、フレームが 2 つのクリップに分割され、2 番目がフリーズ フレームになります。
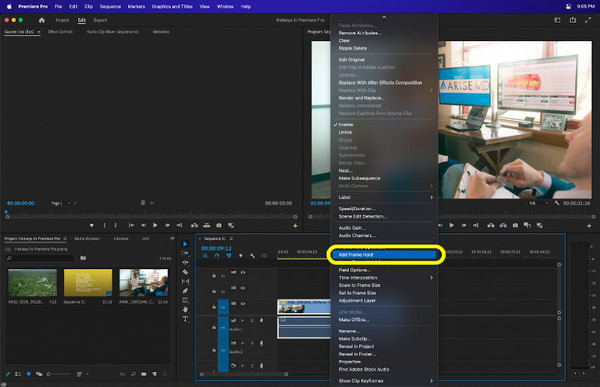
方法 2: フレーム保持セグメントを挿入します。
この 2 番目のオプションであるフレーム保持セグメントは、ビデオにフリー フレームを追加するために最もよく使用されます。スポーツ関連のビデオ コンテンツでよく見かけるかもしれません。
タイムラインでクリップに移動し、右クリックします。その他のオプションの中から「フレーム ホールド セグメントの挿入」を選択します。選択したクリップの横に 2 秒間のフリーズ フレームが追加されます。その後、他のメディアと同様に、フリーズしたクリップを変更または編集できます。
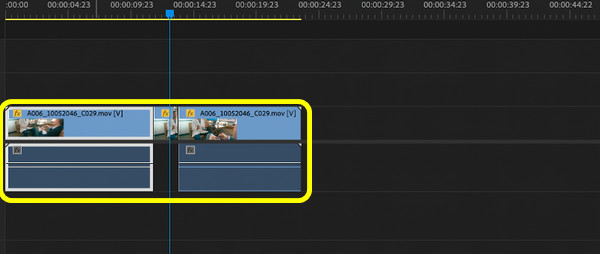
方法3: フレームをエクスポートする
ビデオにフリーズ フレームを追加する最後の方法は、フレームのエクスポートを使用することです。フリーズした画像をソーシャル メディア プラットフォームにアップロードしてサムネイルを作成する場合に便利です。
これを行うには、「カメラ」アイコン(「フレームのエクスポート」ボタン)をクリックするだけです。すると、選択したフレームを JPEG、PNG、TIFF などの画像形式で保存するためのオプションが示されたウィンドウが表示されます。
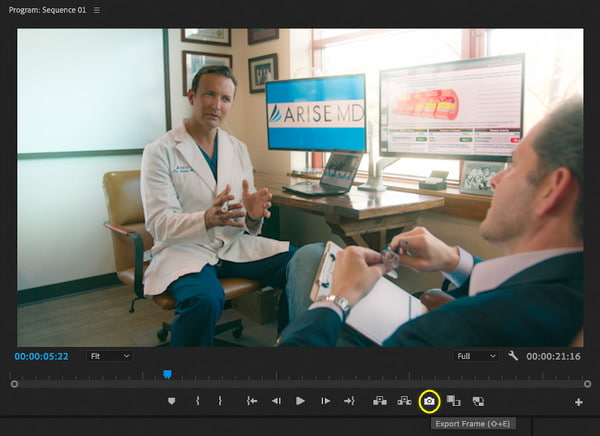
After Effects でビデオにフリーズフレームを追加する方法
PC でビデオをフリーズ フレームする最後の方法をご紹介します。Adobe After Effects が役立ちます。パワフルで魅力的な映画やその他のビデオを作成するには、このプログラムの素晴らしいモーション グラフィックス、アニメーション、視覚効果を使用します。After Effects でビデオにフリーズ フレームを追加する方法は次のとおりです。
ステップ1デスクトップでソフトウェアを実行します。次に、ビデオ プロジェクトを開くか、直接ドロップして、下の「タイムライン」に追加します。または、「映像からの新しいコンポジション」をクリックして、ビデオを見つけることもできます。
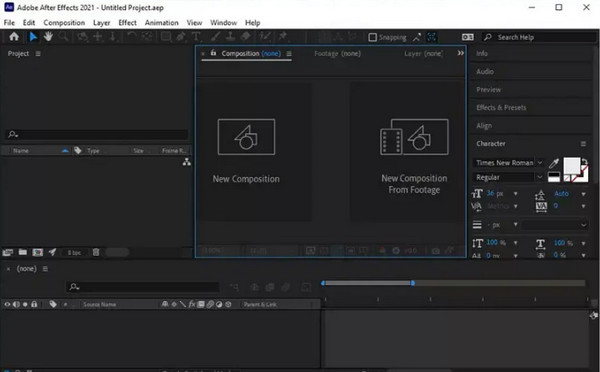
ステップ2「再生ヘッド」または「スライダー」を使用して、フリーズするフレームを選択します。「スペース」キーを押して再生し、もう一度押すと選択したフレームで停止します。
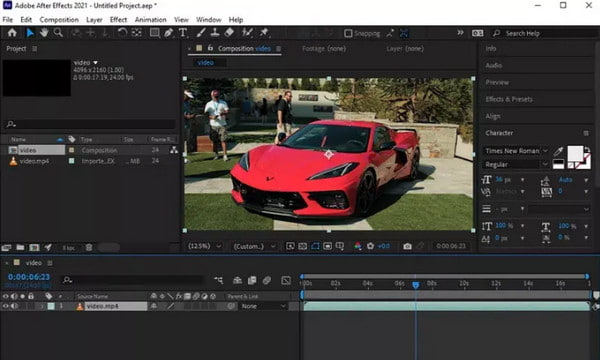
ステップ3選択したフレーム レイヤーを追加するには、「Ctrl + Shift + D」を押してビデオからフレームを切り取ります。その後、フリーズ レイヤーを右クリックして「時間」を選択し、サイド メニューから「フリーズ フレーム」に移動してクリップをフリーズします。
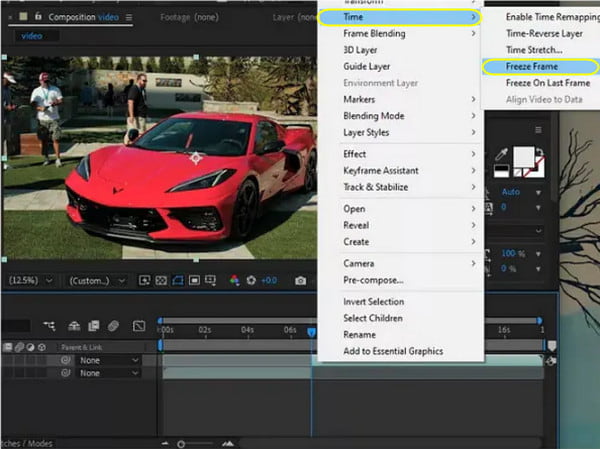
ステップ4最後に、上のメニューから「ファイル」に移動し、「エクスポート」を選択して、フリーズ フレーム ビデオを PC に保存します。
フリーズフレーム動画を簡単に作成する方法に関するよくある質問
-
Adobe After Effects を Mac で使用できますか?
幸いなことに、Adobe After Effects は Windows と Mac のコンピューターで完璧に動作します。また、Pro 版に加入して完全な機能にアクセスする前に、どちらも 7 日間の無料トライアルが提供されます。
-
フリーズフレームビデオを作成するための推奨オンラインツールは何ですか?
今日のベストの一つは Kapwing で、クリックするだけでフレームを自動的にフリーズできる機能を備えています。その後、必要に応じて長さを調整できます。
-
iMovie はビデオへのフリーズフレームの追加をサポートしていますか?
Mac のもう 1 つのツールは、フレームをフリーズする iMovie です。再生ヘッドを移動してフリーズするフレームに配置し、[変更] を選択してフリーズ フレームを追加します。
-
iPhone/Android でビデオにフリーズフレームを追加できますか?
モバイル デバイスでも利用できるアプリがいくつかあります。その最たる例が CapCut です。これは、両方の OS に対応した使いやすいビデオ編集ツールで、フリーズ フレーム効果を簡単に追加できます。
-
Premiere Pro でフリーズフレーム ビデオを作成する最も簡単な方法は何ですか?
フリーズ フレーム効果を追加する最も簡単な方法は、ビデオ クリップを右クリックしてメニューからクリックできる [フレーム保持] オプションを使用することです。
結論
これで、フリーズフレームビデオの作り方がわかりました!コンピューター向けのソリューションがあれば、フリーズフレーム効果を追加するのに最も便利で最適なものを選択するだけです。推奨されるのは 4Easysoft トータルビデオコンバータ、選択したシーンのスクリーンショットを撮って追加することができます!その上、きっと楽しめる強力な機能もあります。今すぐダウンロードして、素晴らしいビデオ編集体験をすぐに始めましょう!


