不要な部分を削除する GIF カッター トップ 7 [コンピューター/モバイル/オンライン]
最高のものは何ですか GIFカッター アニメーション GIF から目的のフレームを抽出するにはどうすればよいでしょうか。Twitter で興味深いストーリーを送信したり、ハイライトを抽出したりする必要がある場合でも、アニメーション GIF から不要な部分を削除するのは、ビデオよりもはるかに難しいはずです。この記事では、さまざまなプラットフォームでよく使用される 7 つの GIF フレーム カッターを紹介しているので、要件に応じて適切なものを選択できます。
ガイドリスト
パート 1: Windows/Mac で GIF を短くする最適な GIF カッター パート 2: Android/iOS で GIF をカットするためのトップ 3 の GIF カッター パート 3: オンラインで再生時間を変更できる GIF カッター トップ 3 パート 4: GIF カッターに関する FAQパート 1: Windows/Mac で GIF を短くする最適な GIF カッター
フレームを抽出し、継続時間を短縮し、ファイル サイズを変更できるオールインワンの GIF カッターはありますか? 4Easysoft トータルビデオコンバータ アニメーション GIF を分割したり、必要なフレームを切り取ったり、ビデオや画像を GIF に変換したりできる多目的な選択肢です。GIF の継続時間を短縮したり、ファイル サイズを縮小したりする機能も他にもあります。
長所
インスタントプレビュー内でアニメーション GIF の必要なフレームを切り取ります。
アニメーション GIF を平均または時間で複数のセグメントに素早く分割します。
カットする前に、透かしを追加したり、フィルターを適用したりするなど、GIF を編集します。
写真やビデオをループ効果付きのアニメーション GIF ファイルに変換します。
短所
無料試用版では、カットしたアニメーション GIF に透かしを付けることができます。
変換後にアニメーションGIFの元の色を維持できない
ステップ1インストール後、4Easysoft Total Video Converterを起動します。 追加ファイル コンバーター タブのボタンをクリックし、編集したいアニメーション GIF ファイルをアップロードします。もちろん、目的の GIF をプログラムにドラッグ アンド ドロップすることもできます。

ステップ2GIFファイルをインポートしたら、 カット アニメーション GIF をトリミングするボタン。タイムバーで GIF の長さを変更でき、GIF を複数のセグメントに分割して不要な部分を削除できます。その後、それらを結合することもできます。

ステップ3希望のGIF部分を取得したら、 フォーマット アイコンを GIFをMP4に変換する または他の形式に変更できます。解像度、フレームレート、色の設定を調整できます。 すべて変換 ボタンをクリックして、GIF の必要なフレームを取得します。

パート 2: Android/iOS で GIF をカットするためのトップ 3 の GIF カッター
Twitter など、サイズ制限が 5MB の Android フォンや iPhone で大きなアニメーション GIF を共有するのが難しい場合は、スマートフォンに最適な 3 つの GIF カッターを次に示します。以下の情報で、機能と詳細な手順について詳しく学んでください。
トップ 1: GIF メーカー - ImgPlay
GIF メーカー – ImgPlay は、iOS デバイス用のワンストップ GIF カッターです。数回のタップでアニメーション GIF を変換、分割、編集できます。ビデオ、ライブ フォト、バースト写真から GIF を作成するときに、GIF を簡単にカスタマイズすることもできます。
1. ライブフォト、バーストフォト、フォトバイフォト、スライドショーで GIF を切り取ります。
2. テキスト、カスタマイズされたフォント、ループ オプション付きのアニメーション テキストなどを追加します。
3. GIF ファイルのサイズを自動的に変更して、Twitter や WeChat にアップロードします。
ステップ1インストール後に GIF カッター アプリを起動し、iPhone の写真アプリから GIF を選択します。
ステップ2上のキューブアイコンをタップします 保存 ボタンをクリックすると、切り取りたいアニメーション GIF のすべてのフレームが表示されます。
ステップ3希望するフレームを選択して、 終わり ボタンをクリックすると、切り取った GIF をデバイスに保存できます。
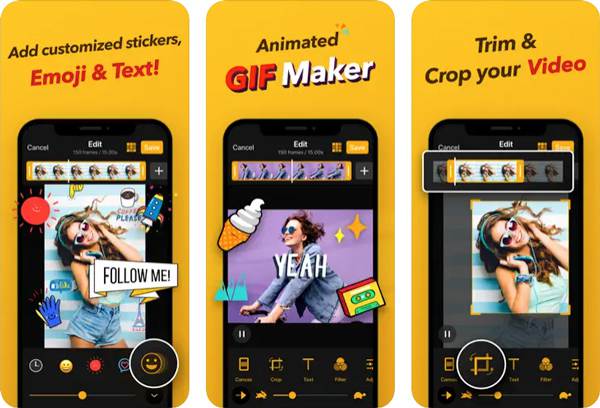
トップ2: GIFメーカー、GIFエディター
GIFメーカー, GIF エディター もう一つのGIFカッターで GIFスライドショーメーカー Android 向け。GIF のフレームを簡単に削除したり、フィルターを適用したり、GIF を反転したり、GIF からフレームを抽出して画像を作成したり、オンラインで GIF をダウンロードしたりできます。欠点は、GIF を編集しているときに画面に煩わしい広告が表示されることです。
1. アニメーション GIF を分割、切り取り、結合、編集、サイズ変更、手書き文字の追加を行います。
2. カメラでビデオまたは Live Photo を撮影し、GIF ファイルに変換します。
3. 変更内容を透かしなしの高品質 GIF またはビデオとして保存します。
ステップ1Android スマートフォンに GIF 期間カッターをインストールします。アプリを起動して、必要なビデオまたはアニメーション GIF ファイルを分割します。
ステップ2EをタップディットGIF ボタンをクリックして、切り取りたいGIFをインポートします。下のツールバーの一番左までスライドして、 トリム ボタン。
ステップ3GIFを好きなように切り取ってトリミングし、 保存 ボタンをクリックすると、Android スマートフォンへの変更が保存されます。
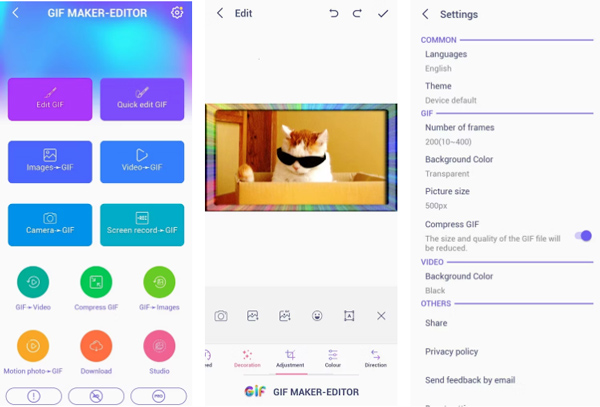
トップ 3: EZ GIF メーカー: コンバーター & エディター
簡単GIFメーカー Android デバイス用のもう 1 つの無料 GIF カッターです。アニメーション コンテンツの作成と編集のためのツールも一式用意されています。継続時間を変更したり、不要な部分を削除したり、GIF をトリミングしたり、GIF を画像に分割したりして、必要なファイルを取得できます。
1. アニメーション GIF の各フレームに変更を加え、効果を適用します。
2. GIF の継続時間を短くするか、アニメーション GIF を画像に分割します。
3. ファイルを共有するために、アニメーション GIF をトリミングしてファイル サイズを縮小します。
ステップ1アプリをインストールして携帯電話で開きます。 GIFから画像へ オプションを選択し、 ギャラリー アプリ。
ステップ2アニメーションGIFのフレームがすべて自動的に表示されます。必要なフレームをタップして、 次 ボタン。
ステップ3タップして GIFに保存 携帯電話で新しい短縮アニメーション GIF を作成したり、他のユーザーと簡単に共有したりできるオプションです。
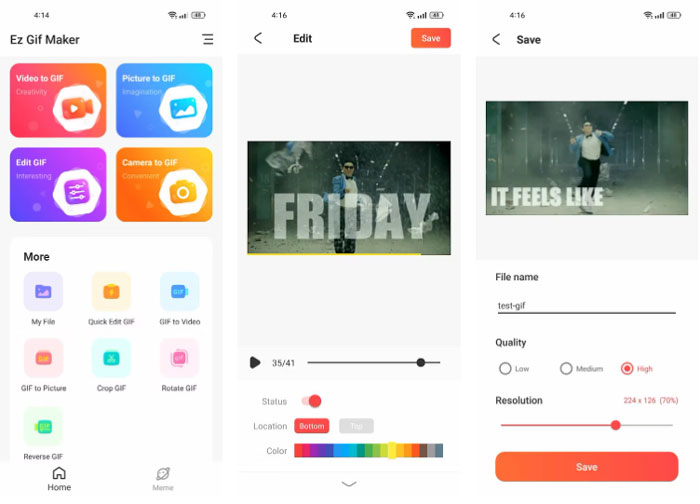
パート 3: オンラインで GIF の長さを変更できる無料の GIF カッター トップ 3
アニメーション GIF の必要なフレームを切り取る必要がある場合は、オンラインの方法も考慮する必要があります。ここでは、短縮された GIF を取得するための 3 つの実用的なオンライン GIF カッターを紹介します。
トップ1: EZGIF
EZGIF Maker アプリと同様に、EZGIF オンラインを使用して、最大 50 MB の GIF 画像の長さを変更することもできます。コンピューター上のローカル GIF を切り取る必要がある場合も、他の Web サイトからの画像リンクを切り取る必要がある場合も、GIF の先頭、中央、または末尾を切り取ることもできます。
1. GIF のフレームをカットし、異なるファイル クリップを組み合わせて、継続時間を短縮します。
2. GIF のフレームからすべての最適化を削除せずにサイズを縮小します。
3. 元の品質を損なうことなく、GIF の高速変換とカットを提供します。
ステップ1任意の Web ブラウザで EZGIF オンラインにアクセスし、「切り取り」ボタンをクリックして、必要な GIF フレームを抽出します。
ステップ2ウェブサイトの「ファイルを選択」ボタンをクリックしてGIFを選択するか、クリックする前にGIFのURLを入力してください。 アップロード ボタン。
ステップ3アニメーション GIF の継続時間をカットするには、開始フレーム番号と終了フレーム番号を入力します。
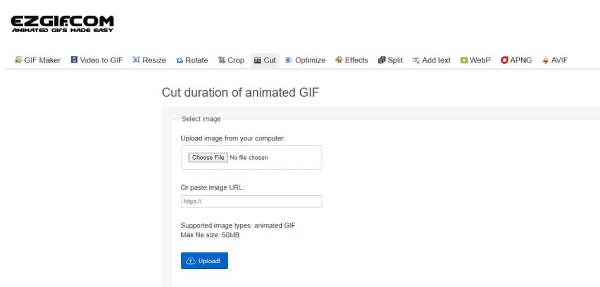
トップ2: オンラインGIFカッター
オンラインGIFカッター は、プレビュー フレームをスライドすることで GIF の長さを変更できる、よく使われるオンライン GIF カッターです。GIF の品質には影響しません。さらに、一部のクラウド サービスから目的のアニメーション GIF をプログラムに直接インポートすることもできます。
1. アニメーション GIF をオンラインでカットするためのシンプルで直感的なソリューションを提供します。
2. GIF を切り取るための四角形をピクセル単位で定義するためのさまざまなオプションを提供します。
3. 切り取った GIF をローカル ドライブにダウンロードするか、ソーシャル メディアで共有します。
ステップ1ウェブブラウザでオンラインGIFカッターにアクセスすると、 ファイルを開く GIF をインポートするためのボタン。
ステップ2GIF の下のフレームをスライドして、必要な部分を選択し、オンラインで GIF から断片を削除します。
ステップ3忘れずにチェックを入れてください 再エンコードなし GIFとしてエクスポートするオプションをクリックして、 保存 ボタン。
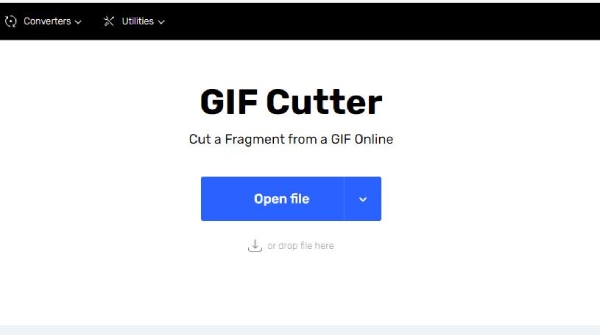
トップ 3: VEED.IO – カット GIF
VEED.IO は、オーディオや字幕の追加、テキストや画像ファイルの入力、トランジションやフィルターの適用などの高度な機能を備えた、シンプルで信頼性の高いオンライン GIF カッター以上のものです。さらに、プログラム内で GIF やビデオを管理することもできます。
1. ビデオから必要なフレームを選択してアニメーション GIF を作成します。
2. 数秒で GIF を切り取り、トリミング、またはサイズ変更し、他のビデオ ファイルに変換します。
3. Web ブラウザを終了せずにアニメーション GIF ファイルを圧縮します。
ステップ1クリック ファイルを選ぶ VEED.IO にアクセスして、カットしたいアニメーション GIF をアップロードするときにボタンをクリックします。
ステップ2アニメーション GIF を短くするには、左側のツールバーで開始時間と終了時間を入力します。
ステップ3GIFに満足したら、 輸出 短縮された GIF を保存するには、ボタンをクリックします。
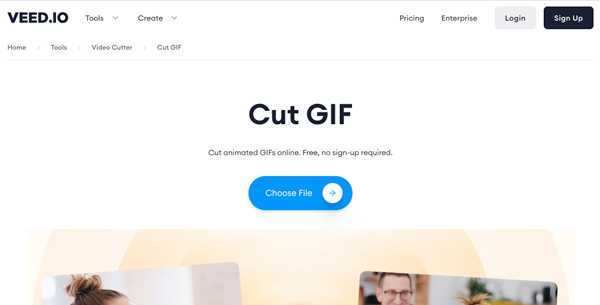
パート 4: GIF カッターに関する FAQ
-
GIF をカットすると品質は低下しますか?
場合によります。ほとんどの GIF カッターは、フレームからすべての最適化を削除する結合オプションを適用します。アニメーション化されたコンテンツはちらついたり、奇妙なアーティファクトが発生したりします。GIF のカットで同じ問題が発生する場合は、プロフェッショナル ツールを選択してください。
-
GIF をトリミングするにはどうすればいいですか?
アニメーションGIFをカットするのと同様に、GIFカッターのいずれかを選択してアニメーションGIFを切り取ることができます。EZGIFのWebサイトを使用して、 作物 メニューからGIFをインポートしてサイズを調整し、 保存 ボタンをクリックしてコンピューターにエクスポートします。
-
ビデオから GIF を作成できますか?
はい。携帯電話でもコンピューターでも、GIF メーカーを選択してビデオからアニメーション GIF を作成できます。たとえば、Android 用の GIF メーカー、GIF エディターには、ビデオから GIF を作成するオプションがあります。アプリを通じてビデオをアップロードし、フレームを抽出して GIF を作成できます。
結論
この記事では、7つの最高のGIFカッターと、それらを使用してGIFをカットして不要なフレームを削除する方法を紹介します。閲覧してデバイスごとに1つを選択し、それに応じて最適なファイルを取得できます。最も推奨されるのは 4Easysoft トータルビデオコンバータは、GIF を高品質でカット、トリミング、強化、編集します。



