Google フォト ムービーメーカー - PC とモバイルでムービーを作成するためのガイド
他にもたくさんのビデオ編集ソフトウェアがありますが、Google フォトの新機能をご存知ですか? このプラットフォームでは、ユーザーが直接ムービーを作成できます。これは、画像やビデオを整理して保存するだけでなく、ムービーを作成するための編集にも使用できる優れたサービスです。では、Google フォトでムービーを作成する方法を知りたいですか? 幸いなことに、この投稿が役に立ちます! Google フォト ムービー メーカーの使用法やその他の知識に関する完全なガイドをお読みください。
ガイドリスト
Google フォト ムービーメーカーの簡単な紹介 パソコン/モバイルで Google フォト ムービーメーカーを使用する方法 ムービーを作成するためのGoogleフォトムービーメーカーの最高の代替品 Google フォト ムービーメーカーに関するよくある質問Google フォト ムービーメーカーの簡単な紹介
Google フォト ムービー メーカーは、Google が新たに追加した機能で、そこにあるビデオのライブラリを使用して結合できます。他のビデオ編集アプリと同様に、このツールを使用すると、ビデオを 1 つのトラックのタイムラインに結合し、基本的な動きを作成してムービーを作成できます。ムービー メーカーでは、トリミング、明るさとコントラストの調整、新しいテーマの提供が可能です。空白のキャンバスでビデオまたは画像を選択し、選択したコンテンツを配置できます。Google フォト ムービー メーカーで他に何が期待できるでしょうか。
アスペクト比の変更。 最近は特にTikTokやReelsなどで縦向きの動画が人気なので、Googleも動画編集用の縦向きモードと横向きモードをサポートしています。
バックグラウンドミュージックを追加します。 動画は音声なしでは面白くないので、Google フォト ムービー メーカーではテーマ音楽セクションに音声トラックを追加できます。ロック、アップビート、リフレクティブ、エレクトロニックのカテゴリが用意されています。
ビデオの長さを変更します。 ビデオをトリミングしたい場合は、スライダーを使用して長さを増やすことができます。その後、写真やクリップを追加することもできます。
これらは、Google フォト ムービー メーカーの主な機能の一部にすぎません。編集機能について詳しくは、Google フォトでムービーを作成する方法をご覧ください。コンピューター バージョンとモバイル バージョンの両方について詳細なガイドが用意されています。
パソコン/モバイルで Google フォト ムービーメーカーを使用する方法
ムービー作成プロセス全体は、PC でもモバイルでも簡単です。そのため、技術に詳しいユーザーでもそうでなくても、Google フォト ムービー メーカーでムービーを作成する体験をきっと楽しむことができます。準備ができたら、次のチュートリアルを読んでください。
Windows/MacでGoogleフォトムービーメーカーを使用する方法の詳細な手順
ステップ1ウェブブラウザで「Google フォト」を開きます。そこから、Google アカウントにログインします。次に、次の手順に進みます。
ステップ2左側のメニューの「ユーティリティ」オプションをクリックします。「新規作成」オプションの下で、「ムービー」を選択します。その後、「ムービーテーマ」を選択するか、「開始」をクリックして続行できます。
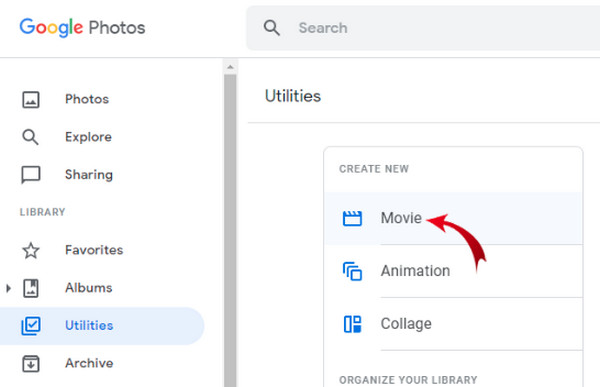
ステップ3ムービーに追加したい画像またはクリップを選択し、Google フォトの「エディタ」画面にすべてのファイルが表示されるまで待ちます。フィルムストリップをクリックして順序を変更できます。
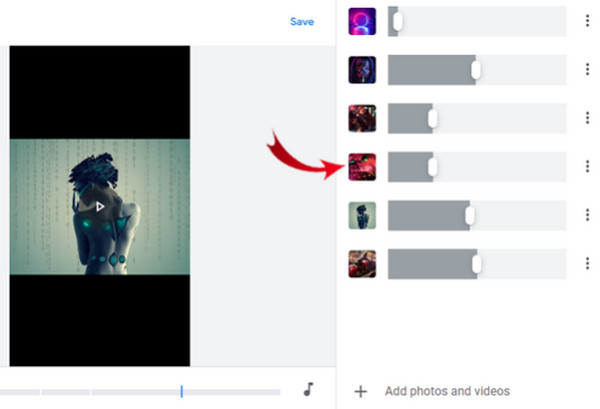
ステップ4オーディオ トラックの場合は、[音符] アイコンをクリックします。次に、コレクションから音楽を追加します。[効果] アイコンをクリックして、ムービーにスタイルを追加することもできます。
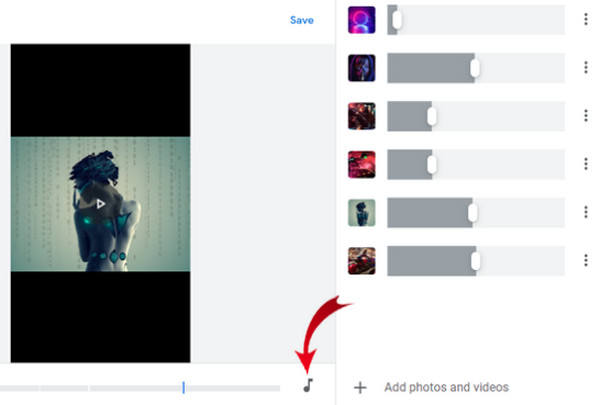
ステップ5決定したら、まずムービーをプレビューし、名前を設定してから PC に「保存」します。
Android/iPhone で Google フォト ムービーメーカーを使ってムービーを作成する方法
ステップ1モバイル デバイスの場合は、「Google フォト」アプリケーションをタップし、必要に応じてアカウントにログインします。次に、「ライブラリ」オプションに移動します。
ステップ2上記の 4 つのオプションから「ユーティリティ」をタップします。その後、「新規作成」セクションで「ムービー」をタップします。テーマの選択はオプションです。画像やクリップを追加できます。
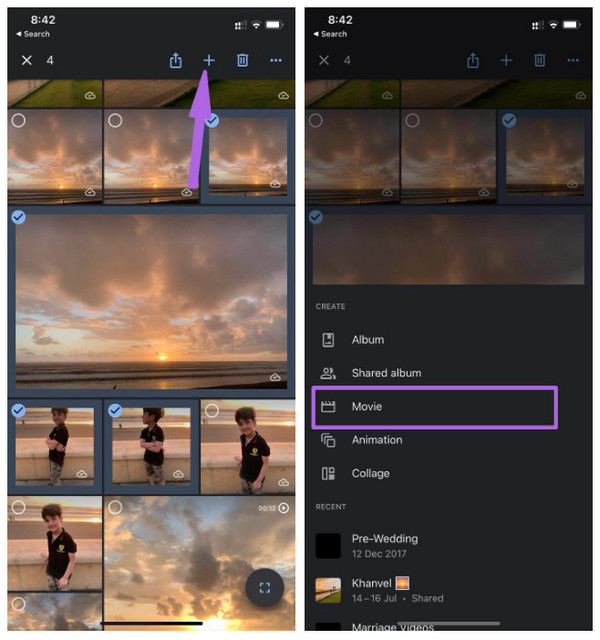
ステップ3すべてのファイルを追加した後、順序を並べ替えたい場合は各フィルムストリップをタップし、「スライダー」をドラッグしてそれぞれの長さを設定します。
ステップ4バックグラウンド ミュージックを追加するには、「音符」アイコンをタップし、ファイルまたはテーマ ミュージックから音楽を選択します。
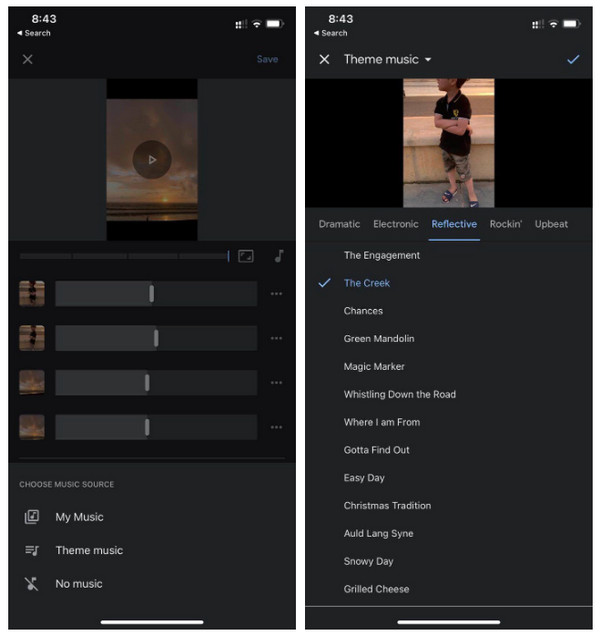
ステップ5すべての変更を承認する前に、まず映画を視聴してください。満足したら、上の「保存」ボタンをタップしてください。
ムービーを作成するためのGoogleフォトムービーメーカーの最高の代替品
より強力な機能や機能性が必要な場合は、次のようなツールをお試しください。 4Easysoft トータルビデオコンバータは、Google フォト ムービー メーカーの最高の代替品です。このプログラムには、回転、切り取り、トリミング、フィルターやエフェクトの適用、バックグラウンド ミュージックや透かしの追加など、さまざまなツールを備えた MV メーカーが組み込まれています。それ以外にも、解像度、品質、出力形式などのビデオ設定をカスタマイズして、高品質を維持できます。MV タブ内の編集機能に加えて、ツールボックスでさらに多くのことを探索できます。ツールボックスでは、ビデオを編集するための 15 を超えるツールキットが提供されています。

MV メーカー機能を使用すると、ビデオを簡単に編集できます。
MP4、AVI、MOV、GIF など、いくつかの形式が提供されています。
分割画面機能を使用すると、ビデオを並べて表示できます。
行ったすべての変更を監視するために、リアルタイムのプレビューが提供されます。
ステップ1プログラムを起動したら、「MV Maker」タブを選択します。「追加」プラス ボタンをクリックして、PC から画像またはクリップをインポートします。マウスでドラッグするか、「前へ」または「後ろへ」ボタンを使用して配置します。
ステップ2「星の杖」アイコンの付いた「編集」ボタンをクリックして、それぞれを編集します。「回転と切り取り」セクションに移動して、画像またはクリップを配置できます。次に、「効果とフィルター」タブに移動して、必要なものを適用します。変更を適用する前にプレビューが表示されます。

テキストまたは画像の透かしを追加する場合は、「オーディオ」や「字幕」の追加と同様に、「透かし」セクションを使用します。
ステップ3その後、「テーマ」セクションで MV の希望するテーマを選択します。次に、開始タイトルと終了タイトルを追加したり、オーディオにエフェクトを適用したりする場合は、「設定」タブに移動します。

ステップ4結果に満足したら、「エクスポート」ボタンをクリックします。そこから、フォーマットを変更したり、品質、解像度、フレーム レートなどの設定を調整したりできます。最後に、「エクスポートの開始」をクリックして MV を保存します。

Google フォト ムービーメーカーに関するよくある質問
-
Google フォト ムービーメーカーでアニメーションを作成できますか?
PC で Google フォトを開きます。そこから写真を選択します。最大 49 枚の画像を選択できます。[新規作成] オプションをクリックし、その他のオプションの中から [アニメーション] オプションを選択します。
-
Google フォト ムービーメーカーで使用できる画像やクリップは制限されていますか?
理想的には、ムービーを作成するために多くの写真やクリップは必要ありません。ただし、ムービー 1 つにつき 50 個のメディア ファイルという Google の最大制限に従うと最適です。
-
Google フォト ムービーメーカーはビデオに透かしを埋め込みますか?
モバイルデバイスまたは PC のどちらを使用してムービーを編集する場合でも、エクスポート時に透かしは表示されません。
-
Google フォトではすべてのテーマ音楽を無料で使用できますか?
幸いなことに、Google フォトのテーマ ミュージックはすべて無料で、Google フォトを使用して作成するすべてのムービーに適用できます。
-
Google フォト ムービーメーカーの編集機能はすべて無料ですか?
幸いなことに、他のアプリとは異なり、ムービーメーカーは使いやすい機能を提供しています。基本的な編集はできますが、ムービーの作成にも効果的です。
結論
Googleフォトの新機能は以上です!Googleフォトムービーメーカーを使えば、動画や画像を簡単に編集して組み合わせてムービーを作ることができます。 4Easysoft トータルビデオコンバータ より魅力的なものにするためです。このプログラムには、さまざまな編集ツールと、確実にあなたの期待に応える強力な機能を備えた MV Maker が含まれています。


