UHD 品質のビデオに最適な推奨 HEVC エンコーダ
Windows に HEVC エンコーダーが搭載されていないため、HEVC ビデオを再生しようとすると多くの人が困っています。HEVC は、より小さなファイル サイズでより高品質のビデオを提供する形式として、多くのビデオ愛好家に好まれているビデオ形式です。ただし、適切なエンコーダーがないと HEVC ビデオを再生するのは難しい場合があります。この記事では、Windows に最適な HEVC エンコーダーのいくつかを認識しながら、HEVC エンコーダーの使用法について学ぶことができます。
HEVC エンコーダーは何に使用されますか?
HEVC エンコーダーの用途を理解する前に、HEVC がビデオにとって何を意味するかを理解する必要があります。HEVC (High-Efficiency Video Coding) は H.265 とも呼ばれ、H.264 の導入から 10 年後に更新された新しい世代のビデオ圧縮規格です。圧縮率が大幅に向上し、多くの場合、ファイル サイズが小さくなり、ビデオ品質が向上します。通常、高品質のビデオを視聴することを好む場合は、おそらく HEVC は馴染みがあるでしょう。HEVC は、4K や UHD (Ultra High Definition) コンテンツなどの高解像度ビデオ形式に特に適しています。
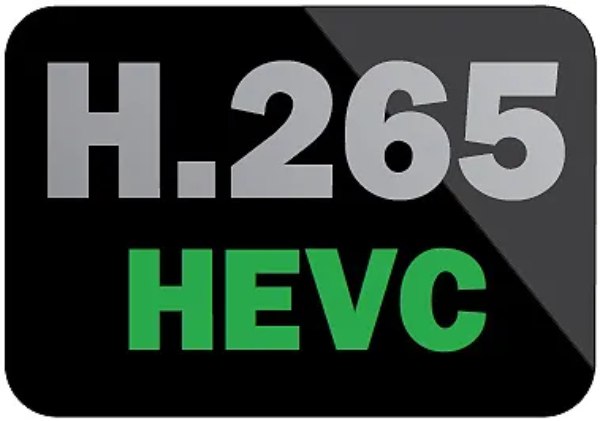
HEVC エンコーダーは、ビデオ ファイルを HEVC 形式でエンコードするために使用されるツールまたはソフトウェアです。一般的に、エンコーダーの役割は、ビデオ データを特定の形式に変換して、効率的に保存または送信することです。HEVC エンコーダーを使用する主な状況は 2 つあります。
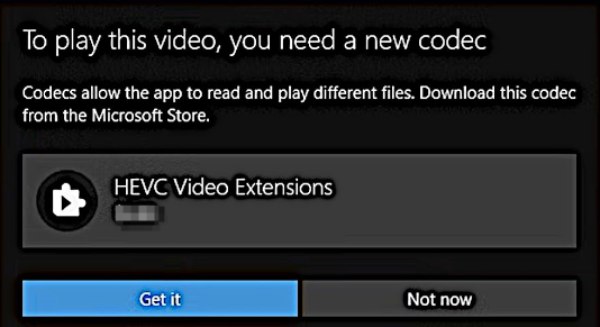
1 つ目は、ビデオの制作および編集中に使用されます。高品質のビデオを編集または制作する場合、クリエイターは通常、アップロードまたは保存する前に HEVC エンコーダーを使用してビデオ ファイルを圧縮します。これにより、必要なストレージ容量を削減できます。
次に、HEVC エンコーダーは再生の最適化に使用できます。多くのビデオ プレーヤーやデバイスでは、HD コンテンツを効率的に再生するために HEVC でエンコードされたファイルが必要です。デバイスまたはメディア プレーヤーが HEVC をネイティブにサポートしていない場合 (Windows デバイスで発生した問題など)、HEVC エンコーダーを使用すると、ビデオを適切な形式に変換して、スムーズに再生できます。
Windows 向けのベスト HEVC エンコーダー 4 つ
1. x265
評価: ★★★★☆
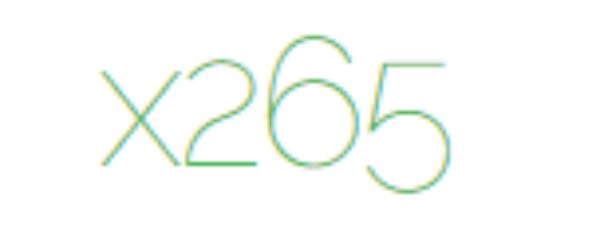
x265 は、ユーザーがビデオ/画像を HEVC ビットストリームにエンコードするのに役立つオープンソースの HEVC エンコーダー アプリケーション ライブラリです。その最大の強みは、特定のニーズに応じて圧縮設定をある程度調整できることです。このレベルの構成可能性は、プロのビデオ エンコードには貴重です。ただし、x265 の潜在能力を最大限に引き出すには、ビデオ エンコードの原理と設定に関する知識が必要になる可能性があり、初心者にとっては障害となる可能性があることを理解する必要があります。
2. ハンドブレーキ
評価: ★★★★☆
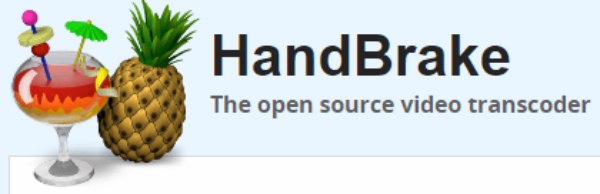
無料のオープンソース ビデオ トランスコーダである HandBrake は、HEVC コーデックもサポートしています。Handbrake は汎用性が高いことで知られていますが、HEVC エンコーディングでも非常に強力です。Handbrake を使用すると、解像度、フレーム レート、ビット レートなどのカスタマイズ可能な設定を使用して、ビデオを HEVC コーデックに変換できます。Handbrake のインターフェイスには、非常に明確で簡潔な情報が表示されるため、これらの操作はそれほど複雑ではありません。
3. FFmpeg
評価: ★★★☆☆

FFmpeg は、HEVC を含む幅広いビデオ処理とエンコードをサポートする強力なオープンソース ツールです。FFmpeg を使用する場合は、最も簡単な方法でターゲット ビデオを HEVC コーデックにエンコードすることで、ルートから始めることができます。最も簡単な方法のように思えますが、その操作のロジックは簡単なコード入力に基づいているため、使用するにはコマンド ラインの知識が必要になります。同様の基本的な知識があれば、FFmpeg は HEVC を正確にエンコードするための優れたヘルパーになります。
4. XMedia 再コード
評価: ★★★☆☆
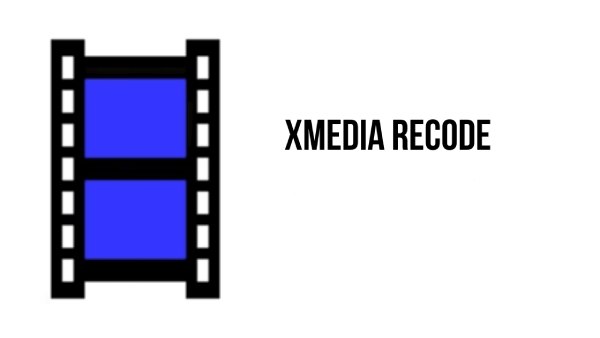
XMedia Recode は汎用ビデオコンバーターですが、HEVC エンコーダーとしても使用できます。わかりやすい説明と使いやすいインターフェイスを備え、出力形式として HEVC をすばやく選択できるため、初心者や初級者に最適です。ただし、小さなツールであるため、サポートされるパラメーター調整の数が非常に限られているという欠点があります。つまり、エンコード後の HEVC ビデオが必ずしも要件を満たせるとは限りません。
ワンクリックでビデオをHEVCコーデックにアップグレードする方法
これで、どのHEVCエンコーダが適しているかがわかりました。しかし、あなたのビデオはHEVCコーデックの鮮明な品質を実現できるかどうかという疑問が残ります。自分で見るにしても、他の人と共有するにしても、ビデオの品質が高いほど、より豊かなディテールが提供され、より楽しく視聴できます。では、HEVCエンコーダとコーデックについてあまり知らない初心者は、ビデオの品質を効果的に向上させるにはどうすればよいのでしょうか。ビデオをHEVCコーデックにアップグレードする最も簡単な方法は、 4Easysoft トータルビデオコンバータ 最も明確で直感的な変換手順と操作を提供するため、これが最善の方法です。

あらゆるビデオを HEVC コーデックにアップグレードすることで品質を向上します。
複数のビデオを一度に HEVC コーデックにアップグレードするサポート。
HEVC ビデオの再生をサポートする組み込みの HEVC エンコーダー。
優れたハードウェア アクセラレーションにより、待つ必要がなくなります。
ステップ14Easysoft Total Video Converter を起動し、「ファイルを追加」ボタンをクリックしてビデオをインポートします。
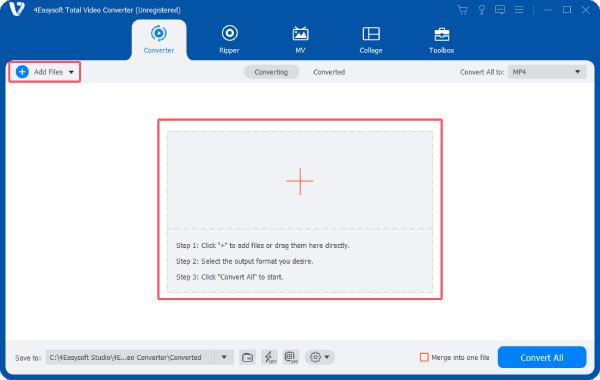
ステップ2「すべてを変換」ボタンをクリックし、「MP4」タブの下にある HEVC エンコーダー付きの「4K ビデオ」をクリックします。
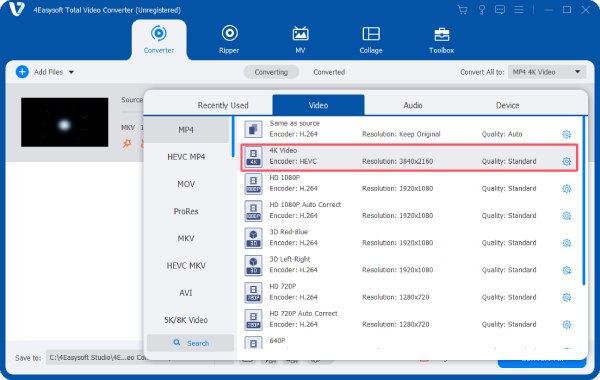
ステップ3完了したら、「すべて変換」ボタンをクリックして、ビデオを HEVC コーデックにアップグレードします。
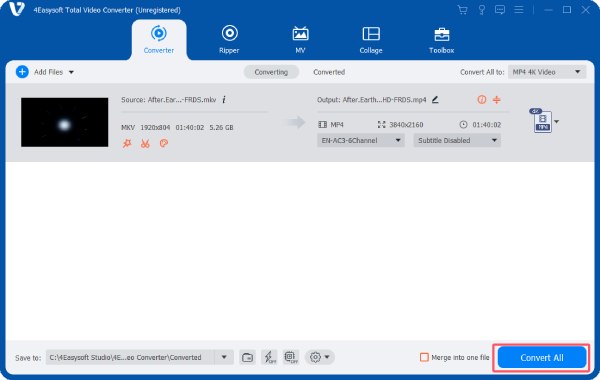
結論
結論として、適切なHEVCエンコーダーを使用することは、高品質のビデオを効果的に圧縮して再生するために不可欠です。HEVCに関する知識と、HDビデオをよりスムーズに再生するためのエンコードのニーズに基づいて、HEVCエンコーダーを選択できます。その前にビデオの品質を向上させたい場合は、 4Easysoft トータルビデオコンバータ ビデオを HEVC コーデックにアップグレードし、HEVC の優れた圧縮テクノロジーのメリットを享受できます。



