品質を落とさずに HEVC を MP4 に変換する 6 つの最良の方法
HEVC 圧縮でエンコードされた高品質のビデオを視聴するにはどうすればよいでしょうか。すべてのデバイスが HEVC でのビデオ再生をサポートしているわけではありません。この問題を解決する最善の方法は、HEVC を MP4 に変換することです。では、どのように変換しますか。この記事を読み進めてください。圧縮規格によってもたらされる高品質を損なうことなく HEVC を MP4 に変換できる 6 つの実用的な方法が紹介されています。では、これ以上迷うことなく、以下でそれぞれの方法を調べてみましょう。
ガイドリスト
HEVC を MP4 に変換する理由は何ですか? 品質を落とさずにHEVCをMP4に変換する最良の方法 VLC メディア プレーヤーで HEVC を MP4 に変換する方法 HandbrakeでHEVCをMP4に変換する詳細な手順 HEVC を MP4 に無料で変換するオンライン ツールHEVC を MP4 に変換する理由は何ですか?
なぜ HEVC を MP4 に変換する必要があるのでしょうか? MP4 とは異なり、HEVC (高効率ビデオ コーディング) はコンテナー形式ではなく、H.265 とも呼ばれるビデオ圧縮規格です。MP4 形式 (どのデバイスでもサポートされています) とは対照的に、すべてのデバイスが HEVC 圧縮規格でエンコードされたビデオの再生をサポートしているわけではありません。コンピューター、スマートフォン、タブレットなどのデバイスで HEVC のビデオ ファイルを開いて再生できない場合は、サポートされていないというだけです。
しかし、ここに問題があります。HEVC は MP4 よりも高品質の出力を提供し、MP4 は非可逆形式です。したがって、HEVC を MP4 に変換すると、ビデオの元の高品質は確実に失われます。したがって、HEVC でエンコードされたビデオの品質を損なうことなく HEVC を MP4 に変換するには、専門的で信頼性の高いツールを使用する必要があります。ありがたいことに、この投稿ではそのうちの 6 つを紹介しています。それでは、これ以上何もせずに、以下の次の部分に飛び込んでください。
品質を落とさずにHEVCをMP4に変換する最良の方法
専門家に依頼する必要があります 4Easysoft トータルビデオコンバータ 品質を損なうことなく、HEVC を MP4 に効率的かつ効果的に変換します。このツールを使用すると、HEVC でエンコードされたビデオを MP4 を含む 600 以上の形式とデバイス プリセットに変換できます。また、ファイルの元の高品質を損なうことなく、60 倍の超高速で複数の HEVC を同時に MP4 に変換することもできます。さらに、ソースと同じ (元の品質を維持するオプション)、4K、HD 1080P など、HEVC ファイルを変換するためのさまざまな品質オプションも提供します。さらに、出力 (MP4 ファイル) の品質、解像度、フレーム レート、ビットレートをさらに向上させるために変更できる構成オプションも装備されています。

HEVC を再生したいデバイス (デバイスプリセット) に直接変換できます。
HEVC の解像度をアップスケールしたり、ビデオのノイズを除去したりできるビデオ エンハンサー。
回転、切り抜き、効果の追加、フィルターなどの編集機能を使用して、HEVC から MP4 出力を再定義します。
HEVC ファイルの不要な部分を切り取ることができるトリマー ツールをサポートします。
ステップ14Easysoft Total Video Converter をコンピューターにインストールします。次に、ツールを実行し、「ファイルを追加」ボタンをクリックして、「ファイルを追加」を選択します。次に、変換する HEVC をインポートします。

ステップ2その後、「すべてを変換」ボタンをクリックし、「ビデオ」タブを選択して、「MP4」オプションをクリックします。次に、右側のリストから「ソースと同じ」オプションを選択します。

ステップ3次に、「ソースと同じ」オプションの「カスタムプロファイル」ボタンをクリックします。品質、エンコーダー、ビットレートなどを調整できます。その後、「新規作成」ボタンをクリックします。

ステップ4次に、出力を保存するファイルの保存先を選択します。次に、「すべて変換」ボタンをクリックして、HEVC から MP4 への変換プロセスを開始します。これで完了です。

VLC メディア プレーヤーで HEVC を MP4 に変換する方法
代わりに無料のツールを使用して HEVC を MP4 に変換する場合、最適なオプションの 1 つは VLC です。オープンソースのマルチメディア プレーヤーとして有名ですが、出力形式のライブラリ、ビデオおよびオーディオ コーデックの調整オプション、字幕など、組み込みの変換関連機能により、HEVC から MP4 へのファイル変換プロセスも実行できます。ただし、最初の方法とは異なり、VLC はバッチ変換をサポートしておらず、サウンドのない出力が提供される場合があります。それでも VLC を試してみたい場合は、HEVC を MP4 に変換する手順を次に示します。
ステップ1コンピューターに VLC をインストールします。次に、ツールを実行し、「メディア」タブをクリックして、「変換/保存」オプションを選択します。次に、「追加」をクリックして、変換する HEVC を選択します。
ステップ2「HEVC」ファイルを選択したら、「開く」ボタンをクリックしてツールのインターフェースにインポートします。次に、「変換/保存」ボタンをクリックして次の操作に進みます。
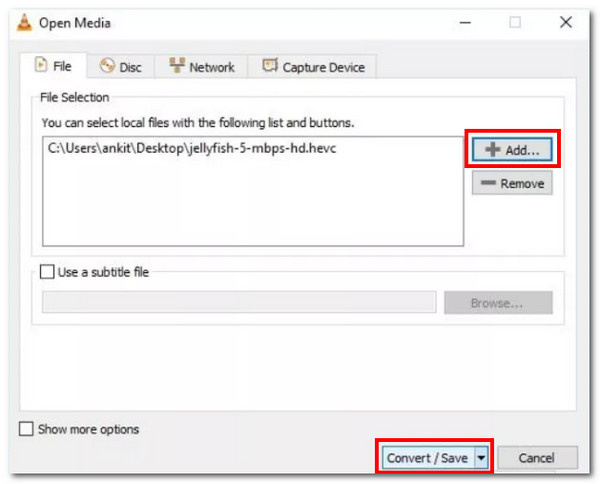
ステップ3「設定」に進み、「プロファイル」ドロップダウンボタンをクリックして、「ビデオ - H.264 + MP3 (MP4)」オプションを選択します。その後、「参照」をクリックして出力ファイルの保存先を選択します。
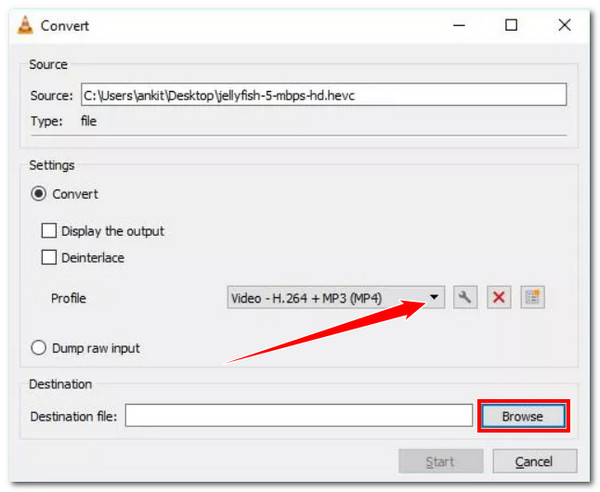
ステップ4次に、「開始」ボタンをクリックして、HEVC から MP4 への変換操作を開始します。これで完了です。これが、VLC メディア プレーヤーを使用して HECV を MP4 形式に変換する方法です。
HandbrakeでHEVCをMP4に変換する詳細な手順
HEVC を MP4 に変換するもう 1 つのツールは、Handbrake です。Handbrake は、デジタル ファイルとディスクを変換するオプションをネイティブにサポートするビデオ トランスコーダです。VLC も同様です。このツールもオープン ソース プログラムであるため、無料で使用できます。残念ながら、このツールもインターフェイスと機能が複雑なため、初心者にはまったく適していません。さらに、バッチ変換操作はサポートされておらず、出力形式も限られています。ありがたいことに、MP4 はその 1 つです。それでもこのツールを試してみたい場合は、HEVC を MP4 に変換する方法を次に示します。
ステップ1公式ウェブページからHandbrakeをコンピューターにインストールします。その後、ツールを起動し、HEVCファイルをツールのドロップ領域にドラッグアンドドロップしてインポートします。
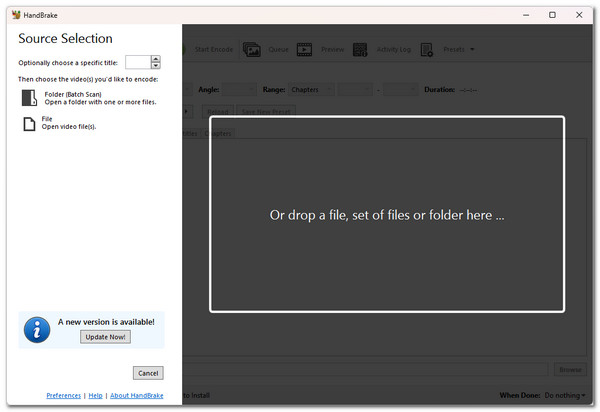
ステップ2次に、「フォーマット」ボタンをクリックし、出力形式として「MP4」を選択します。次に、「プリセット」メニューをクリックし、対応する速度と品質で好みのプリセットを選択します。
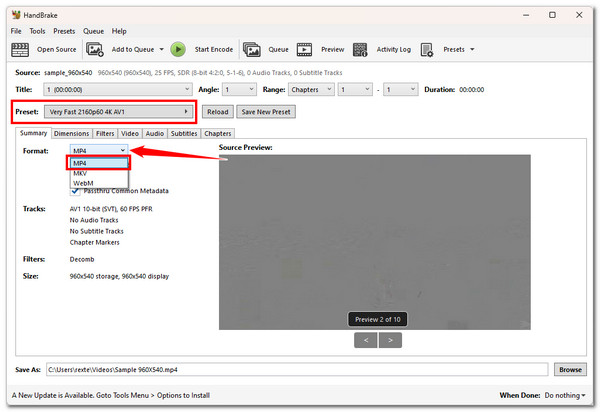
ステップ3次に、右下にある「参照」ボタンをクリックして、出力ファイルの保存先を選択します。次に、上部の「エンコードを開始」ボタンをクリックして、HEVC から MP4 への変換を開始します。
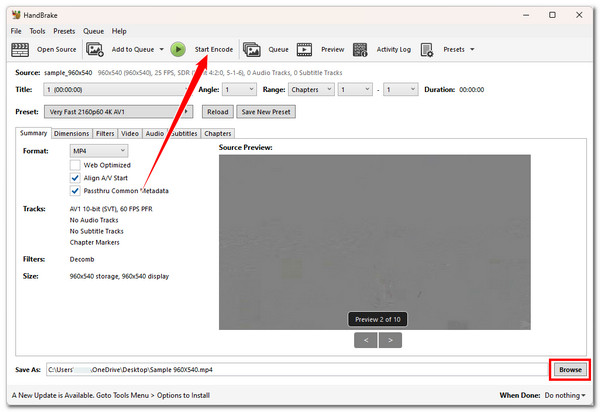
HEVC を MP4 に無料で変換するオンライン ツール
上記のダウンロード可能なツールの他に、HEVC を MP4 に無料で変換できるオンライン プログラムもあります。この投稿では、そのうちの 3 つを以下に紹介します。ただし、これらのオンライン ツールが変換プロセス中に HEVC の元の高品質を維持することを保証することはできません。それでも、これらを調べて使用する価値はあります。それでは、以下から始めましょう。
1. コンバーティオ
HEVC を MP4 に変換するために使用できる最初のオンライン プログラムは Convertio です。このツールのユーザー フレンドリーなインターフェイス、操作しやすいボタン、およびバッチ変換を使用すると、HEVC ファイルをすばやく変換できます。さらに、ダウンロード可能なツールと同様に、Convertio はフレーム レート、品質、コーデックなどを調整して構成をサポートします。残念ながら、Convertio では最大 100 MB のファイルしかインポートできません。HEVC ファイルがそれを超えないと思われる場合は、次の手順に従って使用してください。
ステップ1ブラウザで「HEVCをMP4にオンラインで無料で変換」Webサイトを検索してアクセスします。その後、変換したいHEVCファイルをオンラインツールのインターフェースにドラッグアンドドロップします。
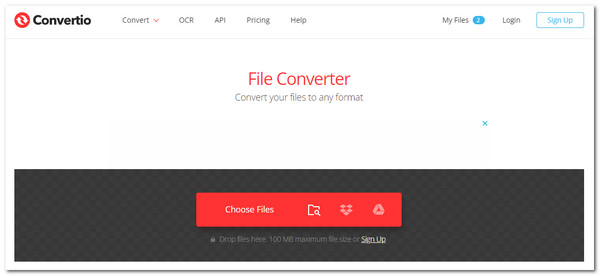
ステップ2次に、出力を設定するには、「設定」ボタンをクリックします。完了したら、「OK」ボタンをクリックします。次に、「変換」をクリックしてメディア変換プロセスを開始します。
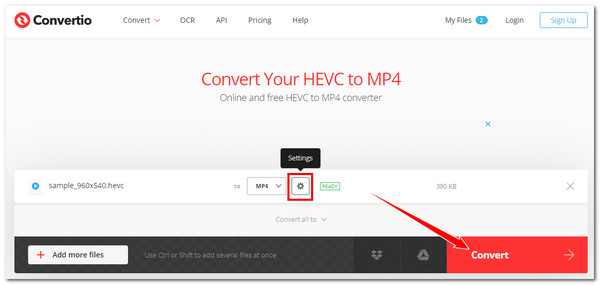
ステップ3次に、アップロードと変換のプロセスが完了するまで待ちます。完了したら、「ダウンロード」ボタンをクリックして、MP4(出力)ファイルをコンピューターのローカル ストレージに保存します。
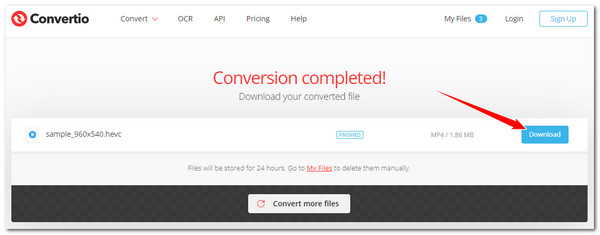
2. オンラインコンバータ
無料で使用できるもう 1 つの HEVC から MP4 へのオンライン コンバーター ツールは、OnlineConvertFree です。最初のオンライン ツールとは異なり、OnlineConvertFree は簡単な変換プロセスを提供します。HEVC ファイルをドロップして [変換] をクリックするだけです。使いやすいツールのように思えますが、それでも不十分だと感じる場合があります。このツールでは、出力の変更は実行できず、最大 100 MB のファイル サイズを持つファイルのみをドロップできます。複数の HEVC ファイルを同時に変換できるのは便利です。このツールの使い方は? 次の手順に従う必要があります。
ステップ1ブラウザの検索バーにこのページを入力します: 「OnlineConvertFree HEVC を MP4 にオンラインで無料で変換」と入力してアクセスします。次に、HEVC ファイルをツールのドロップ ファイル領域にドロップします。
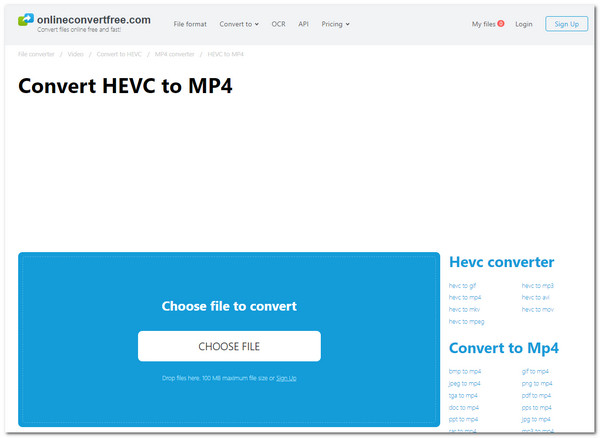
ステップ2次に、「変換」ボタンをクリックして、HEVC から MP4 への変換操作を開始します。その後、アップロードとファイル変換が完了するまで待ちます。完了したら、「ダウンロード」ボタンをクリックします。
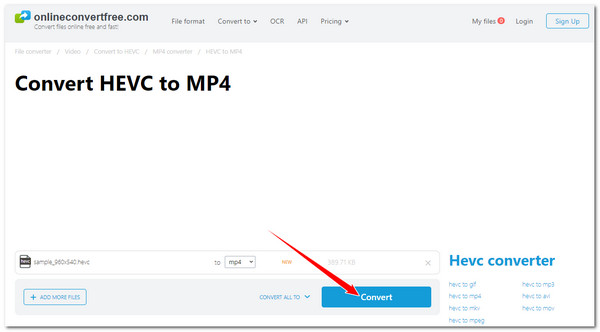
3. エニーコンブ
HEVC を MP4 に無料で変換できる最後のオンライン ツールは AnyConv です。OnlineConvertFree と同様に、AnyConv も簡単なメディア コンバーター ツールです。ボタンを数回押すだけで、HEVC ファイルを MP4 にすばやく変換できます。残念ながら、出力設定を行うオプションはなく、複数の HEVC ファイルを同時に MP4 に変換することはできません。その場合、HEVC が多数ある場合は 1 つずつ変換する必要があります。それでよろしければ、AnyConv を使用して HEVC を MP4 に変換する手順は次のとおりです。
ステップ1ブラウザを起動し、「AnyConv HEVC to MP4 Converter Online」Web サイトにアクセスします。次に、アクセスして、MP4 に変換したい HEVC をドロップします。
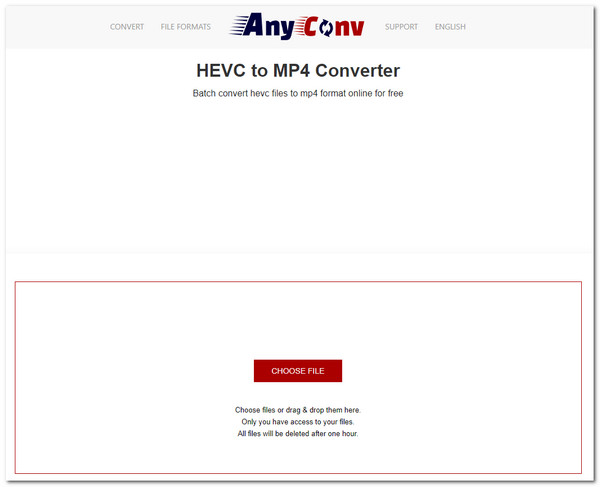
ステップ2次に、「変換」ボタンをクリックしてアップロードと変換を開始します。すべてが完了したら、「DOWNLOAD.MP4」ボタンをクリックして出力を保存します。
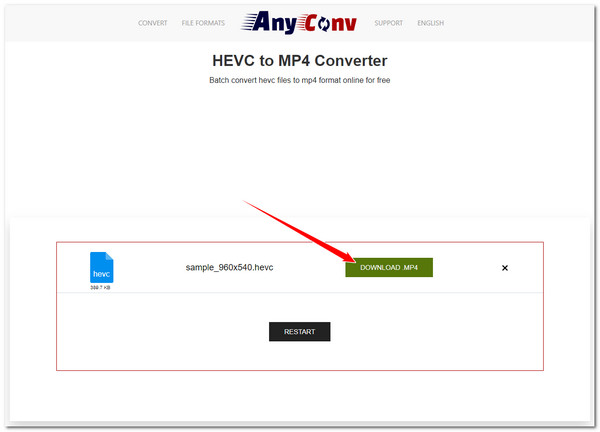
結論
さあ、これでHEVCをMP4に変換する6つの実用的な方法を紹介しました。これらの方法により、HEVCファイルをMP4に素早く効率的に変換し、さまざまなデバイスで再生できるようになります。元の高品質を失わずにHEVCファイルをMP4に変換したい場合は、プロ仕様の 4Easysoft トータルビデオコンバータ! このツールは、元の品質を維持しながら複数の HEVC ファイルを超高速で MP4 に変換できるため、迅速かつ効率的で満足のいく出力を得ることができます。このツールをダウンロードして、今すぐ使用してください。



