画面録画はどのくらいの時間できますか? [その他の詳細]
ビデオクリップ、オンライン授業、講義、チュートリアルなどを保存するには、画面録画を使用します。ただし、iPhone の内蔵レコーダーを使用して、たとえば長い講義の録画を完了できるかどうか疑問に思うかもしれません。ここで、「画面録画はどのくらい長くできますか?」という疑問が生じます。デフォルトのレコーダーは、画面の瞬間をキャプチャするのに便利なツールですが、1 時間以上のビデオを録画できますか? この投稿により、「iPhone で画面録画はどのくらい長くできますか?」という疑問に対する答えが得られます。それでは、早速始めましょう!
ガイドリスト
iPhone 16で画面録画できる時間はどのくらいですか? 画面録画前にiPhoneのストレージを確認する手順 iPhoneで画面録画を有効にして開始する方法 時間制限なしでiPhoneの画面を録画する別の方法 iPhoneで画面を録画できる時間に関するよくある質問iPhone 16で画面録画できる時間はどのくらいですか?
iPhone の内蔵レコーダーを使用して、どのくらいの時間画面を録画できますか? 幸いなことに、録画に時間制限はありません。 素晴らしいと思いませんか? この回答は、iDevice のストレージ容量に該当します。 十分なストレージ容量があれば、画面を無期限に録画できます。
したがって、長時間の録音セッションを開始する前に、iPhone の空き容量を確認することが必要です。以下にいくつかの例を見てみましょう。
1 分間の録音を行うと、デバイスのストレージ容量が 30 ~ 40 MB 消費されます。64 GB の iPhone をお持ちの場合は、ストレージ容量がすべてなくなる前に 38 時間の録音セッションを行うことができます。16 GB の iPhone をお持ちの場合は、数時間の録音ですべての容量が消費されます。したがって、定期的にストレージを検査し、不要なファイルやアプリを削除することは、長時間の録音を行うためのスペースを解放する優れた方法です。
画面録画前にiPhoneのストレージを確認する手順
「iPhone で画面を録画できる時間はどのくらいですか?」という質問に対する答えは、使用可能なストレージ容量に依存します。次は、その確認方法を説明します。十分なストレージ容量があれば、いつでも iPhone で画面を録画できます。手順は非常に簡単です。以下をご覧ください。
ステップ1「設定」アプリを開いたら、「一般」に移動し、「情報」セクションで使用可能な容量を確認します。
ステップ2「容量」の下にある「使用可能」を見つけて、まだ使用できるストレージ容量を確認します。
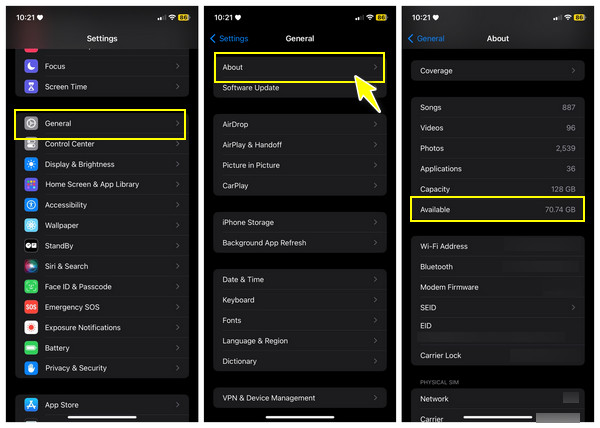
長時間の録画には不十分だと思われる場合は、不要なファイルやアプリを削除してスペースを解放できます。
iPhoneで画面録画を有効にして開始する方法
「画面録画はどのくらいできますか?」という質問への回答に成功したら、内蔵の録画機能を使い始めることです。iPhone 録画機能を初めて使用する場合は、コントロール センターで見つけられない可能性があります。そのため、内蔵の画面録画機能をアクティブにしてコントロール センターに追加し、簡単に見つけられるようにするには、以下のガイドに注意深く従う必要があります。方法は次のとおりです。
ステップ1「設定」アプリを実行した後、「コントロール センター」セクションに移動すると、懐中電灯、タイマー、電卓など、選択したすべてのコントロールが表示されます。
ステップ2下にスクロールして「その他のコントロール」を表示します。「画面録画」の横にある「緑のプラス」アイコンをクリックして、「コントロール センター」に追加してください。
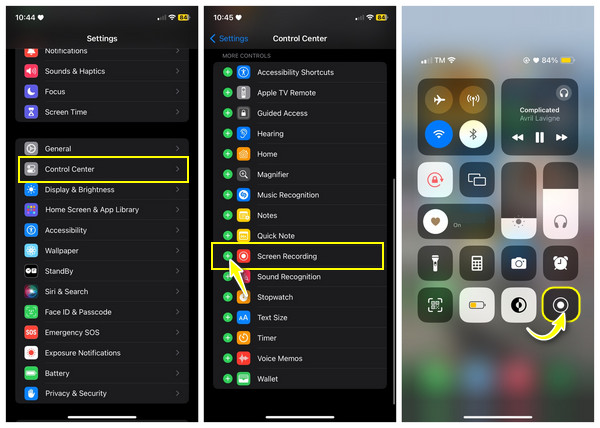
ステップ3次に、録画したいビデオに進み、ホームボタンのあるiPhoneの場合は「上にスクロール」、ホームボタンのないiPhoneの場合は右上を「下にスクロール」して「コントロールセンター」にアクセスし、「録画」ボタンをタップします。
次に、録画したいビデオに進み、ホームボタンのあるiPhoneの場合は「上にスクロール」、ホームボタンのないiPhoneの場合は右上を「下にスクロール」して「コントロールセンター」にアクセスし、「録画」ボタンをタップします。
時間制限なしでiPhoneの画面を録画する別の方法
スクリーン録画はどのくらいの時間できますか?ありがたいことに、iPhoneには時間制限はありません。内蔵のスクリーンレコーダーでは時間制限がありますが、スクリーン録画を何度も行うとストレージ容量が不足する恐れがあります。そこで、 4Easysoft スクリーンレコーダー あなたを救うために。このツールには電話レコーダーがあり、iPhone の画面をより大きな画面にミラーリングして、時間制限なしで録画を開始できます。後で、iPhone よりも驚くほど多くのストレージ容量を持つコンピューターに録画を保存できます。これに加えて、録画中にリアルタイムで描画される機能も楽しめます。テキスト、線、矢印などを追加できます。

電話レコーダーを使用すると、iPhone / Android の画面をコンピューターに録画できます。
プレビュー ウィンドウを使用すると、録画したビデオをトリミングして、不要な余分な部分を削除できます。
エクスポートされたビデオには透かしが表示されず、録画画面には時間制限がありません。
録画中に、線、テキスト、矢印を描いたり追加したり、スクリーンショットを撮ったりすることもできます。
ステップ1「4Easysoft スクリーン レコーダー」を開いたら、メイン画面の「電話」ボタンをクリックします。次に、デバイスの種類を選択し、「iOS レコーダー」を選択する必要があります。

ステップ2Android とは異なり、iPhone の画面を録画するためにサードパーティのソフトウェアは必要ありません。対応する両方のデバイスが同じネットワークを使用していることを確認するだけです。
ステップ3iPhone の画面を上下にスワイプして「コントロール センター」を表示します。そこから「画面ミラーリング」オプションをクリックし、「4Easysoft スクリーン レコーダー」を選択して接続を確立します。

一方、「オーディオミラーリング」を行う場合は、「AirDrop」を有効にし、「4Easysoft Screen Recorder」を見つけて録画を開始します。
iPhoneで画面を録画できる時間に関するよくある質問
-
Android で画面を録画できる時間はどのくらいですか?
iPhone と同様に、Android では画面録画に時間制限はありません。ただし、すべての Android にレコーダーが組み込まれているわけではないので、Android 画面を好きなだけ簡単に録画できる録画アプリを利用することができます。
-
2 時間の録画ビデオはどれくらいのストレージを消費しますか?
録画したビデオが使用できる容量は、コード、解像度、ビットレートによって異なります。したがって、1080p 解像度の 2 時間のビデオは 6 ~ 7 のストレージ容量を占有する可能性があります。これは、多数のファイルやアプリケーションを持っている人にとっては非常に大きな容量です。
-
iPad で画面をどれくらい録画できますか?
幸いなことに、十分なストレージ容量とバッテリー寿命があれば、iPhone と同様に iPad の画面を継続的に録画できます。ただし、長時間の録画はより多くのスペースを消費し、バッテリー寿命を急速に消耗することを念頭に置いておくとよいでしょう。
-
iPhone の画面録画設定を変更できますか?
はい。iPhone の画面録画は、デフォルトで 720p、30fps に設定されています。設定からカメラを選択し、ビデオ録画に移動して変更できます。
-
Mac で画面をどれくらい録画できますか?
iPhone の場合も同様に、録画したビデオを保存するためのストレージ容量が残っている限り、Mac の録画に時間制限はありません。また、iPhone にレコーダーが内蔵されている場合は、QuickTime Player を使用して Mac 画面を録画できます。
結論
間違いなく、内蔵のスクリーンレコーダーを使えばiPhoneの画面上のあらゆるものをキャプチャできます。iPhoneはどのくらいの時間連続してビデオを録画できますか?録画時間に制限はありませんが、残りのストレージ容量に依存します。その場合は、次のことを検討してください。 4Easysoft スクリーンレコーダー 透かしや制限なしで高品質のビデオをすばやく録画し、コンピューターに保存します。今すぐ無料でダウンロードして、その優れた機能をお試しください。


