回答を見つける: 一度に何枚の写真でも AirDrop できますか?
あなたもおそらく、「AirDrop ですべての写真が送信されない」や「AirDrop の転送が突然中断される」などの問題に悩まされているユーザーの 1 人でしょう。これらの問題に直面した後、あなたは「AirDrop にはファイル転送の制限がありますか?」や「一度に何枚の写真を AirDrop できますか?」という疑問に陥ります。そこで、この投稿では、その質問に対する最も包括的な回答を集め、AirDrop をより深く理解できるようにしました。では、これ以上何もせずに、以下を読み進めてください。
ガイドリスト
一度に何枚の写真がAirDropできますか 一度に25枚以上の写真をAirDropする方法 制限なくデータを転送できるAirDropのベストな代替手段 一度に何枚の写真がAirDropできるかに関するよくある質問一度に何枚の写真がAirDropできますか
では、一度に何枚の写真を AirDrop できるのでしょうか? AirDrop には理論上の制限はなく、Apple 自身も AirDrop できる写真の枚数を指定していません。そのため、何百枚もの写真を一度に AirDrop しようとしても、AirDrop は写真を転送する作業を実行します。そのため、一度に複数の写真を AirDrop できると想定できます。
さて、あなたはこう思うかもしれません。「では、なぜ AirDrop ですべての写真が送信されなかったり、AirDrop 転送が突然中断される問題が発生するのでしょうか?」 AirDrop で送信できる写真の公式な数は決まっていませんが、大量の写真を送信しようとすると、これらの理由により制限や問題に直面する可能性があります。
- 2 つのデバイス間の接続が不安定/遅い。
- 写真の転送プロセスには、予想よりも長い時間がかかります。
- 受信者として、あなたと受信者のストレージ容量は AirDrop 写真をサポートするのに十分ではありません。
- ソース/ターゲット デバイスの RAM や CPU などのリソースが転送プロセスに十分ではありません。
もう一度、一度に何枚の写真を AirDrop できますか? さまざまな iOS デバイスに AirDrop できる写真の枚数についての公式な数はないので、好きなだけ撮ることができます。
一度に25枚以上の写真をAirDropする方法
これで完了です。これは、「AirDrop で一度に何枚の写真を送信できますか?」という質問に対する包括的かつ率直な回答です。次は、iPhone 間で 25 枚以上の写真を同時に AirDrop する方法、またはその逆の方法を学びましょう。さあ、これ以上迷わず、以下の簡単な手順を試してみましょう。
ステップ1両方のデバイスを安定した「Wi-Fi」接続に接続し、「Bluetooth」ネットワークをオンにし、「パーソナルホットスポット」接続をオフにします。次に、両方の「設定」アプリにアクセスし、「一般」ボタンをタップして、「すべてのユーザー」オプションを選択します。
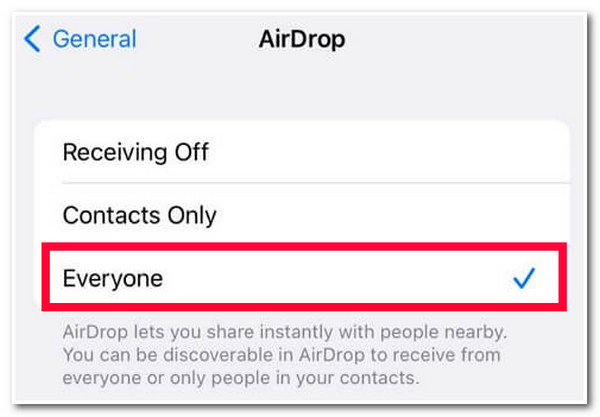
ステップ2次に、ソースデバイスで「写真」アプリを実行し、「ライブラリ」オプションを選択して、右上隅の「選択」ボタンをタップします。次に、AirDrop したい 25 枚以上の写真をすべて選択します。その後、「共有」アイコンをタップし、「AirDrop」を選択して、受信者の「プロフィール」名をタップします。
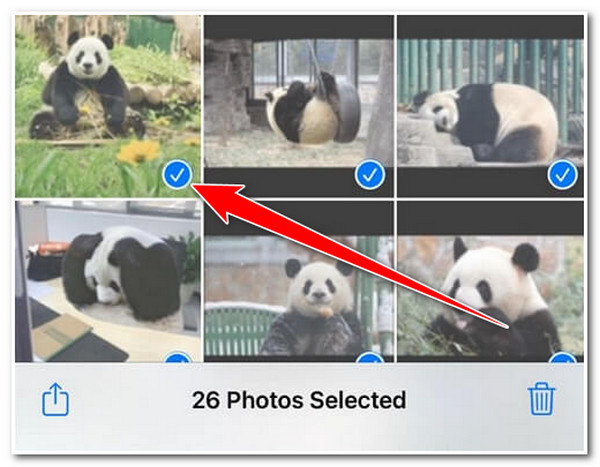
ステップ3その後、対象の iPhone に移動し、警告ボックスの [承認] ボタンをタップします。次に、ファイル転送プロセスが完了するまで待ちます。完了すると、対象の iPhone で 25 枚以上の写真にアクセスできます。ご覧のとおり、一度に AirDrop できる写真の数はこれだけです。
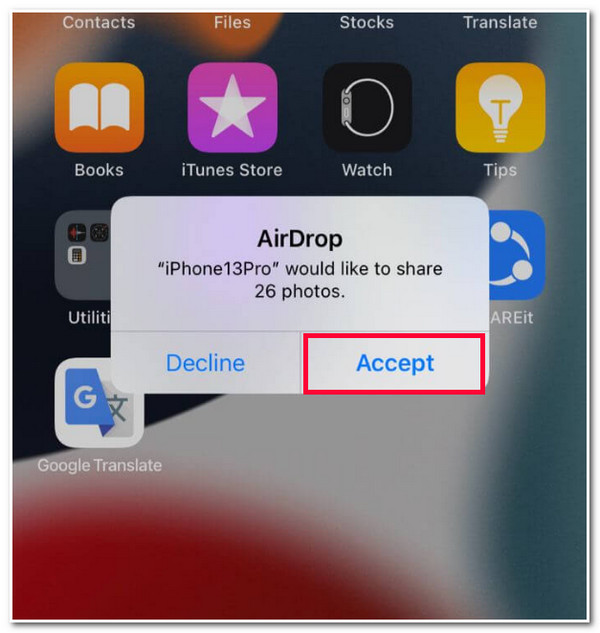
制限なくデータを転送できるAirDropのベストな代替手段
以上です!「一度に何枚の写真がAirDropできますか?」という質問への答えと、25枚以上の写真をAirDropする簡単な手順です。制限のないAirDropの代替品を検討している場合は、 4Easysoft iPhone転送 ツールです!この Windows および Mac 対応ツールを使用すると、iOS デバイスからほぼすべての種類のデータを制限なく転送できます。ファイル サイズが大きい場合でも、数百のファイルを同時に転送できます。さらに、AirDrop とは異なり、このツールは中断のない安全で高速でシームレスなファイル転送プロセスを提供します。このツールを使用すると、「一度に何枚の写真が AirDrop できますか?」という質問に悩まされることがなくなります。

必須、メディア、ソーシャル データとして分類されるファイルを含むさまざまなファイルを転送します。
iOS デバイス、コンピューター、iTunes 間の 3 つのデータ転送モードを提供します。
データをすばやく確認して選択できる、わかりやすいプレビューを提供します。
転送する前に iOS データを管理できます(編集、削除、作成など)。
制限付きでAirDropの代替として4Easysoft iPhone転送ツールを使用する方法:
ステップ1ダウンロードしてインストールする 4Easysoft iPhone転送 Windows および Mac コンピューターでツールを実行します。その後、ツールを起動し、USB ケーブルを介して iPhone をコンピューターに接続し、ツールがデバイスを特定するまで待ちます。

ステップ2次に、ツールの左隅にある「写真」タブを選択します。次に、新しいセクションで、さまざまなカテゴリから転送するすべての写真を選択します。

ステップ3次に、写真をコンピューターに転送するには、上部の「PC にエクスポート」アイコンをクリックし、「フォルダー」を選択して、「フォルダーの選択」にチェックを入れます。それ以外の場合は、写真を iPhone/iPad に転送するには、USB コードでデバイスをコンピューターに接続し、「デバイスにエクスポート」をクリックします。

ステップ4その後、ツールが転送プロセスを完了するまで待ちます。完了すると、対象の iPhone、iPad、またはコンピューターでアクセスできます。これらの手順を実行すると、「一度に何枚の写真が AirDrop できますか?」という質問に悩まされることはなくなります。
一度に何枚の写真がAirDropできるかに関するよくある質問
-
AirDrop を使用して 25 枚以上の写真を iPhone から Mac に転送するにはどうすればよいでしょうか?
AirDrop を使用して 25 枚以上の写真を iPhone から Mac に転送するには、まず iPhone と Mac で Wi-Fi と Bluetooth の両方をオンにする必要があります。次に、iPhone の写真アプリで、送信したい写真をすべて選択し、「共有」ボタンをタップして、「AirDrop」をタップします。次に、Mac のプロフィール写真を選択します。
-
一度に AirDrop できる写真やビデオの数はいくつですか?
上記の回答と同様に、AirDrop では転送したい写真やビデオの数に制限はありません。一度に多くの写真を転送できます。ただし、問題が発生する可能性が高くなります。ただし、一度に AirDrop できる写真やビデオの数はこれだけです。
-
AirDrop で 25 枚以上の写真を他の iOS デバイスに送信するにはどのくらい時間がかかりますか?
AirDrop にかかる時間は、送信したい写真のファイル サイズと Wi-Fi 接続の速度によって異なります。写真が高画質で Wi-Fi 接続が不安定な場合は、転送にかなりの時間がかかることを覚悟してください。
結論
さあ、これで「AirDropで一度に何枚の写真を送信できますか?」という質問に対する包括的な回答と、25枚以上の写真をAirDropする方法がわかりました。この記事を読んだ後、AirDropでは転送できる写真の枚数が指定されていないことがわかりました。また、同時にたくさんの写真を転送する際に問題が発生する理由もわかりました。AirDropの代替品が必要な場合は、プロのツールを使用することができます。 4Easysoft iPhone転送 ツール!このツールについて詳しく知るには、今すぐ公式 Web サイトにアクセスしてください。



