包括的なガイド: PC で iPhone の写真にアクセスする方法
PC で iPhone の写真にアクセスすることは、大切な思い出を管理、バックアップ、編集するための非常に効率的な方法です。しかし、多くの人が最初は「PC で iPhone の写真にアクセスするにはどうすればいいか」と困惑します。心配する必要はありません。このガイドでは、PC で iPhone の写真にアクセスする 5 つの効果的な方法を説明します。今すぐ読み始めて、思い出を安全に保存し、必要なときに簡単にアクセスできるようにするための最適なソリューションを見つけてください。
ガイドリスト
PCでiPhoneの写真にアクセスする最も安全なソリューション iTunes を使って PC で iPhone の写真に素早くアクセスする方法 iCloudを使ってPCでiPhoneの写真にアクセスする詳細な手順 Windows Photo を使用して PC で iPhone の写真にアクセスするデフォルトの方法 ファイルエクスプローラー経由でPCからiPhoneの写真にアクセスする方法[ベスト] PC で iPhone の写真にアクセスする最も安全なソリューション
PCでiPhoneの写真にアクセスする際に最高の体験を楽しみたい場合は、 4Easysoft iPhone転送 最もお勧めのアプリです。豊富な補助機能を使って、アルバムライブラリを最大限効率的に整理できます。それだけでなく、4Easysoft iPhone Transferではローカル操作でのみファイルを処理するため、iPhoneの写真を安心して処理できます。これは非常に高いレベルのセキュリティを意味し、プライバシーについて完全に安心できます。ちなみに、 iPhoneからPCにビデオを転送する 4Easysoft iPhone転送を使用:

iPhone の写真に PC から素早くアクセスして転送します。
すべての iPhone 写真を好きなように管理、編集します。
選択した iPhone の写真をコンピューターに同期およびバックアップします。
互換性を高めるために、HEIC 写真を JPG/PNG に変換します。
ステップ14Easysoft iPhone Transfer を起動し、USB ケーブルで iPhone を PC に接続します。指示に従ってデバイスを信頼します。
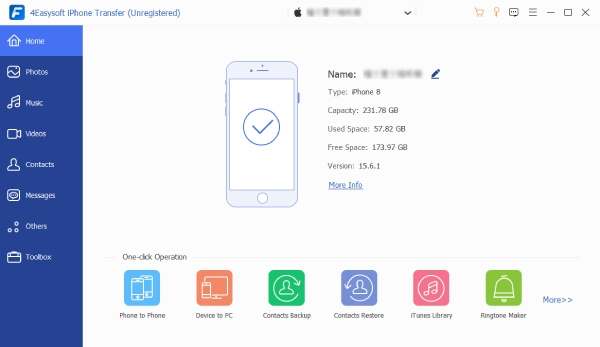
ステップ2左パネルの「写真」ボタンをクリックします。PC に iPhone の写真が表示されたら、写真をクリックしてバックアップ対象として選択します。
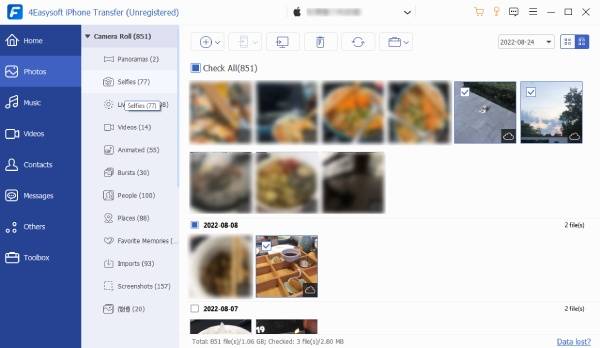
ステップ3次に、「PC にエクスポート」をクリックして、iPhone の写真を PC に転送します。

iTunes を使って PC で iPhone の写真に素早くアクセスする方法
iTunesは、PCでiPhoneの写真にアクセスするための公式の方法とみなすことができます。この方法を使用すると、iPhoneの写真を含むすべてのデータをPCに転送して、後でPCで直接アクセスすることができます。この方法は、1つのステップを実現するのに非常に簡単な手順しか必要としませんが、いくつかの不便さもあります。iTunesはフルバックアップをサポートしているため、保存する写真を選択することはできません。iPhoneのすべてのデータがPCにバックアップされます。そして、「iTunesマッチが機能しないiTunes を使用して PC で iPhone の写真にアクセスする方法は次のとおりです。
ステップ1iTunesを起動し、iPhoneをPCに接続して、「デバイス」ボタンをクリックします。
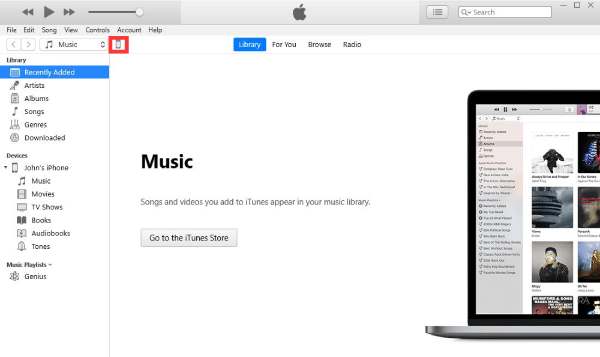
ステップ2左側のパネルで、「概要」ボタンをクリックします。iPhone の詳細情報が表示されます。
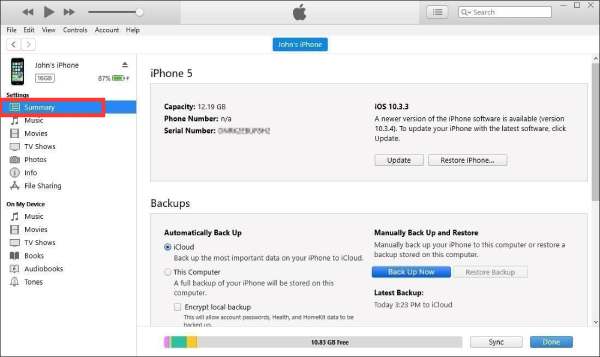
ステップ3最後に、「今すぐバックアップ」ボタンをクリックして、PC 上の iPhone の写真にアクセスします。
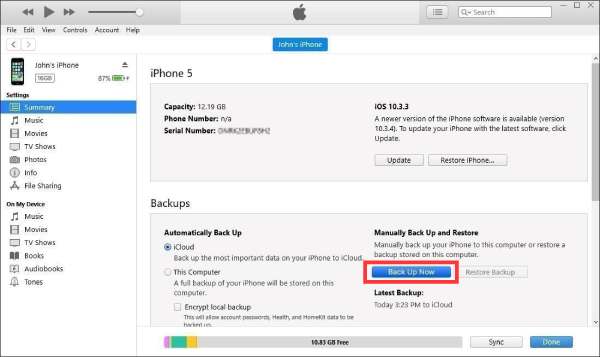
iCloudを使ってPCでiPhoneの写真にアクセスする詳細な手順
iPhoneのデータをiCloudに同期する習慣があれば、PCでiPhoneの写真にアクセスするのは非常に簡単な作業になります。iCloudの公式ウェブサイトにアクセスし、iPhoneで使用しているApple IDでサインインするだけです。 iPhoneからMacに写真を転送する、iPhone の写真や PC 上のその他のすべてのデータに簡単にアクセスできます。
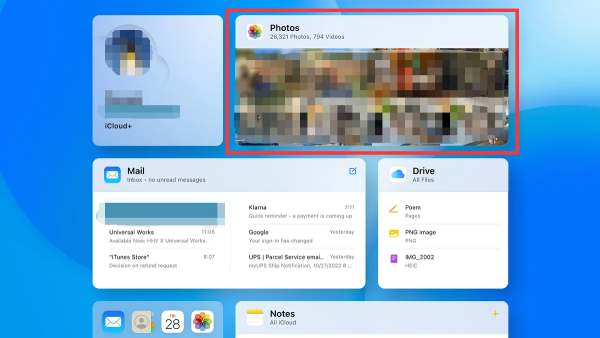
iCloud 同期をまだオンにしていない iPhone ユーザーは、今後 PC 上の iPhone の写真にもっと簡単かつ迅速にアクセスできるように、次の手順で同期をオンにすることができます。
ステップ1「設定」を開き、「Apple ID」ボタンをタップします。「iCloud」ボタンをタップします。
ステップ2「iCloud」インターフェースで「写真」をタップして設定を調整します。
ステップ3「このiPhoneを同期」ボタンをタップすると、PC上でiPhoneの写真に簡単にアクセスできます。
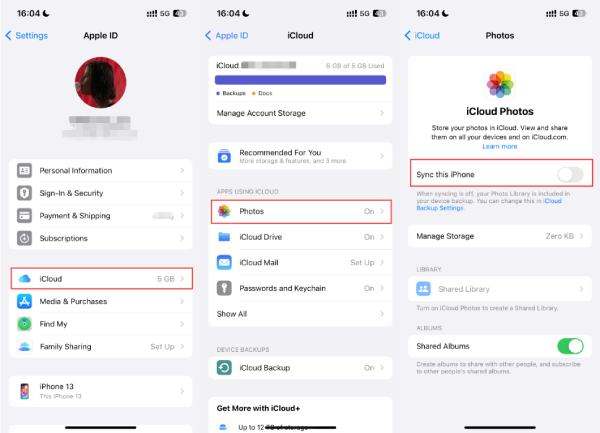
Windows Photo を使用して PC で iPhone の写真にアクセスするデフォルトの方法
実際、Windows PC の場合、組み込みの Windows フォトは、PC で iPhone の写真にアクセスすることもサポートしています。Windows フォトでは、iPhone の写真の最も簡単なプレビューしかできませんが、応答時間が速く、追加のソフトウェアをダウンロードする必要がないという組み込みの条件により、PC で iPhone の写真にアクセスする最も重要な方法の 1 つとなっています。Windows フォトでは、iPhone の写真のプレビューしかできませんが、応答時間が速く、追加のソフトウェアをダウンロードする必要がないという組み込みの条件により、PC で iPhone の写真にアクセスする最も重要な方法の 1 つとなっています。Windows フォトを使用して PC で iPhone の写真にアクセスする方法は次のとおりです。
ステップ1PC で Windows フォトを起動し、iPhone を接続します。
ステップ2「インポート」ボタンと「Apple iPhone」ボタンをクリックして、PC 上の iPhone の写真にアクセスします。
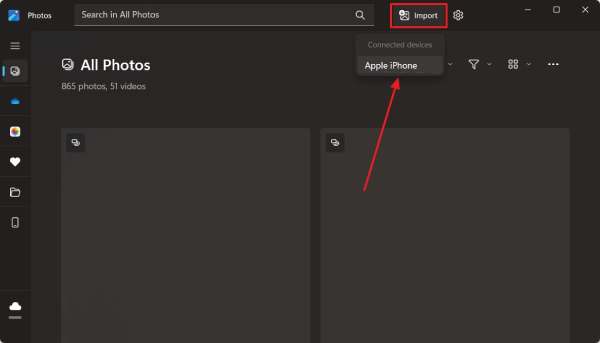
ファイルエクスプローラー経由でPCからiPhoneの写真にアクセスする方法
PC のファイル エクスプローラーを使用するだけで、PC 上の iPhone の写真に直接アクセスすることもできます。USB ケーブルで接続するだけで、PC で写真ライブラリを直接開くことができます。ただし、これらの iPhone の写真にすばやくアクセスできますが、多くのファイル形式は正しく表示またはプレビューされない可能性があることに注意する必要があります。ただし、これらの iPhone の写真にすばやくアクセスできますが、多くのファイル形式は正しく表示またはプレビューされない可能性があることに注意する必要があります。
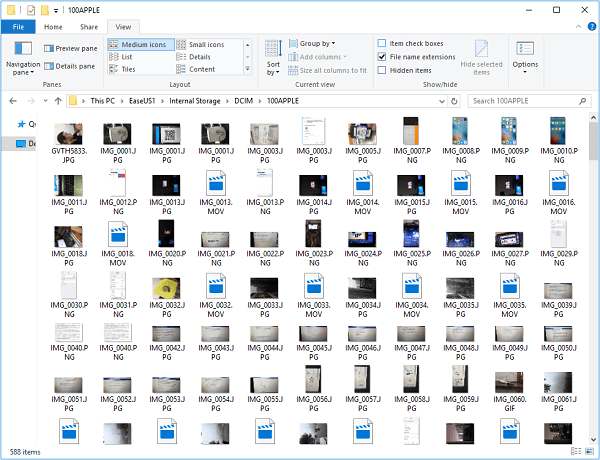
結論
これで、PCでiPhoneの写真にアクセスするさまざまな方法をマスターできました。それぞれの方法には特徴と欠点があり、自分の使用ニーズに応じて最も適したものを選択できます。もちろん、全体的に、PCでiPhoneの写真にアクセスするときに最高の体験を得たい場合は、 4Easysoft iPhone転送 セキュリティと高速性を同時に確保します。



