画面録画にテキストを追加するには?すべてのデバイスに対応する4つの方法!
画面録画はチュートリアルやプレゼンテーションなどに役立ちますが、テキストを追加すると、その効果は飛躍的に高まります。手順をハイライトしたり、重要な詳細を強調したり、プロフェッショナルな雰囲気を加えたりしたい場合など、画面録画にテキストを追加する方法を今すぐ学びましょう。内蔵ツールから専用の編集ソフトウェアまで、画面録画にテキストを追加する方法を学ぶことで、メッセージを効果的に伝える、よりプロフェッショナルな結果を作成できます。
ガイドリスト
画面録画にテキストを追加する必要がある理由 録画中にビデオにテキストを追加する最良の方法 iMovieを使ってMacの画面録画にテキストを追加する Windowsで写真付きの録画にテキストを追加する方法 InShotで録画にテキストを追加する[Android/iPhone]画面録画にテキストを追加する必要がある理由
画面録画にテキストを追加するのは、見た目の美しさだけでなく、チュートリアル、プレゼンテーション、デモンストレーションを視聴者にとって効果的で魅力的なものにするためにも重要です。テキストオーバーレイは文脈を提供し、視聴者に画面上の操作を分かりやすく案内します。簡単に説明すると、テキストオーバーレイが重要な理由は次のとおりです。
• 伝えるのが難しい説明には、テキストを追加することで重要なコンテキストを提供できます。
• テキスト オーバーレイを追加すると、画面録画に洗練さとプロフェッショナルさが加わります。
• 無音の録画を見るのは退屈ですが、画面にテキストを表示することで退屈さを解消し、視聴者の集中力を維持することができます。
• 画面録画にテキストを含めると、特に聴覚に障がいのある方を含め、誰でも簡単にアクセスできるようになります。
録画中にビデオにテキストを追加する最良の方法
まず今日の方法は 4Easysoft スクリーンレコーダーこのレコーダーは、録画中に直接テキストを追加できるシームレスで効率的なソリューションを提供します。素晴らしいと思いませんか?録画中に、テキスト、矢印、図形、線、吹き出しなどを追加できます。画質や音質への影響を心配する必要はありません。これにより、後処理の編集が不要になり、時間を大幅に節約できます。画面録画にリアルタイムでテキストを追加できるだけでなく、このプログラムはウェブカメラと統合されており、画面操作と一緒にカメラを追加して録画できるため、チュートリアル、プレゼンテーション、会議などの録画の質が向上します。

録画中にテキスト、矢印、図形、その他の注釈を追加できます。
調整可能な録画設定でクリアな音声とビデオをキャプチャします。
画面全体、特定の領域、または単一のアクティブ ウィンドウを記録します。
GPU のパワーを活用して、よりスムーズで高速な画面録画を実現します。
ステップ1開く 4Easysoft スクリーンレコーダー 「ビデオレコーダー」を選択します。画面全体を録画するか(フル)、特定の領域を録画するか(カスタム)を選択します。フレーム選択を使用して、領域のサイズを変更できます。

ステップ2もちろん、サウンドの録音もお忘れなく!「システムサウンド」をオンにしてコンピューターの音声を録音し、「マイク」をオンにして自分の声を録音しましょう。音量はサイドバーで調整できます。

ステップ3すべての設定が完了し、準備が整ったら、サイドの「REC」ボタンをクリックします。下のツールボックスを使って、画面録画にテキストを追加できます。線、吹き出し、図形などを追加し、さまざまな色、フォント、サイズで注釈を付けることができます。

ステップ4終了したら、「停止」ボタンをクリックします。プレビューウィンドウでテキスト付きの録画を確認し、不要な部分があればカットできます。最後に「保存」ボタンをクリックして画面録画を保存します。

iMovieを使ってMacの画面録画にテキストを追加する
Macユーザーには、直感的なインターフェースを備えた統合エディタ「iMovie」があります。iMovieでは、画面録画にタイトル、字幕、吹き出しなどのテキストオーバーレイを追加できます。豊富なカスタマイズオプションを使って、画面録画にテキストを追加した後、フォントスタイル、アニメーション、位置を調整できます。iMovieの優れた機能について詳しく知りたい方は、Macで画面録画にテキストを追加する方法をご覧ください。
• MacでiMovieを起動し、「新規作成」から新規プロジェクトを作成し、「ムービー」を選択します。編集ウィンドウで「メディアを読み込み」ボタンをクリックして、録画したビデオを選択し、タイムラインに追加します。
• 次に、「タイトル」タブをクリックすると、すべてのテキストスタイルとテンプレートが表示されます。その中から最適なものを選んでください。 iMovieでビデオにテキストを追加するをドラッグし、ビデオの上のタイムラインにドロップします。
• レイヤーの端をドラッグして、録画画面に表示されるテキストの長さを調整します。「ビューア」に移動し、テキストボックスをダブルクリックして希望のテキストを入力します。その後、フォント、サイズ、色などを変更できます。
ビデオをプレビューし、満足したら「共有」ボタンをクリックします。
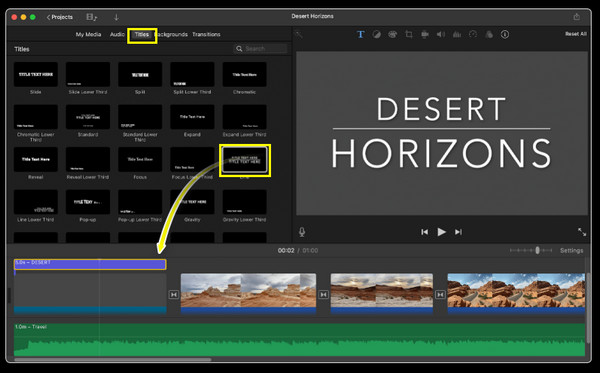
Windowsで写真付きの録画にテキストを追加する方法
Windowsフォトアプリを使って画面録画にテキストを追加する方法もご存知ですか?幸いなことに、Windowsユーザーには基本的なテキスト編集が可能なフォトアプリが内蔵されています。他の動画編集ソフトほど機能が豊富ではありませんが、必要なツールは揃っています。 録音にテキストを重ねるタイトル、キャプション、簡単なテキスト ボックスを追加できます。
• 写真アプリ内で動画をインポートし、「編集と作成」ボタンをクリックして「編集」を選択すると、動画エディタが開きます。ツールバーの「テキスト」アイコンをクリックして、動画にテキストボックスを追加します。
• その後、ご希望のテキストを入力し、フォント、色、スタイルを選択し、お好みに合わせてサイズを調整します。ボックスをビデオフレーム内のご希望の領域にドラッグ&ドロップします。
• 問題がなければ、「保存」ボタンをクリックして、テキスト付きの編集された画面録画をコンピューターのファイルにダウンロードします。
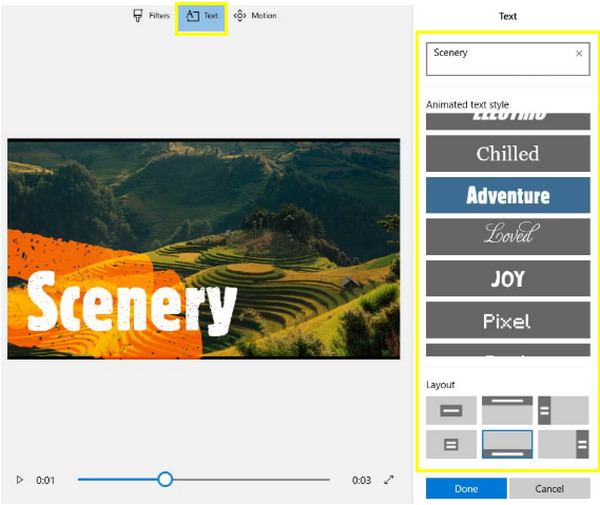
InShotで録画にテキストを追加する[Android/iPhone]
InShotはAndroidとiOSデバイスで人気の編集アプリです。スマートフォンを使って画面録画にテキストを追加したい場合は、このツールが非常に効果的です。このソフトウェアは、豊富なテキストスタイル、フォント、アニメーションオプションを備えた使いやすいインターフェースを備えているため、外出先でも魅力的でプロフェッショナルな動画を簡単に作成できます。さあ、動画とスマートフォンを準備して、iPhoneとAndroidで画面録画にテキストを追加する方法を以下の手順でご確認ください。
• InShotアプリを起動し、デバイスの写真/ギャラリーから画面録画を開きます。編集画面で「テキスト」ボタンをタップし、ボックス内にテキストを入力します。
• フォント、色、サイズ、影、アウトライン、3Dなどのエフェクトを選択してカスタマイズしましょう。スライドやフェードイン/フェードアウトなどのアニメーションを追加することもできます。次に、テキストボックスを希望の位置に配置します。
• 必要に応じて、タイトル、サブタイトル、吹き出し、その他の要素用のテキストボックスを複数追加できます。完了したら、「エクスポート」ボタンをタップしてデバイスに保存します。
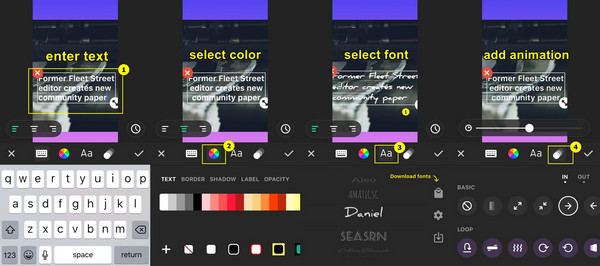
結論
Macの場合はiMovie、Windowsの場合は写真アプリなどの内蔵ツールを使えば、パソコンの画面録画にシームレスにテキストを追加できます。一方、スマートフォンの場合は、InShotなどのアプリでテキストを追加したり、動画を編集したりできます。さらに、画面録画プロセスにテキストを追加できる、よりシームレスで効率的なソリューションが必要な場合は、ぜひお試しください。 4Easysoft スクリーンレコーダー あなたのために!チュートリアルやその他のアクティビティを記録したい場合は、プログラムのリアルタイム注釈ツールを使用すると、高品質のビデオとオーディオを維持しながら、ワークフローを合理化し、プロジェクトを強化できます。


