Macにウィジェットを追加してカスタマイズする方法[2024ガイド!]
Mac のデスクトップ画面のメモ アプリで ToDo リストを常に表示したいと思いませんか? ウィジェットを配置すれば、これが可能になります。ここで問題になるのは、Mac にウィジェットを追加する方法です。毎日のタスクを確認してすばやく管理したり、天気予報を確認したりしたい場合など、ウィジェットを配置すればすぐに実現できます。より簡単にするには、さまざまなシステムで Mac デスクトップにウィジェットを追加する方法に関するこのガイドをお読みください。今すぐ始めましょう!
ガイドリスト
Mac デスクトップにウィジェットを追加する方法 (サポートされている macOS) Macでウィジェットをカスタマイズする方法 ウィジェットがMacの速度を低下させているときにスピードアップするMac デスクトップにウィジェットを追加する方法 (サポートされている macOS)
まず、すべての Mac が画面へのウィジェットの追加をサポートしているのでしょうか? 残念ながら、いいえ。macOS Big Sur 以降では、Monterey、Ventura、Sonoma でウィジェットのサポートを受けることができます。一方、古い Mac デスクトップでは、ウィジェットを追加するにはサードパーティのヘルプを使用する必要があります。
ウィジェットはどのように機能しますか? ウィジェットは、リアルタイム更新、生産性、写真の表示など、迅速な機能と詳細を提供することで人気があります。したがって、macOS が Mac デスクトップへのウィジェットの追加をサポートしている場合は、以下の手順を参照して、Mac にウィジェットを追加する方法を学んでください。
Mac デスクトップにウィジェットを追加するにはどうすればいいですか?
• Mac のデスクトップ画面で、空いているスペースを右クリックし、プルダウン リストから「ウィジェットの編集」オプションを選択します。
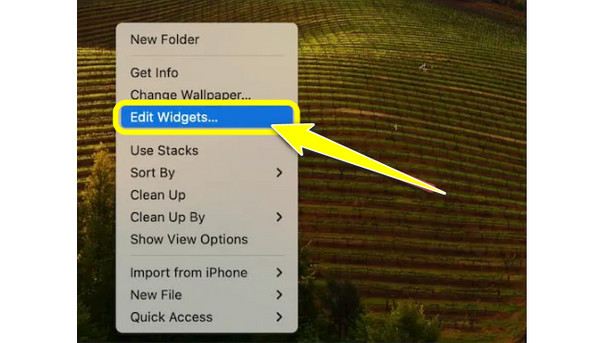
• 左側のウィンドウ ペインからウィジェットとして使用したいウィジェットを見つけ、そのサイズ (小、中、大など) を決定し、[追加] ボタンをクリックして選択したサイズを確認します。
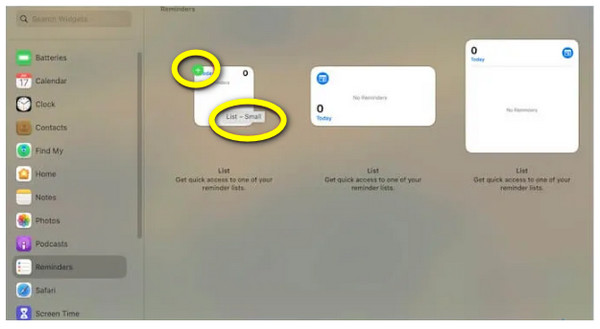
Mac 通知センターにウィジェットを追加するにはどうすればいいですか?
• Mac 画面の右端にある、日付と時刻が表示されている場所に移動します。次に、「ウィジェットの編集」ボタンをクリックします。
• 次に、利用可能なウィジェットのリストが画面に表示されます。ウィジェットを 1 つ選択し、「追加」ボタンをクリックするか、ドラッグして通知センターに追加します。その後、ウィジェットのサイズを小、中、大から選択します。
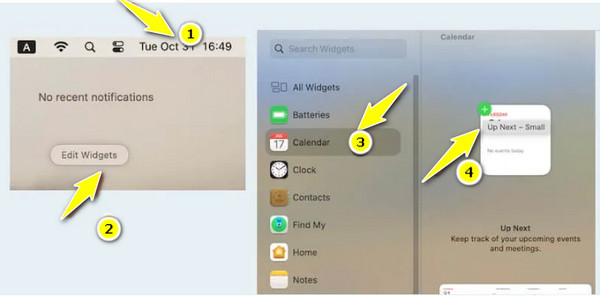
iPhone ウィジェットを Mac に追加する方法
• この場合、「システム設定」にアクセスするには、「Apple」メニューをクリックする必要があります。ここで、「デスクトップとDock」セクションに移動します。
• 下にスクロールして「iPhone ウィジェットを使用する」オプションを見つけ、ボタンを「オン」に切り替えます。これで、ウィジェット ギャラリーで iPhone ウィジェットにアクセスして、Mac デスクトップまたは通知センターに追加できるようになります。
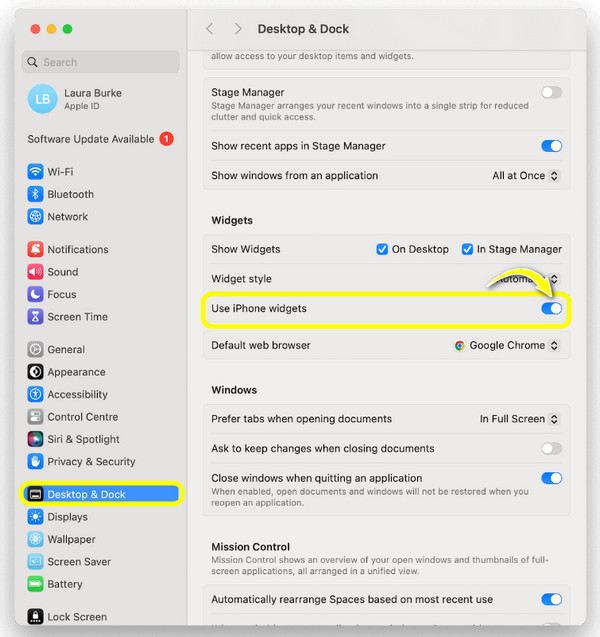
Macでウィジェットをカスタマイズする方法
Macbook と Mac コンピューターにウィジェットを配置する方法は以上です。ウィジェットを追加したら、カスタマイズや編集は簡単です。名前や色など、カスタマイズしたいウィジェットを右クリックするだけで、設定を編集できます。それ以外の場合は、ウィジェットを追加したときと同じ手順で設定を編集できます。方法は次のとおりです。
ウィジェット設定を編集するには?
ステップ1Mac のデスクトップ画面で、空白の領域を右クリックし、開いたメニュー リストから「ウィジェットの編集」を選択します。
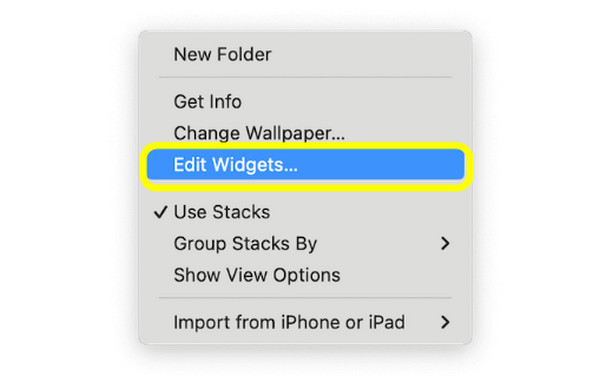
ステップ2編集したいウィジェットを探し、デスクトップ上の希望の場所にドラッグして配置します。また、特定のアプリのウィジェット レイアウト オプションを決定します。
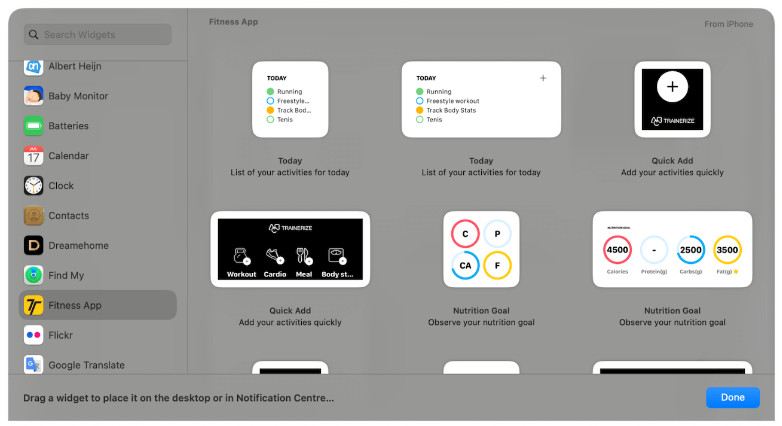
ステップ3ウィジェットを削除するには、各ウィジェットの左上隅にある「削除」ボタン (マイナスアイコン) をクリックします。
ウィジェットの名前、サイズ、色を編集するにはどうすればいいですか?
ステップ1天気ウィジェットなどの特定のウィジェットを右クリックまたは「Control キーを押しながらクリック」します。次に、ウィジェットが画面に表示する情報の一部を変更するには、「[ウィジェット名] を編集」をクリックします。ここで、「場所」タイルから追加した都市を変更し、「完了」をクリックします。
ウィジェットのサイズについては、下のサイズ オプションに移動します。「小」、「中」、「大」が表示されます。いずれかを選択して、追加したウィジェットのサイズを拡大または縮小します。
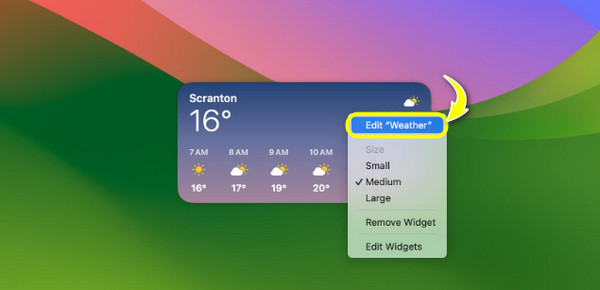
ステップ2常に色付きのウィジェットを表示したい場合は、「システム設定」を開き、「デスクトップとドック」セクションまで移動します。「ウィジェット スタイル」までスクロールし、ドロップダウン メニューから「フルカラー」を選択します。
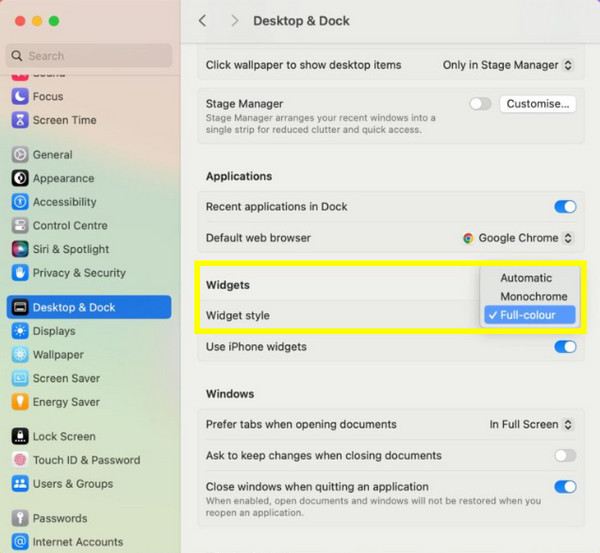
ウィジェットを追加するときに失われたデータを見つけるには4Easysoftを使用する
ウィジェットを追加するのは楽しくて効率的ですが、Mac上の他の既存データに影響を与える可能性があることに気付いていないかもしれません。一部のデータは間違った場所に置かれたり、最悪の場合削除されたりするかもしれません。そこで、 4Easysoft Mac データ復旧 ぜひご利用ください!このプログラムを Mac デスクトップにインストールしておけば、システムのバージョンに関係なく、写真、ビデオ、ドキュメントなど、あらゆる種類のデータを復元できます。Mac にウィジェットを追加する方法をすばやく習得するのと同じように、この復元ソフトウェアは、失われたすべてのファイルをすばやくスキャンし、復元するデータが正しいかどうかを確認するためのプレビューを提供します。Mac にウィジェットを追加しているときに誤ってデータを削除したかどうかに関係なく、このプログラムがデータを復元します。

Mac や他のストレージ デバイスからあらゆるデータを復元できます。
失われたデータを画像、音声、電子メールなどに分類します。
クイックスキャンとデータの徹底的な検索の 2 つの回復モードを提供します。
まず選択したデータをプレビューして、復元するかどうかを決定します。
ステップ1立ち上げ時に Macデータ復旧「開始」ボタンから始めます。次に、回復したいすべてのファイルと復元先のディスク ドライブを選択します。「スキャン」ボタンをクリックして続行します。

ステップ2スキャンが完了すると、選択したディスク ドライブから復元するすべてのファイルが表示されます。探しているファイルが見つからないため、徹底的なスキャンを希望する場合は、上の [ディープ スキャン] ボタンをクリックします。

ステップ3その後、すべてのファイルは、左側のペインでファイルの種類に基づいて分類されます。 1 つを選択してプレビューし、それが復元したいデータであるかどうかを確認します。 「復元」ボタンをクリックしてパスを指定し、Mac データを正常に復元します。

結論
今日は、Macにウィジェットを追加する方法の完全なガイドをご紹介します。サードパーティの助けを借りずに、指先で編集できます。デスクトップまたは通知センターにウィジェットを配置したら、すぐに操作できます。ただし、ウィジェットを管理すると、既存のデータの一部が影響を受ける可能性があります。このような状況では、 4Easysoft Mac データ復旧 ツール。回復率が高く、Mac 上の失われたデータをすべて完全かつ迅速に回復できます。失われたファイルを心配することなく、ウィジェットの編集を楽しめます。


