AirDrop を使用して iPhone から iPhone にファイルを転送する方法
iPhone 間で写真、ビデオ、またはドキュメントをすばやく効率的に共有する必要がある場合、iPhone 間で AirDrop する方法を学ぶのが最善の方法です。この包括的なガイドでは、必要な準備、AirDrop を有効にする手順、およびファイルを簡単に転送するための最も便利な方法について順を追って説明します。さあ、この記事を読んで、iPhone 間で AirDrop する方法を学び、無料転送の世界に飛び込みましょう。
ガイドリスト
iPhoneからiPhoneへのAirDropの前に必要な準備 iPhoneからiPhoneへAirDropする方法 iPhoneからiPhoneへのAirDropを受信する方法 AirDropを使わずにファイルを一括転送する最も便利な方法 iPhoneからiPhoneへのAirDropの方法に関するよくある質問iPhoneからiPhoneへのAirDropの前に必要な準備
iPhone から iPhone への AirDrop によるシームレスな転送を開始する前に、すべてが正しく設定されていることを確認することが重要です。次の必要な準備に従って、iPhone の設定を確認してください。
- Bluetooth と Wi-Fi がアクティブであることを確認する: iPhone から iPhone への AirDrop を正常に行うには、Bluetooth と Wi-Fi の両方がオンになっていることを確認してください。これがワイヤレス ファイル共有プロセスの基礎となります。
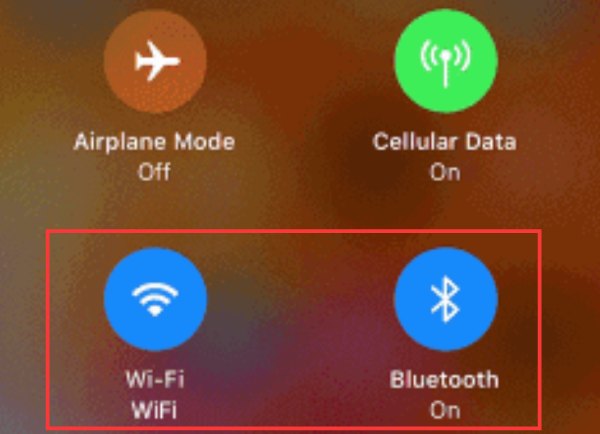
- 両方の iPhone が近くにあることを確認する: 物理的な近さは重要です。安定した接続を確立し、iPhone 間で AirDrop 中に迅速かつ中断のないファイル転送ができるように、両方の iPhone が適切な距離内にあることを確認します。
- デバイスの可視性設定を確認する: 両方の iPhone のコントロール センターに移動し、AirDrop の可視性設定を調整します。ファイル共有をよりスムーズにするには、「全員」に設定します。
iPhoneからiPhoneへAirDropする方法
AirDropを使用してiPhoneからiPhoneにファイルを転送するのは非常に簡単なプロセスです。写真、ビデオ、その他のファイルを友人と共有したい場合、わずか数ステップですぐに転送できます。 iPhoneからiPhoneに連絡先を転送するただし、注意すべき点の 1 つは、AirDrop 経由で iPhone から iPhone にファイルを転送する場合、転送するファイルが多すぎると時間がかかる可能性があることです。一度に大量のファイルを転送する必要がある場合は、後のセクションでより適切な方法を見つけることができます。AirDrop 経由で iPhone から iPhone にファイルを転送する方法は次のとおりです。
ステップ1転送したいファイルがあるアプリケーションを開きます。AirDrop で共有したいファイルを選択します。次に、「共有」ボタンをクリックして共有方法を選択します。
ステップ2「共有」インターフェースで、「AirDrop」をクリックします。次に、ポップアップ ウィンドウで、ファイルを共有する相手をクリックして選択します。
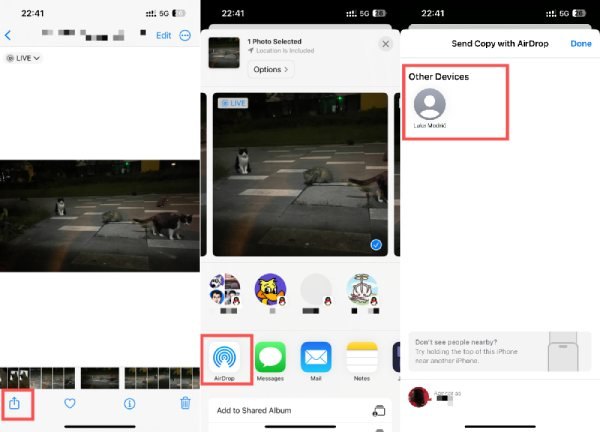
iPhoneからiPhoneへのAirDropを受信する方法
では、受信側の場合、iPhoneからiPhoneにAirDropで転送されたファイルをどのように受信するのでしょうか?まず、iPhoneでAirDrop機能を有効にして、 AirDropが機能しないこの実用的なスキルをすぐに習得するには、以下をお読みください。
ステップ1iPhone のコントロール センターを開くには、画面上部から下に引っ張ります。左上隅のボックスをタップして押し続けます。
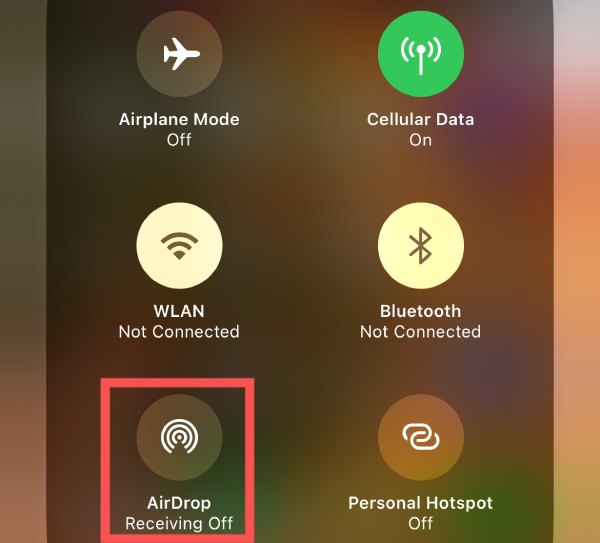
ステップ2「AirDrop」ボタンをタップします。次に、「連絡先のみ」と「10分間全員」のモードをタップして選択します。
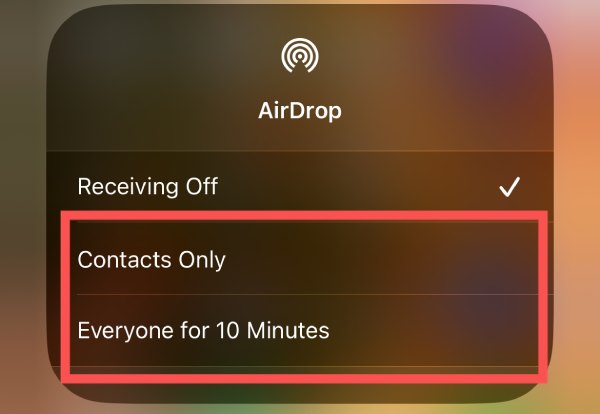
ステップ3次に、友達が AirDrop 経由でファイルを転送するのを待ちます。ポップアップ ウィンドウが表示されたら、[承認] ボタンをタップしてプロセスを開始します。
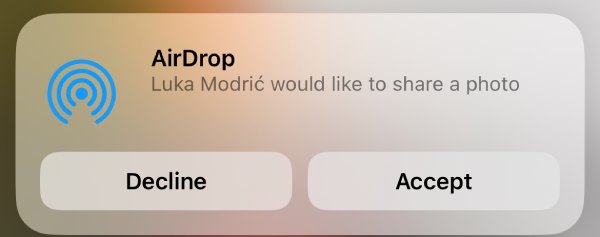
AirDropを使わずにファイルを一括転送する最も便利な方法
前述のように、AirDrop経由でiPhoneからiPhoneにファイルを転送することは、大きなファイルや過度のファイルを転送するのにはあまり適していないかもしれません。では、これを簡単かつ迅速に行うにはどうすればよいでしょうか?現時点では、 4Easysoft iPhone転送 4Easysoft iPhone Transferはまさにあなたが必要としているものかもしれません。このツールを使えば、一度に複数のファイルを素早く転送できるだけでなく、他のデバイスに安全なバックアップ機能を実行することもできます。4Easysoft iPhone Transferをあなたのデバイスとして使用する方法は次のとおりです。 iPhoneマネージャー Airdrop を使わずに iPhone から iPhone にファイルを転送するのに役立ちます:

転送するさまざまなファイルタイプの選択をカスタマイズします。
AirDrop よりも高速に大容量ファイルを転送できます。
AirDrop のように転送前にファイルの内容をプレビューする機能。
転送中にファイルが失われないように、安全のためにファイルをバックアップしてください。
ステップ14Easysoft iPhone Transfer を起動します。次に、両方の iPhone デバイスを USB ケーブルで接続します。指示に従って、iPhone 上のコンピューターを信頼します。
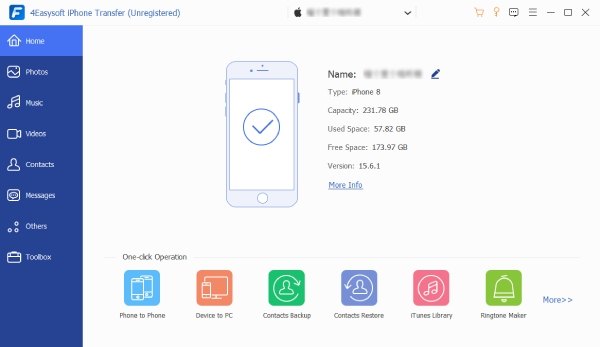
ステップ2メインインターフェイスで、左側のタブをクリックしてファイルの種類を選択します。次に、AirDrop を使用せずに iPhone から iPhone に転送するファイルをクリックして選択します。
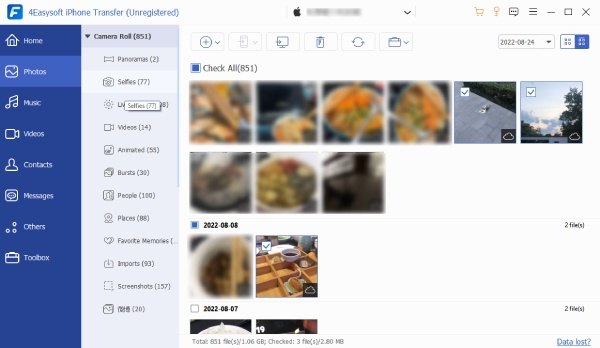
ステップ3ファイルの選択が完了したら、「デバイスにエクスポート」ボタンをクリックして、AirDrop したいすべてのファイルを iPhone から iPhone に転送します。
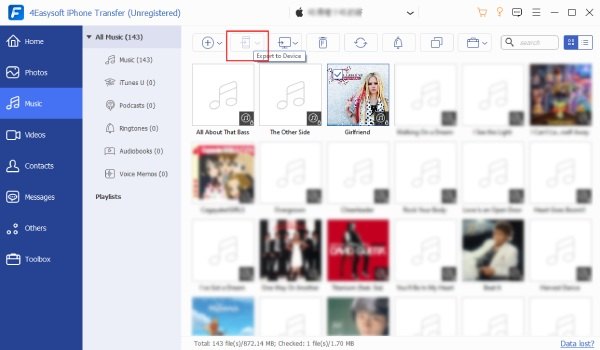
iPhoneからiPhoneへのAirDropの方法に関するよくある質問
-
異なる Apple ID を持つ iPhone 間で AirDrop できますか?
-
iPhone から iPhone へ AirDrop を使用する場合、ファイルサイズの制限はありますか?
いいえ、AirDrop は両方のデバイスに十分なストレージがある限り、あらゆるサイズのファイルに対応します。唯一の問題は、速度が比較的遅いことかもしれません。
-
iPhone から iPhone への AirDrop 転送が成功したかどうかはどうすればわかりますか?
受信側の iPhone で、AirDrop 経由で転送されたファイルが正常に受信されたことを確認する通知を確認します。
結論
結論として、iPhoneからiPhoneへのAirDropのやり方をマスターすれば、ファイル共有体験が向上します。このガイドでは、必要な準備、ステップバイステップの説明、トラブルシューティングの洞察を紹介しています。写真や文書をシームレスに送信する場合、AirDropはケーブルの煩わしさを排除します。また、AirDropを超える利便性を楽しみたい場合は、一括転送の効率的な方法を探してみてください。ダウンロードしてお試しください 4Easysoft iPhone転送 今!



