Wi-Fi なしで iPhone をバックアップする方法: 4 つの効率的な方法!
「Wi-Fi なしで iPhone をバックアップできますか?」 iPhone をバックアップするには、プロセスを可能にするために Wi-Fi などのインターネット接続が利用可能である必要があります。さて、その質問への答えは、幸いなことに、できます。iPhone のデータを iCloud または Mac にバックアップできます。どのように行うのですか? この投稿を読み続けてください。Wi-Fi なしで iPhone をバックアップする 3 つの効率的な方法が紹介されています。今すぐ探索を始めましょう!
ガイドリスト
Windows/MacでWi-FiなしでiPhoneをバックアップする最も簡単な方法 iCloudを使ってWi-FiなしでiPhone 16をバックアップする方法 Mac の iTunes を使って Wi-Fi なしで iPhone をバックアップする方法 Wi-FiなしでiPhoneをバックアップする方法に関するよくある質問Windows/MacでWi-FiなしでiPhoneをバックアップする最も簡単な方法
Wi-FiなしでiPhoneをバックアップする最も簡単で効率的な方法を探しているなら、 4Easysoft iOSデータのバックアップと復元 このツールは、あなたが探していたものです。このツールは、重要、メディア、ソーシャル アプリに分類されるものを含む、iPhone から 20 種類以上のファイルをバックアップできます。さらに、バックアップ可能なすべてのファイルを分類して表示する包括的なプレビューが装備されており、ファイルの選択が簡単になります。さらに、このツールには、iPhone のデータを高速かつ効率的にバックアップする強力なテクノロジーが組み込まれています。これらは、このツールの高度な機能のほんの一部です。さらに詳しく知りたい場合は、以下のリストをご覧ください。

iOS データ復元機能を搭載しており、バックアップからデータを復元できます。
WhatsApp から iOS デバイスにデータを転送およびバックアップできる WhatsApp Transfer を提供します。
誤って削除したり、システムがクラッシュしたり、工場出荷時の設定にリセットしたりしたために失われた iPhone データを回復するオプションが追加されました。
iPhone 16などの最新バージョンを含むすべてのiPhoneバージョンに対応しています。
4Easysoft iOS データ バックアップおよび復元ツールを使用して Wi-Fi なしで iPhone をバックアップする方法:
ステップ1Windows または Mac コンピューターに 4Easysoft iOS データ バックアップおよび復元ツールをダウンロードしてインストールします。次に、ツールを起動し、「iOS データ バックアップ」オプションをクリックし、USB ケーブルで iPhone をコンピューターに接続して、「標準バックアップと暗号化バックアップ」から希望するバックアップ オプションを選択します。

ステップ2次に、「開始」ボタンにチェックを入れます。ツールはバックアップできるすべてのファイルを表示します。メッセージ、メディア、メモ、アプリケーションの下でバックアップするファイルを選択します。その後、「次へ」ボタンをクリックしてバックアップ プロセスを開始します。

ステップ3ツールがバックアップ処理を完了するまで待ちます。バックアップするファイルの数にもよりますが、数分しかかかりません。これで完了です。4Easysoft iOS データ バックアップおよび復元ツールを使用して、Wi-Fi なしで iPhone をバックアップする方法は以上です。
iCloudを使ってWi-FiなしでiPhone 16をバックアップする方法
Wi-Fi なしで iPhone をバックアップする方法を示すもう 1 つの方法は、iCloud を使用することです。iCloud を使用すると、iPhone を Wi-Fi 接続にリンクする必要がありません。代わりに、iPhone のセルラー データを使用できます。ただし、バックアップ プロセスをサポートするのに十分なセルラー データ プランがあることを確認する必要があります。では、Wi-Fi やコンピューターなしで iCloud 経由で iPhone をバックアップするにはどうすればよいでしょうか。次の手順に従ってください。
ステップ1iPhone の「設定」アプリを起動し、上部の「名前」をタップして、新しい画面で「iCloud」オプションを選択します。
ステップ2次に、「iCloud バックアップ」と「モバイルデータ通信経由でバックアップ」オプションのスイッチボタンをタップして有効にします。(ただし、このオプションは 5G をサポートする iPhone モデルでのみ使用できます)。
ステップ3その後、「今すぐバックアップ」オプションをタップして、iPhone のセルラーデータを利用して iPhone を iCloud にバックアップするプロセスを開始します。
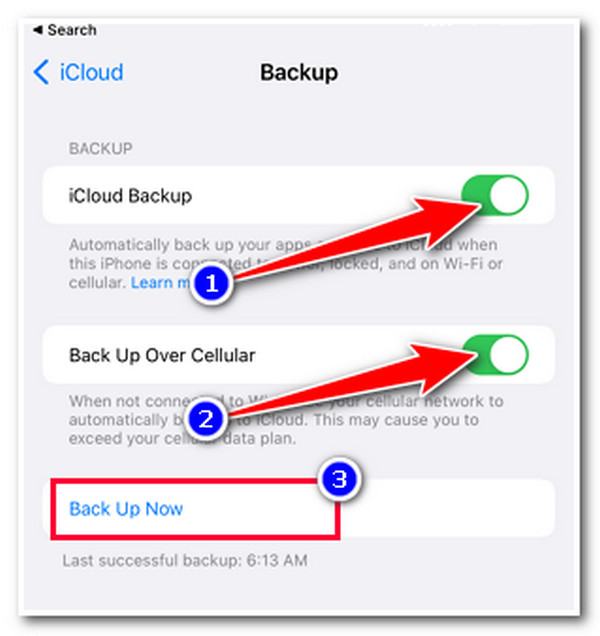
Mac の iTunes を使って Wi-Fi なしで iPhone をバックアップする方法
携帯電話のデータがない場合は、iTunes を使用できます。iTunes は、Wi-Fi なしで iPhone をバックアップする簡単な方法もサポートしています。iTunes はさまざまなオプションをサポートしており、USB コードを使用して iPhone からデータを転送できます。ただし、上記の方法と比較すると、iTunes は比較的低速です。そのため、その場合は、特に大量のデータをバックアップしようとしている場合は、バックアップ プロセスが完了するまでに時間がかかることを覚悟してください。では、iTunes を介して Wi-Fi なしで iPhone をバックアップするにはどうすればよいでしょうか。次の手順に従ってください。
ステップ1Mac で iTunes アプリを起動し、USB ケーブルで iPhone を接続し、iPhone に移動して「信頼」ボタンをタップし、セキュリティ資格情報を入力して選択を確認します。
ステップ2その後、Mac の iTunes に移動し、「iPhone」ボタンをクリックし、「概要」タブをクリックして、「今すぐバックアップ」オプションを選択します。
ステップ3次に、iTunes がバックアップ プロセスを完了するまで待ちます。特にファイル サイズの大きいデータをバックアップしようとすると、かなりの時間がかかります。
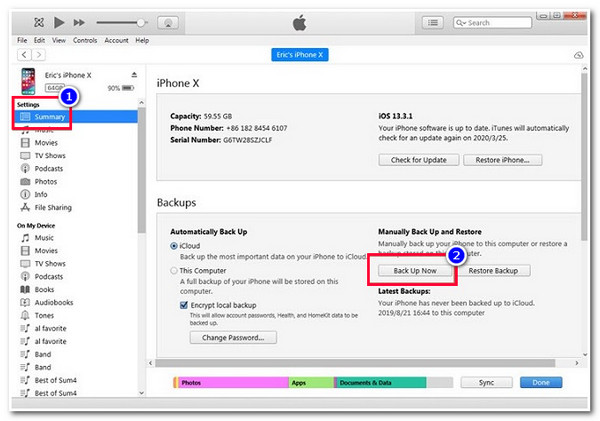
Wi-FiなしでiPhoneをバックアップする方法に関するよくある質問
-
1. iPhone に「セルラー経由でバックアップ」オプションがないのはなぜですか?
iPhone に「セルラー経由でバックアップ」オプションがないのは、古いバージョンの iPhone を使用している可能性があるためです。また、このオプションは 5G 接続を備えた iPhone でのみ利用できます。
-
2. iTunes が iPhone のバックアップ処理を完了するまでにどのくらいの時間がかかりますか?
通常、iPhone を完全にバックアップするには 3 ~ 7 分かかります。バックアップするデータが多く、ファイル サイズが大きい場合は、バックアップ プロセスに約 20 分~ 1 時間かかることを想定してください。ただし、iTunes は効率的なバックアップ結果を提供するため、それだけの価値があります。
-
3. macOS Catalina 10.15 を搭載した Mac で iTunes が利用できないのはなぜですか?
Apple が iTunes を段階的に廃止したため、macOS Catalina 10.15 を搭載した Mac では iTunes は利用できません。現在は、iTunes の代わりに Finder を使用して Wi-Fi なしで電話をバックアップできます。iPhone を Finder にリンクし、この記事のパート 3 に記載されている手順を実行できます。
結論
以上が、Wi-FiなしでiPhoneをバックアップする3つの簡単で効率的な方法です。この3つの方法で、iPhoneのデータをバックアップして、削除やデータ損失から保護できます。携帯電話のデータがなく、ファイルのバックアップに多くの時間を費やしたくない場合は、 4Easysoft iOSデータのバックアップと復元 ツール!このツールの簡単、高速、効率的なデータバックアップ方法を使用すると、満足のいく結果が得られます。詳細については、このツールの公式 Web サイトにアクセスしてください。



