AI でビデオを明るくし、品質を向上させる 3 つの実用的な方法
「明るさを調整してビデオを明るくするには?」 - 録画したビデオが暗すぎて見栄えが悪く、イライラした経験はありませんか?この問題は、ビデオを明るくするための救世主的な解決策を探している人たちの間で、インターネット上でその質問で話題になっています。幸い、このページを見つけましたね!この記事では、ビデオを明るくして被写体を際立たせる効果的な方法を 3 つ紹介しました。
ガイドリスト
パート 1: 品質を落とさずにビデオを明るくする最良の方法 パート 2: プロが Premiere Pro でビデオを明るくする方法 パート3:iPhone/Androidでビデオを明るくする使いやすいアプリ パート 4: 暗いビデオを明るくする方法に関する FAQパート 1: 品質を落とさずにビデオを明るくする最良の方法
ビデオを明るくするには? 4Easysoft トータルビデオコンバータ ツールです。この Windows および Mac 対応ツールには優れた編集機能が含まれており、それらはすべてよく構成されていて理解しやすいため、ユーザーは簡単に対処できます。それに沿って、ツールに組み込まれている高度な編集機能を使用すると、フィルターやエフェクトを適用して、ビデオの明るさや、サイズ、回転、長さ、外観などのビデオのその他の側面を変更できます。さらに、このツールを使用すると、ニーズに基づいて編集された場合でも、ビデオの品質が適切に維持されます。これらは、このツールの優れた点のほんの一部であり、提供するものはまだたくさんあります。必要なのは、このツールについてさらに学び、ビデオを簡単に明るくするための最初のステップを踏むことです。

リアルタイムのプレビュー セクションが組み込まれており、ビデオに適用した変更を表示して確認できます。
出力調整オプションを備えており、ビデオの希望する品質、解像度、フレーム レートなどを選択できます。
その他のビデオ強化および変更を含む組み込みツールボックスを提供します。
さまざまなビデオ出力形式をサポートしており、ビデオ ファイルをエクスポートする際に選択できます。
4Easysoft Total Video Converterを使用して、品質を落とさずにビデオを明るくする方法
ステップ1ダウンロードしてインストールする 4Easysoft トータルビデオコンバータ WindowsまたはMacコンピュータで MV タブをクリックして 追加 明るくしたいビデオをインポートするためのボタン。

ステップ2次に、 編集 ボタンを スターワンド アイコンをクリックして エフェクトとフィルター タブの下 輝度、あなたは スライダー 必要に応じてビデオの明るさを調整します。調整した内容はプレビューセクションの右側で確認できます。また、ビデオの明るさを変更することもできます。 コントラスト、彩度などを追加して、よりバランスの取れた状態にします。満足のいく結果が得られたら、 わかりました ボタン。

ステップ3ビデオの品質を向上させたい場合は、 輸出 ボタンを押して希望の フォーマット、解像度、品質、フレームレートまた、ファイルの名前を変更したり、ファイルを保存する場所を選択したりすることもできます。
ステップ4設定、特にビデオの明るさに満足したら、 エクスポートを開始 ボタンをクリックしてビデオを明るくし始めます。

パート 2: プロが Premiere Pro でビデオを明るくする方法
あるいは、Adobe Premier Pro のファンであれば、ビデオの明るさをより専門的に調整するためにも使用できます。このツールの機能は、ビデオ編集や映画制作のプロフェッショナルの要求を満たしています。さらに、機能は初心者には大きくて複雑であると考えられており、このツールは実際にはプロの制作を目的としていることがわかるかもしれません。3D トランジションとエフェクト、モーション グラフィックス テンプレート、VR 編集などをサポートしています。では、Premiere Pro でビデオを明るくする方法を、手順に沿って説明します。
ステップ1起動する Adobe Premier Pro コンピューターで、[ファイル] タブを選択して [新規] オプションをクリックし、新しいプロジェクトを作成します。その後、[ファイル] タブを選択して [インポート] ボタンをクリックし、明るくしたいビデオをインポートします。
ステップ2次、 ドラッグアンドドロップ タイムラインにインポートしたビデオをクリックします。次に、ビデオをクリックして選択します。
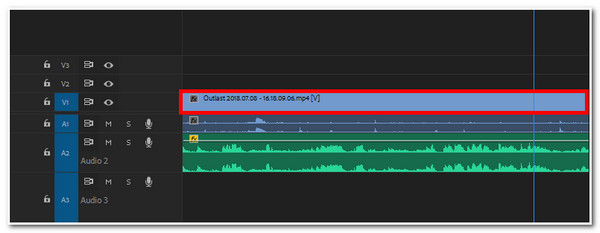
ステップ3次に、 効果 タブをクリックして ビデオ効果ドロップダウンメニュー オプションを選択します。 色補正 ダブルクリック 明るさとコントラスト インポートしたビデオに追加します。
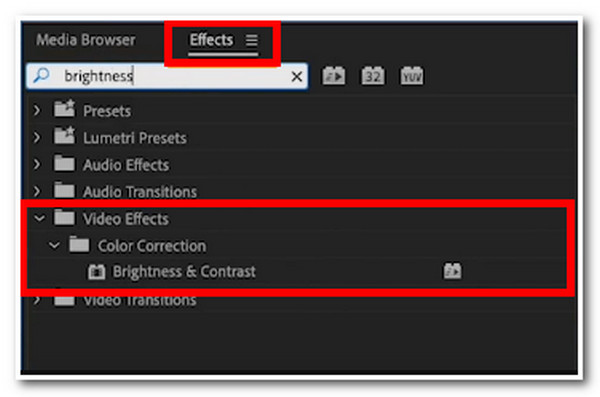
ステップ4その後、ツールはビデオを変更するために使用できるすべての設定を表示します。 明るさとコントラスト オプションで、表示される数字をドラッグして 輝度 オプションは、右からでも左からでも使用できます。ビデオの明るさを上げたい場合は、数字を右にドラッグして数値を大きくします。逆に、数字を小さくして明るさを下げたい場合は、数字を左にドラッグします。
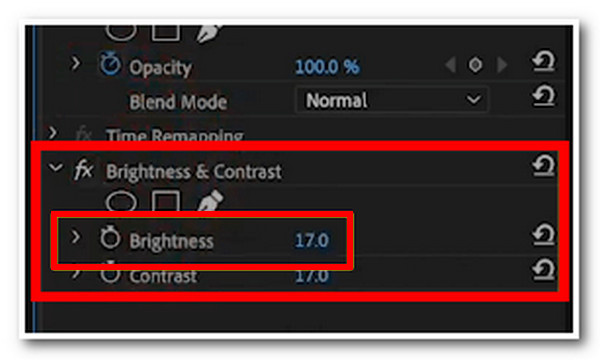
パート3:iPhone/Androidでビデオを明るくする使いやすいアプリ
Android または iPhone を使ってビデオの明るさを調整したい場合、ビデオの明るさを明るくするのに役立つ 2 つの異なるアプリケーションも用意されています。この方法では、数回タップするだけでビデオの明るさを簡単に変更できます。
1. まず最初に挙げるのは インショット Android および iPhone デバイスにインストール可能なアプリです。このアプリケーションには、ほとんどのビデオ編集アプリケーションに共通する機能が搭載されています。明るさの変更、基本的なトリム、切り取り、回転、トランジション効果、スローモーション、コラージュ、音楽の追加などが含まれます。明るさの調整、ビデオ編集、簡単な映画制作のための信頼できるアプリケーションです。InShot アプリを使用して iPhone または Android でビデオを明るくする方法は? 次の手順に従う必要があります。
ステップ1InShot アプリをモバイル デバイスにインストールし、インストール後に起動します。
ステップ2次に、アプリでビデオをインポートするには、 ビデオ インターフェース上のボタン。
ステップ3その後、 フィルター タブをタップして 調整する ボタンをタップします。次に、 軽さ オプションと活用 スライダーバー ビデオの明るさを変更します。
ステップ4完了したら、 保存 ボタンを チェック アイコンをタップします。その後、 保存 作業をエクスポートするためのボタン。
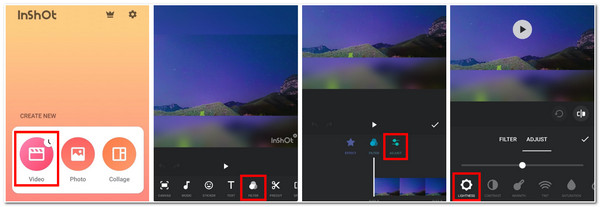
2. 次は ビデオリープ アプリケーション。この Android および iPhone 対応アプリケーションには、初心者からプロまでが楽しめる強力な機能が満載です。さらに、明るさ調整機能も組み込まれており、ビデオの最高の部分を引き出すのに役立ちます。さらに、アニメーション、ステッカー、サウンド効果、ストック映像などのクリエイティブな効果もサポートしています。では、このツールを使用して iPhone と Android でビデオを明るくするにはどうすればよいでしょうか。簡単な手順は次のとおりです。
ステップ1ダウンロード ビデオリープ インストールプロセス後に起動します。下のメニューバーで、 プロジェクト タブをタップします。次に、 追加 ボタンを プラスアイコン.
ステップ2次に、下のメニューを右にスワイプして、 調整する オプションをタップします。 輝度 オプションを使用して スライダーバー ビデオの明るさを変更します。明るさを上げたい場合は右に動かし、下げたい場合は左に動かします。
ステップ3明るさに満足したら、 輸出 編集したビデオを保存するボタン。
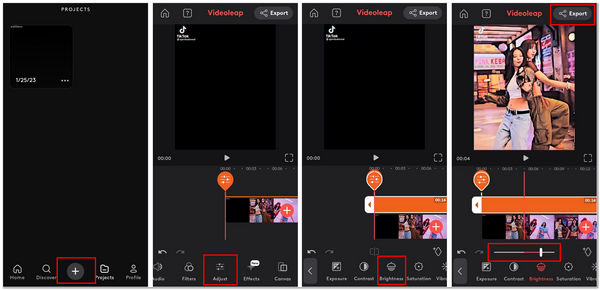
パート 4: 暗いビデオを明るくする方法に関する FAQ
-
1. Mac の QuickTime プログラムではビデオ ファイルを明るくすることもできますか?
はい、できます。QuickTime には明るさ調整設定も組み込まれています。この機能により、内蔵の矢印キーでビデオの明るさを調整できます。明るさを上げるには、キーを右に動かすだけです。明るさを下げるには、キーを左に動かします。
-
2. ビデオが暗くなる原因として考えられるものは何ですか?
この問題が発生する理由はさまざまです。ビデオを撮影した環境、光がないため周囲や被写体が暗くなる、カメラの解像度が低い、カメラの設定が間違っているなどが考えられます。
-
3. コントラストと彩度は暗いビデオを改善するのにも役立ちますか?
はい、そうです。コントラストはビデオの明るさを明るくするのに役立ち、彩度は色を強調して以前よりも鮮やかにします。それに伴い、ビデオの明るさだけでなく、コントラストと彩度も調整するのが最適です。これにより、ビデオがさらに良くなり、バランスが取れ、美しくなります。
結論
以上です!これらは、ビデオの明るさを効果的に調整するために使用できる最良の方法です。ご覧のとおり、これらはすべて、ビデオを明るくして最高の部分を強調するのに役立ちます。ただし、ビデオを明るくして品質を同時に向上させたい場合は、 4Easysoft トータルビデオコンバータ このツールはまさにあなたが必要としているものです! 使いやすくわかりやすい機能により、ビデオを最も暗い状態から解放し、品質を次のレベルに引き上げることができます。今すぐツールをダウンロードしてインストールしてください!


