ファイルをバックアップして映画を再生するために DVD を書き込む 4 つの方法
映画などの大容量ファイルをオンラインで保存することは、かつてないほど簡単になりました。しかし、DVDは依然として大容量ファイルの保存、バックアップ、転送の最も一般的な方法の1つです。さらに、DVDは家族や友人と一緒に大画面でビデオや映画を見るための重要な方法です。実際、適切なツールを使用すれば、 DVDを焼く コンピュータに直接インストールします。このガイドでは、4 つの最良の方法を説明します。
ガイドリスト
再生可能なDVDを書き込む最も簡単な方法 DVDStyler を使用して映画 DVD を書き込む方法 Windows の組み込み機能を使用して DVD を書き込む方法 Mac でサードパーティのツールを使わずに DVD を書き込む方法 DVD の書き込み方法に関するよくある質問再生可能なDVDを書き込む最も簡単な方法
クロスプラットフォームDVDバーナーとして、 4Easysoft DVD クリエイター Windows と Mac で映画を DVD に書き込むことに関するすべてのニーズを満たすことができます。さらに重要なのは、誰でもすぐに習得できる方法でプロレベルの機能を備えていることです。そのため、一般の人々にとって良い選択肢となります。

ワンクリックで Windows または Mac で DVD を書き込みます。
DVD 書き込み用のほぼすべてのビデオおよびオーディオ形式をサポートします。
DVD に書き込む前にビデオ ファイルを修正するためのビデオ エディターが内蔵されています。
カスタマイズ可能なテンプレートを使用して DVD メニューを作成します。
AI を使用してビデオの品質を保護し、向上します。
ビデオDVDの書き方
ステップ1最高の DVD 作成ツールを PC にインストールしたら、起動します。Mac ユーザー向けの別のバージョンもあります。「DVD ディスク」を選択し、「メディア ファイルの追加」ボタンをクリックして、光ディスクに書き込みたいビデオを参照して開きます。

ステップ2ビデオが読み込まれたら、「次へ」をクリックしてメニュー作成ウィンドウに入ります。「メニュー テンプレート」パネルを見つけて、お気に入りのテンプレートを選択します。下部でバックグラウンド ミュージックを追加したり、背景画像を変更したりできます。

ステップ3「書き込み」ボタンを押します。空のDVDをコンピュータに挿入します。「ディスクに書き込む」の横のボックスにチェックを入れ、ドロップダウンリストからDVDを選択して、「開始」ボタンをクリックします。DVDをバックアップする場合は、「ISOとして保存」をチェックし、保存先フォルダを設定します。 ホームビデオをDVDに.

DVDStyler を使用して映画 DVD を書き込む方法
DVDStyler は、Windows および Mac 用のオープン ソースの DVD 書き込みプログラムです。初心者には優れた無料オプションですが、組み込みの機能はプロのように DVD に映画を書き込むには基本的すぎます。
ステップ1無料の DVD バーナーを開き、「新しいプロジェクト」ウィンドウの「ビデオ形式」セクションで「NTSC 720x480」が選択されていることを確認します。「OK」をクリックして次のウィンドウに入ります。
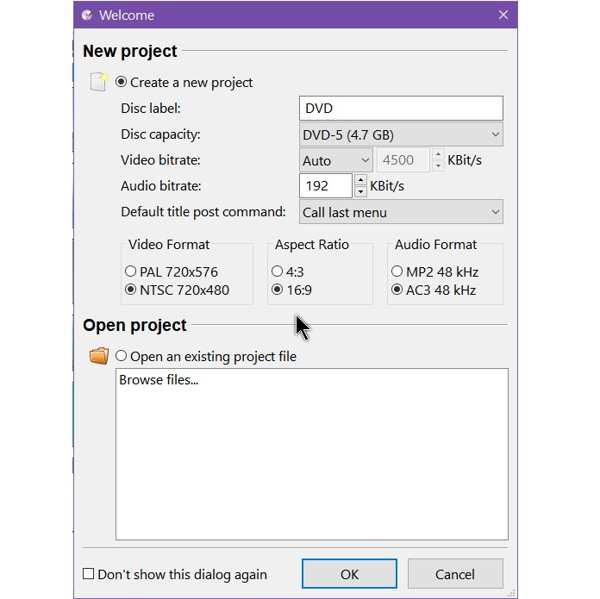
ステップ2「キャプション」フィールドにディスクタイトルを入力し、適切な DVD メニュー テンプレートを選択して、「OK」をクリックします。テンプレートを使用しない場合は、「テンプレートなし」をクリックします。
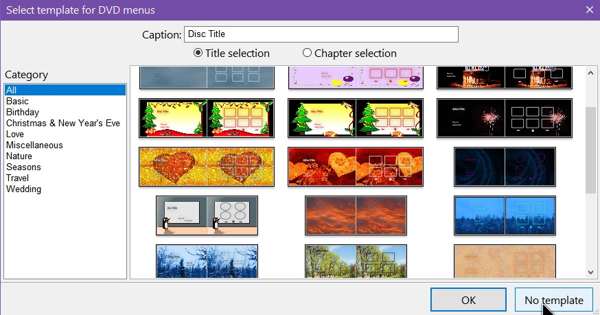
ステップ3ファイル エクスプローラーを実行し、ビデオ ファイルを見つけて、ストーリーボード セクションにドラッグ アンド ドロップします。または、ストーリーボードを右クリックして [追加] を選択し、[ファイル] を選択してビデオ ファイルを開きます。次に、ストーリーボード上でビデオ ファイルを配置します。
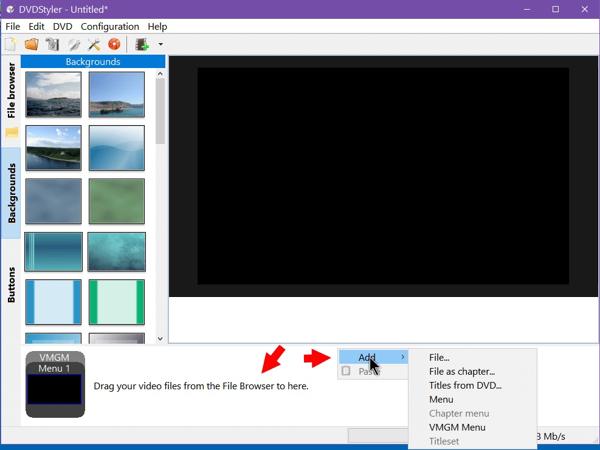
ステップ4「ファイル」メニューをクリックし、「DVDの書き込み」を選択します。「書き込み」を選択し、「開始」ボタンをクリックすると、すぐにDVDへの映画の書き込みが始まります。このプログラムは、 ISOメーカー、ビデオを ISO イメージとしてバックアップできます。
無料の DVD 書き込みソフトウェアはハードウェア アクセラレーションをサポートしていないため、作業が完了するまでに時間がかかる場合があります。
パート 3: Windows の組み込み機能を使用して DVD を書き込む方法
Microsoft は Windows 11/10/8 に DVD 書き込み機能を追加しました。これにより、サードパーティの DVD 書き込みソフトウェアを使用せずに、任意のファイルを DVD に書き込むことができます。この機能ではデータ DVD は作成されますが、再生可能なディスクは作成されないことに注意してください。
ステップ1DVD に書き込みたいすべてのビデオを 1 つのフォルダに入れます。フォルダを右クリックして、「送信先」を選択し、DVD ドライブを選択します。
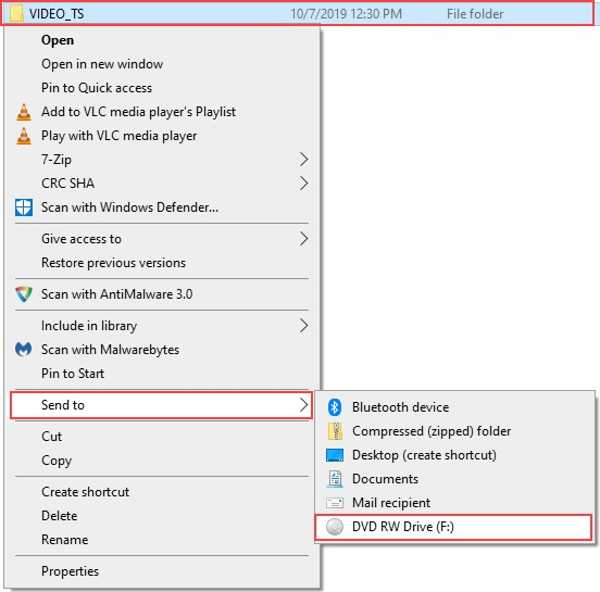
ステップ2「ディスクの書き込み」ダイアログが表示されます。空の DVD を DVD ドライブに挿入します。
ステップ3「ディスクタイトル」欄にタイトルを入力し、「CD/DVD プレーヤーで」を選択して、「次へ」ボタンをクリックします。
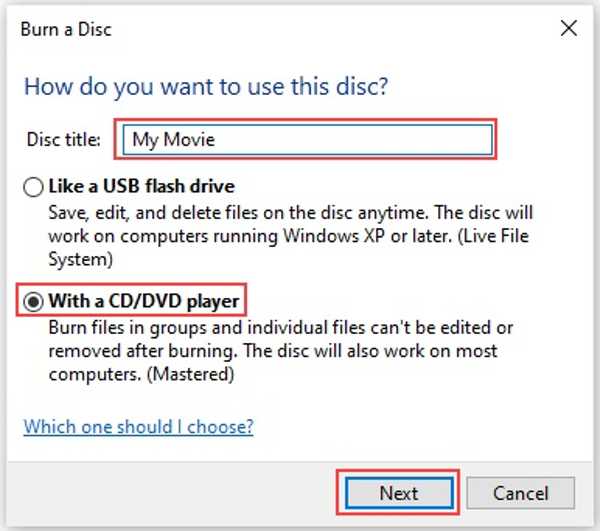
ステップ4プロンプトが表示されたら、「はい、これらのファイルを別のディスクに書き込みます」のチェックボックスをオンにし、「完了」ボタンをクリックします。
Mac でサードパーティのツールを使わずに DVD を書き込む方法
Mac を使用していて、デバイス間でファイルを転送したり、バックアップを作成したり、他のユーザーとファイルを共有したりする場合は、Mac に内蔵されている DVD 書き込み機能を使用して DVD を書き込むのが便利です。PC の対応する機能と同様に、内蔵の DVD 書き込み機能はデータ DVD の作成にのみ使用されます。
ステップ1空のディスクを DVD バーナー ドライブに挿入します。Finder アプリを実行し、必要なファイルをすべて 1 つのフォルダーに入れます。
ステップ2次に、フォルダーを選択し、「ファイル」メニューに移動して、「フォルダー名をディスクに書き込む」を選択し、「ディスクの書き込み」ウィンドウを開きます。
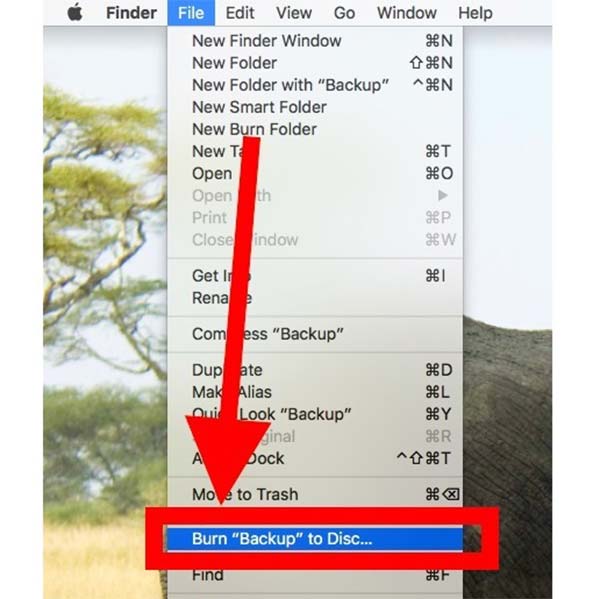
ステップ3「ディスクの書き込み」オプションから DVD ドライブを選択します。その後、状況に応じて他のカスタム オプションを設定します。
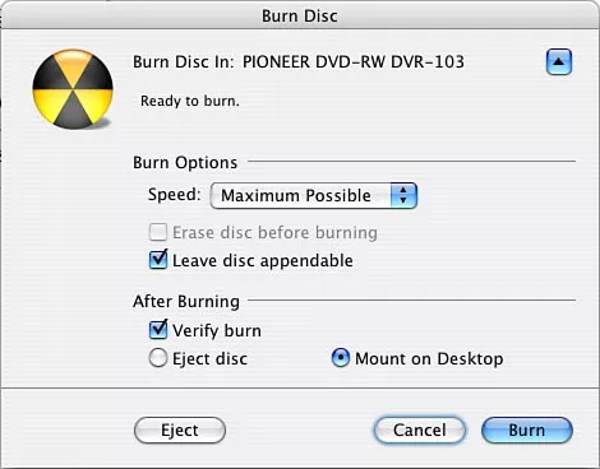
ステップ4最後に、「書き込み」ボタンをクリックします。
DVD の書き込み方法に関するよくある質問
-
Windows Media Player で DVD を書き込むことはできますか?
はい、Microsoft の組み込み Windows Media Player を使用して、オーディオ CD やデータ CD または DVD を書き込むことができます。映画を再生可能な DVD に書き込む場合、WMP は使用できません。サードパーティのビデオ DVD 作成ツールを使用する必要があります。
-
個人使用目的で DVD を書き込むことは違法ですか?
ただし、購入した DVD ムービーのコピーを、バックアップ コピーなど個人的な使用のみに使用する場合は、合法です。これは著作権とは関係ありません。
-
DVD を書き込むのにどれくらい時間がかかりますか?
一般的に、16 倍速の通常の単層 4.7 GB DVD-R ディスクでは 4 ~ 6 分かかります。ハードウェア アクセラレーションを備えた DVD 書き込みプログラムを使用している場合は、さらに速くなります。
結論
このガイドでは、 WindowsとMacでDVDを書き込む内蔵の DVD 書き込み機能では、データ DVD のみを作成できます。DVDStyler はフリーウェアですが、古く、基本的な機能しか備えていません。 4Easysoft DVD クリエイター 初心者には最適なオプションです。このトピックについて他にご質問がある場合は、この投稿の下にメッセージを残してください。



