総合ガイド - オリジナル品質でブルーレイを書き込む方法
ブルーレイ ディスクに書き込むと、高品質のビデオを物理メディアに保存できるため、長期間の使用と互換性のあるデバイスでの簡単な再生が保証されます。Windows でも Mac でも、ブルーレイの書き込みは複雑に思えるかもしれません。しかし、適切なツールと手順があれば、簡単にできます。この包括的なガイドでは、必要な準備からシームレスな書き込みエクスペリエンスまで、プロセス全体を順を追って説明します。
ガイドリスト
ブルーレイディスクを書き込む前の準備 ブルーレイを書き込む最も信頼できる方法 ImgBurn を使って Windows で Blu-ray を書き込む方法 DVDStyler を使用して Mac で Blu-ray を書き込む方法ブルーレイディスクを書き込む前の準備
Blu-ray ディスクの書き込みを開始する前に、書き込みプロセスがスムーズに実行され、最終製品の品質が高くなるように十分な準備を行う必要があります。
ブルーレイドライバー: お使いのコンピューター デバイスに適合した Blu-ray ドライバーがあることを確認してください。一部のコンピューターには標準 DVD ドライブが組み込まれていますが、Blu-ray ディスクの書き込みはサポートされていません。
ブルーレイディスク: データを保存できる空のディスクを用意したほうがよいでしょう。書き込んだブルーレイはデジタルファイルとして保存することもできますが、物理的なメディアの方が常に安心です。
ブルーレイサイズ: Blu-ray ファイルは非常に大きくなる可能性があるため、Blu-ray を書き込むときにディスク イメージを作成するための十分なスペースを確保するために、コンピューターのストレージ容量を確認してください。
ブルーレイファイル: 記録可能にする前に、ファイルを正しい順序に並べ、すべてのファイルが Blu-ray 形式標準と互換性があることを確認する必要があります。
ブルーレイバーナー: これらすべての準備が終わったら、書き込むファイルを整理するために適切な Blu-ray 書き込みソフトウェアを選択することも重要なステップです。
ブルーレイを書き込む最も信頼できる方法
強力なブルーレイバーナーを見つけるのは簡単ではありません。いくつかの異なる要素を考慮する必要があるからです。ブルーレイディスクを書き込む際に、異なるオペレーティングシステムの違いに制限されたくない場合は、次のものを選択できます。 4Easysoft DVD クリエイター Windows と macOS に最適化されています。25 GB または 50 GB のファイルを保存できるため、Blu-ray が元の品質で保存されることを確信できます。オリジナルの完全なコピーを作成することに加えて、書き込んだ Blu-ray に対して一連の DIY 操作を行うこともできます。ビデオの編集、メニューのカスタマイズなど、すべて自由に行うことができます。Blu-ray ビデオを改善して、要件を満たすことができます。

ビデオのすべてのコンテンツを Blu-ray ディスクに完全に書き込みます。
複数のビデオを 1 つのチャプターに結合したり、1 つのビデオを複数のチャプターに分割したりできます。
毎日の視聴習慣に合わせてメニューをカスタマイズできます。
NTSC または PAL などのさまざまな規格でビデオを DVD ディスク/フォルダーに書き込みます。
ステップ14Easysoft DVD Creator を起動し、空のディスクを挿入した後、「Blu-ray ディスク」ボタンをクリックします。
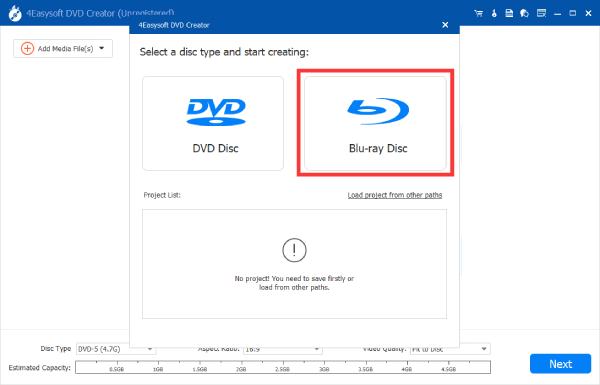
ステップ2「メディア ファイルの追加」ボタンをクリックして、Blu-ray を書き込むためのビデオをインポートします。次に、「次へ」ボタンをクリックします。
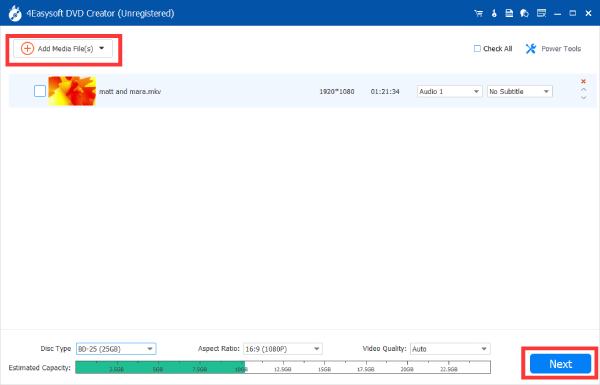
ステップ3これで、メニューを自分で作成し、好みに応じて他の設定を調整できます。満足したら、「書き込み」ボタンをクリックして、Blu-ray を書き込みます。
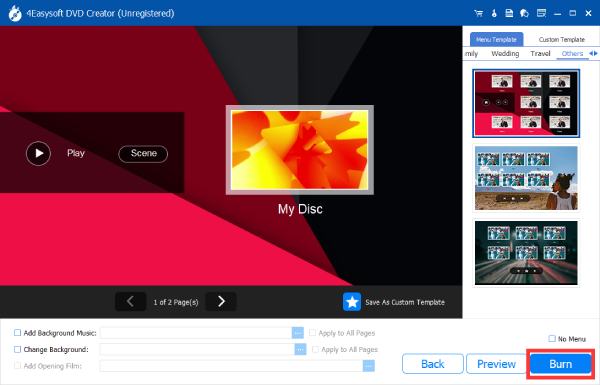
ImgBurn を使って Windows で Blu-ray を書き込む方法
Windowsユーザーであれば ImgBurnのようなプログラム 役に立つかもしれません。たとえば、ImgBurn は、無料の DVD/Blu-ray 書き込みソフトとして十分な機能を備えています。Windows システムで Blu-ray ディスクを無料で書き込むことができるだけでなく、必要に応じて書き込み速度を制御することもできます。多数のディスク形式をサポートし、初心者でも簡単に使用できる直感的なインターフェイスを備えているため、多くの忠実な支持者を獲得しています。

もちろん、ImgBurn にも欠点はあります。たとえば、無料のオープンソース ツールであるため、使用中に問題が発生した場合にテクニカル サポートが見つからない可能性があります。また、ImgBurn をダウンロードしてインストールすると、不明なソフトウェアを誤ってインストールしてしまう可能性もあります。そして最も重要なのは、10 年以上更新されていないことです。
ImgBurn を使用して Windows で Blu-ray を書き込む方法は次のとおりです。
ステップ1ImgBurn を起動し、空のディスクを挿入します。「ファイル/フォルダーからイメージ ファイルを作成」ボタンをクリックします。
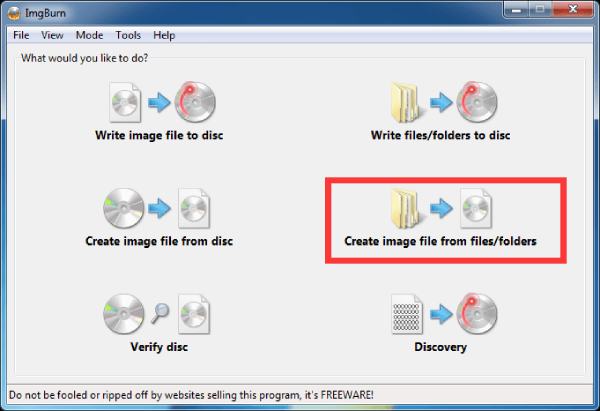
ステップ2「ファイルを参照」ボタンをクリックして、Blu-ray を書き込むために保存されているフォルダーとビデオ ファイルを見つけます。
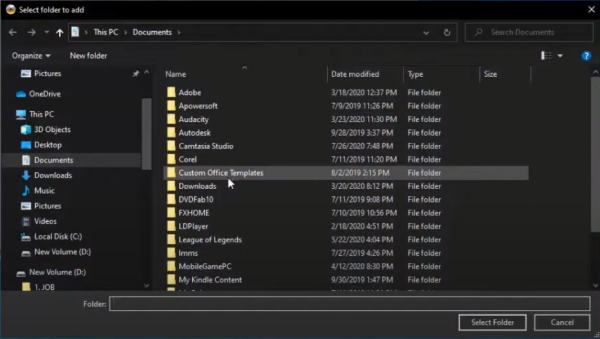
ステップ3目的のファイルを選択したら、「書き込み」ボタンをクリックして、Blu-ray ディスクの書き込みを開始します。
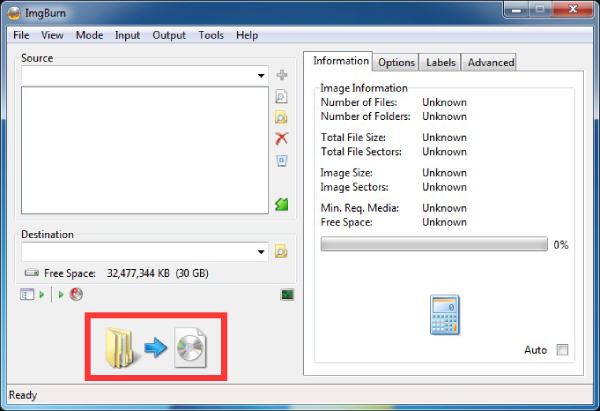
DVDStyler を使用して Mac で Blu-ray を書き込む方法
Macユーザーは、オープンソースのDVDStylerを使ってブルーレイを簡単に焼くことができます。これは無料ソフトウェアの中で最も処理速度が速く、ブルーレイの焼く作業を数秒で完了できます。もちろん、この処理速度は通常、小さなファイルの場合です。これを使用すると、ソフトウェアがクラッシュする可能性があります。 無料のDVDバーナー 大きなファイルを処理します。Blu-ray を書き込むために小さなサイズのビデオ ファイルを処理するには、以下の手順に従ってください。
ステップ1DVDStyler を起動し、「ファイル ブラウザ」ボタンをクリックして、Blu-ray に書き込むビデオを検索します。「追加」ボタンをクリックして追加します。
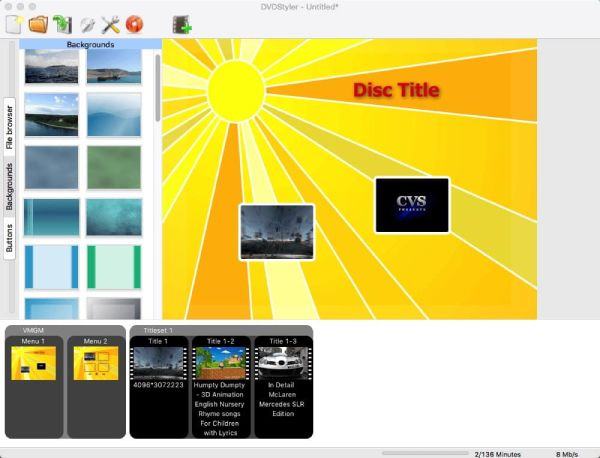
ステップ2ビデオを Blu-ray および ISO ファイルに書き込む前に、タイトルをダブルクリックして詳細なパラメータを決定します。
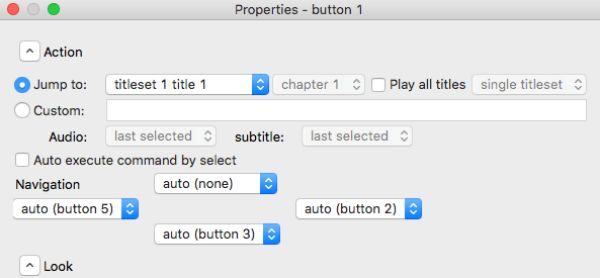
ステップ3「書き込み」ボタンをクリックし、「ISO イメージの作成」ボタンをクリックします。これで、「開始」ボタンをクリックして、Blu-ray の書き込みを開始できます。
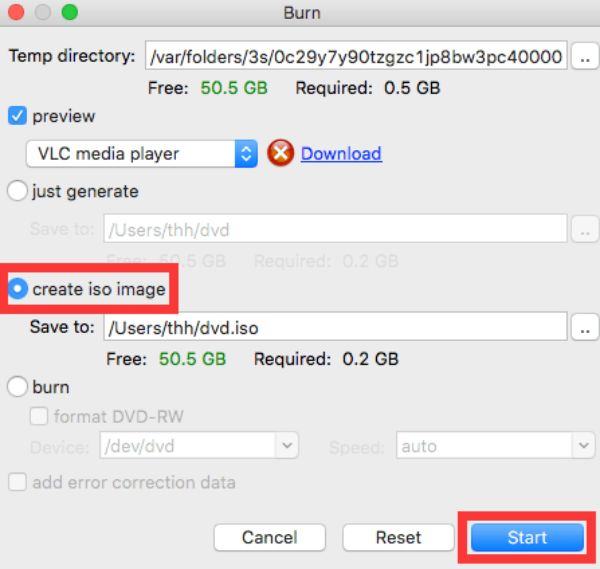
結論
ブルーレイディスクの書き込みは、高品質のビデオを物理形式で保存して楽しむための優れた方法です。互換性のあるブルーレイバーナー、空のディスク、信頼性の高い書き込みソフトウェアなどの適切なツールがあれば、プロセスは簡単かつ効率的になります。最も信頼性が高く強力なブルーレイバーナーが必要な場合は、今すぐダウンロードして試してみてください。 4Easysoft DVD クリエイター 無料で!



