iPhoneアプリのアイコンを変更する方法:必ず行うべき簡単な手順
Apple は iPhone をカスタマイズするためのオプションや機能を多数提供していますが、その 1 つがデバイスのアプリケーション アイコンの外観をカスタマイズすることです。この機能を使用すると、アプリケーション アイコンをパーソナライズして見た目を美しくすることができます。やり方がわからない場合は、この投稿を読み続けてください。この投稿では、iPhone でアプリ アイコンを変更する簡単な方法を紹介しています。さあ、これ以上迷わず、以下から始めましょう。
ガイドリスト
iPhoneでアプリアイコンの変更をサポートしているアプリとデバイス ショートカットを使ってiPhoneのアプリアイコンを変更する簡単な方法 iPhone 用のカスタマイズされたアプリアイコンを入手する場所 iPhone 17でアプリアイコンを変更する方法に関するよくある質問iPhoneでアプリアイコンの変更をサポートしているアプリとデバイス
この投稿で紹介した iPhone でアプリ アイコンを変更する最も簡単な方法を試す前に、まずは iPhone がアプリ アイコンをカスタマイズできるこの機能をサポートしているかどうかを確認する必要があります。Apple はこの機能を、一部のモデルとバージョンでのみ利用できるようにしました。では、どの iPhone モデルとバージョンがアプリ アイコンの変更をサポートしているのでしょうか? 以下にリストを示します。
iPhone モデル:
- iPhone SE 1 と SE 2
- iPhone 6S/6Sプラス
- iPhone 7/Plus
- iPhone 8/Plus
- iPhone 7/8/10/XS/XS Max/XR 用
- iPhone 11/Pro/ProMax 用ケース
iOS バージョン:
- iOS14 アップデート
- iOS15 アップデート
- iOS16 アップデート
- iOS17 アップデート
- iOS18 アップデート
- iOS 26
「すべてのアプリケーションのアイコンを変更できますか?」と疑問に思われるかもしれませんが、幸いなことに、可能です! iPhone のすべてのアプリでアイコンを変更できます。すべてのアプリに対して 1 つの手順 (1 つのアプリケーションのみを使用) に従うだけで、ホーム画面が希望どおりに表示されます。この情報があれば、iPhone アプリのアイコンを変更するこの投稿の簡単な方法を発見してワクワクすることでしょう。さあ、これ以上遅れずに次の部分に進み、アプリのアイコンをカスタマイズしましょう!
ショートカットを使ってiPhoneのアプリアイコンを変更する簡単な方法
お使いのデバイスのモデルとバージョンが、iPhone でアプリ アイコンを変更できる機能をサポートするリストに含まれている場合は、この投稿で紹介されている方法を試してみましょう。
さて、このプロセスを実行するために使用するアプリは ショートカットショートカットは、iPhone のアプリアイコンを変更するオプションを備えた標準アプリです。ただし、このアプリはカスタムアイコンを使用してアプリのショートカットを作成するだけなので注意が必要です。つまり、アプリの元のアイコンを直接変更するわけではありません。では、ショートカットを使用して iPhone のアプリアイコンを変更するにはどうすればよいでしょうか。次の手順に従います。
ステップ1「ショートカット」アプリを実行し、アプリケーションの右上隅にある「追加」ボタンをタップして、「アクションを追加」オプションを選択します。
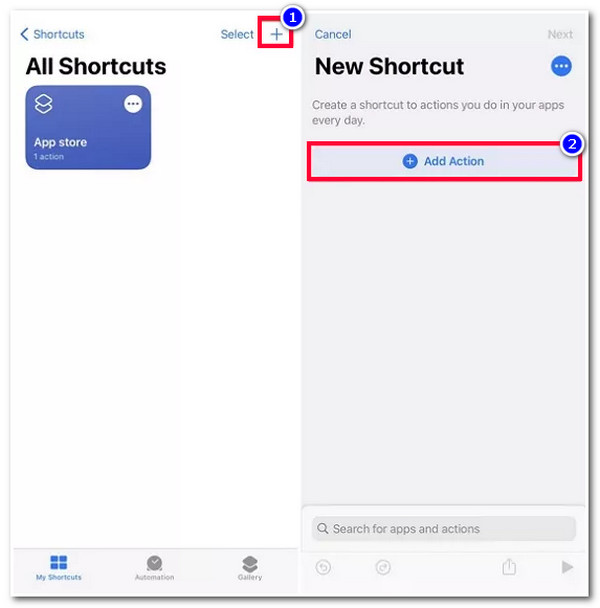
ステップ2次に、検索バーに「アプリを開く」と入力して開きます。その後、「選択」ボタンをタップして、iPhone のアイコンをカスタマイズするアプリケーションを選択します。
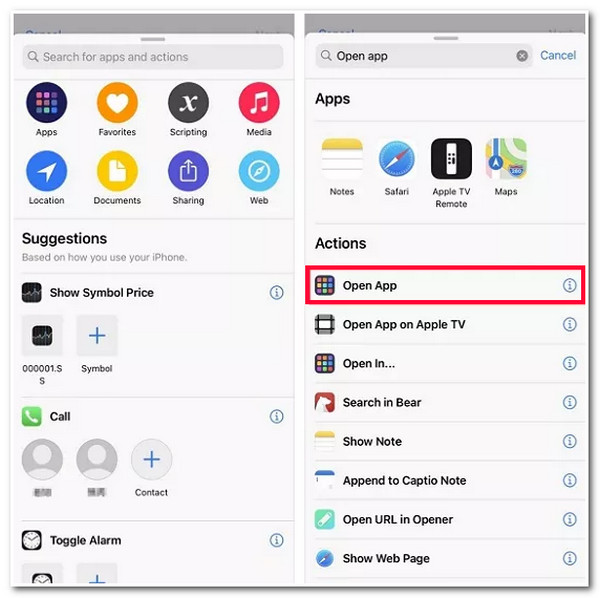
ステップ3その後、アプリの右上にある「設定」ボタンをタップし、「ホーム画面に追加」ボタンをタップします。
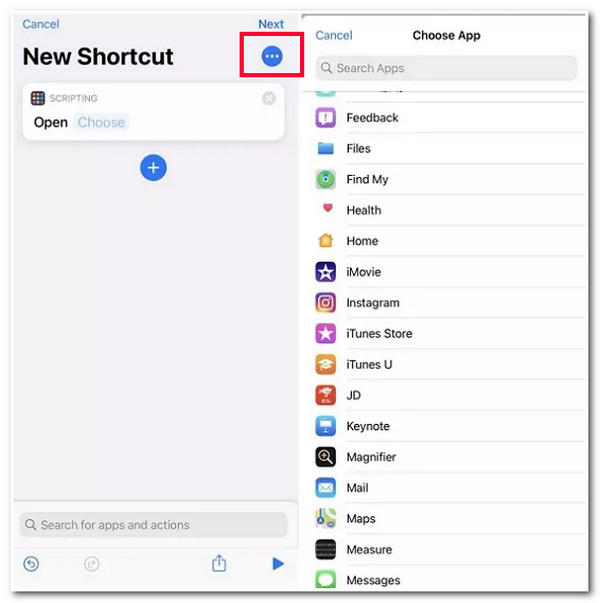
ステップ4次に、「ホーム画面の名前とアイコン」の下で、目的のアプリをタップします。その後、アプリアイコンとして使用する「画像」を参照して選択します。配置が完了したら、「追加」ボタンをタップします。
iPhone 用のカスタマイズされたアプリアイコンを入手する場所
もちろん、iPhoneのアプリアイコンを変更する方法がわかったので、次はアイコンを魅力的にしたいですよね。そのためには、美しく作られたアイコンが必要です。ありがたいことに、多くのウェブサイトが、あなたの望むアイコンデザインを実現するのに役立つ、デザイン性に優れたロイヤリティフリーのアイコンを提供しています。訪問できるウェブサイトには、次のようなものがあります。 私は確信している, フラティコン、 そして アイコン8これらのウェブサイトでは、無料でダウンロードできるさまざまなスタイルのアイコンを提供しています。
iPhone アプリアイコンに関するすべての問題やスタックを解決するためのボーナスヒント
以上です!iPhoneでアプリアイコンを変更する方法について知っておくべきことです!Appleの機能はすべて完璧に作られているわけではありません。アプリのアイコンを変更している最中や変更後に行き詰まったり、問題に遭遇したりすることがあります。そのため、iPhoneアプリアイコンのすべての行き詰まりや問題を解決するには、プロのツールを使用することができます。 4Easysoft iOS システムリカバリ ツールです!このツールは、iPhone アプリ アイコンの問題を含む 50 以上の iOS システムの問題を修正できます。強力な iOS システム修復テクノロジーにより、データ損失なしで問題を効率的かつ迅速に修正できます。さらに、ファームウェア パッケージをダウンロードしてデバイスをアップグレードまたはダウングレードする無料オプションも提供しており、これも問題を修正する優れた方法です。

すべてのユーザーに最適な直感的なインターフェースと、簡単に修正できるワンクリック修正機能。
2 つの異なるモード: 簡単な問題を修正するための標準モードと、深刻な問題を修正するための高度モード。
100% は、ツールに保存せずにすべてのデータをバックアップする安全なプロセスです。
iPhone 4S/4 から iPhone 17 まで、すべての iPhone モデルとバージョンをサポートします。
iPhone 17でアプリアイコンを変更する方法に関するよくある質問
-
元のアイコンを変更した後も、アプリアイコンに通知バッジが表示されますか?
残念ながら、それはできません。アプリケーションの元のアイコンを変更すると、通知を受信するとバッジは表示されなくなります。
-
ショートカットなしでiPhoneのアプリアイコンを変更するにはどうすればいいですか?
ショートカットを使用しない場合は、アプリに組み込まれているアイコンチェンジャーを使用します。一部のアプリでは、アイコンを変更するオプションが提供されています。このオプションの例としては、Telegram があります。これを行うには、Telegram を実行し、設定にアクセスして、[外観] ボタンをタップし、[アプリアイコン] オプションを選択します。
-
iPhone でショートカット アプリが見つからないのはなぜですか?
古い iPhone モデルを使用している場合、アプリがまだインストールされていない可能性があります。App Store からダウンロードしてインストールできます。ただし、ショートカット アプリは iOS 12 以降のデバイスでのみ実行されることに注意してください。
結論
これで完了です!iPhoneでアプリアイコンを変更する方法について、知っておくべきことはすべてこれで終わりです!この情報があれば、iPhoneのアプリアイコンの外観を自分の希望に合わせて美しくカスタマイズできます。iPhoneでアプリアイコンに問題が発生した場合は、プロが 4Easysoft iOS システムリカバリ ツール!このツールの高度で強力な iOS システム回復機能/テクノロジーを使用すると、問題を効率的かつ迅速に修正できます。このツールの詳細については、今すぐ公式 Web サイトにアクセスしてください。



