パスコードを消去してすべての iPhone/iPod/iPad のロックを解除し、Apple ID を完全に削除します。
App Store で Apple ID を変更するための簡単なガイド
知っていたら何が得られるだろうか App StoreでApple IDを変更する方法? Apple ID によって、使用できるサービスやアプリの種類が決まります。通常、仕事や生活に関連する複数のアプリや機能を使用するには、1 つの Apple ID で十分です。ただし、新しいサービスやプログラムを取得するために、App Store で Apple ID を変更しなければならない状況が発生する場合があります。たとえば、他の地域の Apple ID でしか利用できない映画を視聴したり、ゲームをプレイしたりしたい場合があります。そこで、App Store で Apple ID を変更する 3 つの強力な方法をご紹介します。
ガイドリスト
App Store で Apple ID を変更する 2 つの方法 [組み込みサービス] パスワードを忘れた場合にApp StoreでApple IDを変更する App StoreでApple IDを変更する方法に関するよくある質問App Store で Apple ID を変更する 2 つの方法 [組み込みサービス]
App StoreでApple IDを変更するには、最も一般的な2つの組み込みサービス「設定「そして」アプリストア「設定」アプリに表示される名前は、App Store の ID と完全にはリンクされていないことを事前に知っておく必要があります。2 つのプログラムで異なるアカウントにログインできます。そこで、この記事では、まず「設定」アプリを使用して App Store で Apple ID を変更する方法を説明します。
1. 「設定」アプリ:
ステップ1iPhoneの「設定」に移動し、自分の名前をタップします。
ステップ2ここで、まず「iTunes と App Store」をタップして、App Store で ID をサインアウトする必要があります。次に、下にスクロールして「サインアウト」ボタンをタップします。
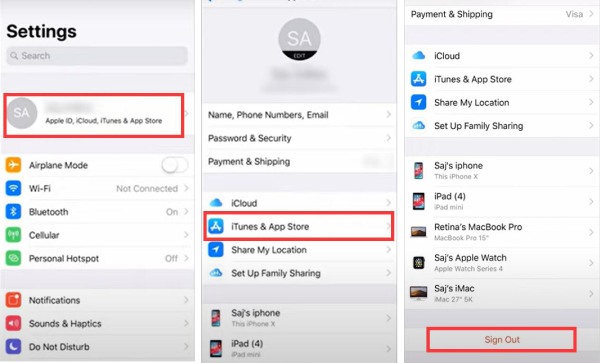
ステップ3現在のアカウントを正常にオフにするには、Apple IDのパスワードを入力する必要があります。その後、このアカウントのデータの一部をiPhoneに保存することを選択できます。 ノートをロックする 重要なメモや課題を保存します。次に、「サインアウト」オプションをクリックします。
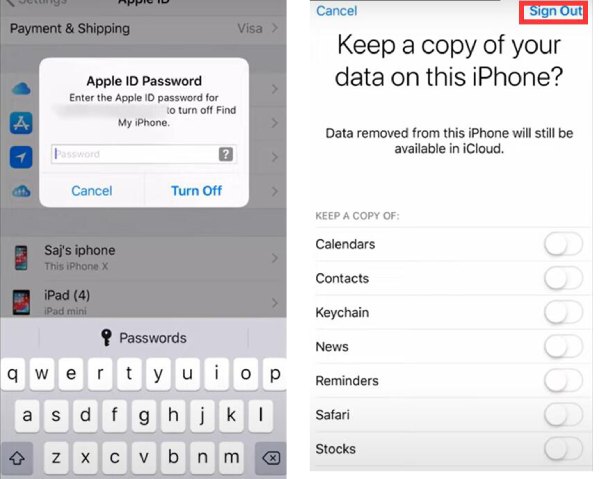
ステップ4次に、「設定」に戻り、「iPhone にサインイン」ボタンをタップします。その後、新しい Apple ID とそのパスワードを入力するだけです。
ステップ5「マージ」オプションをクリックすると、保存したデータをこの Apple ID に転送できます。
ステップ6この新しい Apple ID で App Store サービスを継続するには、「iTunes と App Store」にアクセスすることを忘れないでください。これで、「設定」アプリを使用して App Store で Apple ID が実際に変更されました。
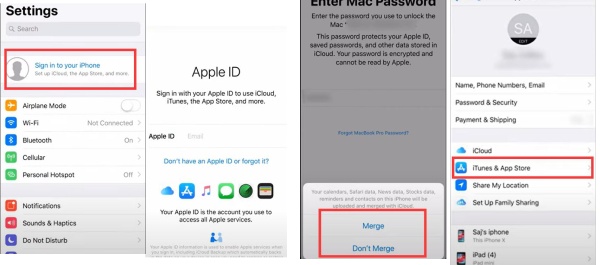
2. 「App Store」アプリ:
この方法により、App Store で Apple ID を変更するのが簡単になり、iOS システムに対する理解を深めるのに役立ちます。
ステップ1「App Store」プログラムに移動し、下部にある「アプリ」ボタンをタップします。
ステップ2プロフィールをタップし、一番下までスクロールして「サインアウト」オプションをタップします。
ステップ3次に、一番上までスクロールして新しい Apple ID を入力し、「サインイン」ボタンをタップします。すると、「App Store」が更新されます。これで、App Store で Apple ID が変更されました。
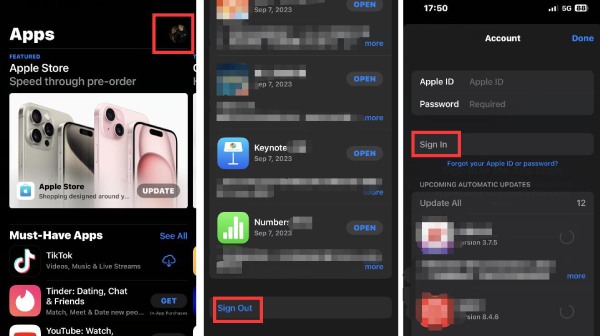
App Store の Apple ID は変更されますが、「設定」の Apple ID はそのまま残ります。したがって、「設定」の名前と App Store の Apple ID は直接リンクされません。また、2 番目の方法の方が便利です。ただし、Apple ID のパスワードを忘れた場合はどうすればよいでしょうか。
パスワードを忘れた場合にApp StoreでApple IDを変更する
パスワードなしで App Store で Apple ID を変更するにはどうすればよいでしょうか? 明らかに、上記の方法は役に立ちません。パスワードをバイパスするには、別の方法を使用する必要があります。 4Easysoft iPhone ロック解除 間違いなく際立っています。このソフトウェアは、Apple ID パスワードなしで iPhone のロックを解除し、簡単なクリックですべてのデータを削除できます。その後、iPhone を新しい状態で再起動して、App Store で Apple ID をすばやく変更できます。ただし、この操作によりすべてのデータが消去されることを覚えておいてください。また、処理中は iPhone をコンピューターに接続したままにしておく必要があります。iPhone のデータと設定を削除しないでください。そうしないと、Apple ID が元の ID に永久に変更されます。

ワンクリックで Apple ID を削除し、パスワードをリセットします。
iPhone 16をリセットしてApple IDを簡単に変更できます。
また、簡単なクリックでスクリーンタイムの制限を解除することもできます。
プロセス全体を通してプライバシーを保護するためにデータを削除します。
ステップ1無料ダウンロード 4Easysoft iPhone ロック解除 起動します。「Apple ID を削除」ボタンをクリックします。iPhone を USB ケーブルでコンピューターに接続します。次に、「開始」ボタンをクリックします。
ステップ2デバイス情報を確認してください。正しければ「開始」ボタンをクリックしてください。次に、「0000」と入力してロック解除を確認します。プロセスが終了するまでしばらくお待ちください。
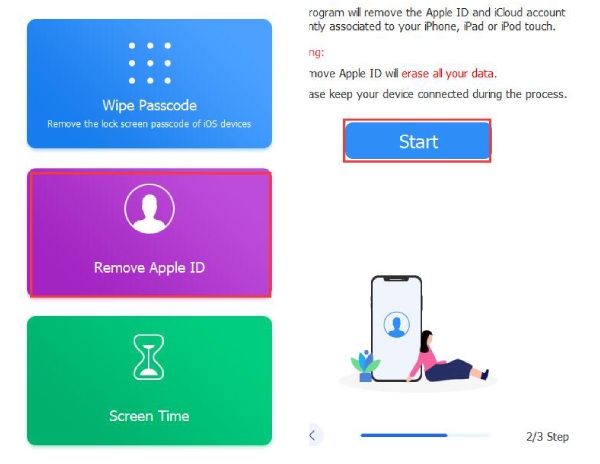
ステップ3これで、iPhone で新しい Apple ID にサインインできるようになります。
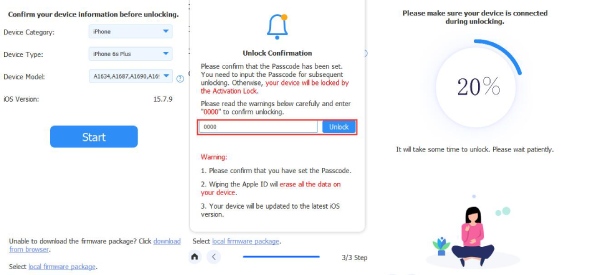
App StoreでApple IDを変更する方法に関するよくある質問
-
App Store で Apple ID を変更すると読み込みが続くのはなぜですか?
これは主にネットワーク接続が悪いためです。ネットワーク接続を変更するか、時間を変更してください。また、FaceTimeとiMessageの機能を一時的にオフにすることもできます。この2つのサービスは常にネットワーク接続を必要とします。 iPhoneマネージャー ファイルを整理および管理するアプリを使用して、ストレージ容量を増やし、iPhone の負担を軽減します。
-
App Store で Apple ID を変更すると、現在のアプリに影響しますか?
はい。一部のアプリに影響があります。Apple Music、ビデオ、App Store、その他の組み込みアプリが影響を受けますが、これは新しいApple IDの地域によって決まります。ただし、組み込みではない他のアプリは、バージョンを更新しない限り、それほど影響を受けません。
-
新しい Apple ID を取得するにはどうすればよいですか?
これは比較的簡単です。コンピュータに iTunes をダウンロードするだけです。次に、「アカウント」オプションをクリックして新しい Apple ID を作成します。Apple ID を作成するには、電子メール アドレスを提供する必要があります。電子メール アドレスが Apple ID になります。支払い方法を提供するかどうかも選択できます。最後に、iOS デバイスを所有せずに Apple ID を取得するには、電子メール アドレスを確認するだけです。
-
App Store で Apple ID の地域を変更できますか?
はい、できます。「設定」に移動して、自分の名前をタップするだけです。「メディアと購入」オプションでは、アカウントを表示したり、App Store で Apple ID の地域を変更したりできます。ただし、この操作には支払い方法と受取人の住所が必要です。住所はインターネットで検索できます。結局のところ、住所は役に立ちません。
-
App Store の Apple ID が異なるのはなぜですか?
「App Store」と「設定」のサービスは、本質的には 2 つの異なるアプリです。そのため、設定の Apple ID は、App Store の Apple ID とは異なる場合があります。ただし、同じにしたい場合は、App Store の Apple ID を簡単に変更できます。
結論
あなたは学びました App StoreでApple IDを変更する方法. それは本当に簡単な作業ではありません。設定やApp Storeでは複雑な手順が必要です。ネットワーク接続が悪く、操作が遅くなったり失敗したりすることもありますが、それでも学ぶ価値のある素晴らしいスキルです。Apple IDのパスワードを忘れた場合は、 4Easysoft iPhone ロック解除 すべてのパスワード制限を解除し、App Store で Apple ID を簡単に変更できます。上記の方法を使用すると、他の地域の多くのエキサイティングで便利なサービスやアプリのロックを解除して、仕事や生活に喜びや利便性をもたらすことができます。


