iPhoneのSafariの履歴を消去してストレージを解放する方法
時間が経つにつれて、iPhone の Safari には大量の履歴、Web サイトのデータ、Cookie が蓄積され、iPhone のストレージ容量を消費し、デバイスの速度がかなり低下する可能性があります。Safari の履歴とデータを消去する方法をお探しの場合は、この記事で手順を説明します。閲覧履歴の削除から Cookie の管理まで、毎日の設定を維持しながらストレージ容量を解放できます。
ガイドリスト
iPhoneでSafariの履歴とウェブサイトのデータを消去する方法 iPhone の履歴を残したまま Safari の Cookie を消去する方法 Cookie をブロックして Safari によるデータ生成を停止する方法 [日常使用に影響なし] iPhone で Safari をクリアする最も便利な方法iPhoneでSafariの履歴とウェブサイトのデータを消去する方法
iPhone の Safari 履歴と Web サイト データを消去することは、デバイスのパフォーマンスとプライバシーを維持するためのシンプルで効果的な方法です。時間の経過とともに、Safari には大量の閲覧履歴、キャッシュ ファイル、Web サイト データが保存され、貴重なストレージ領域を占有し、ブラウザーの速度を低下させる可能性があります。このデータを削除すると、ストレージ領域が解放され、iPhone の全体的なパフォーマンスが向上し、寿命が延びる可能性があります。
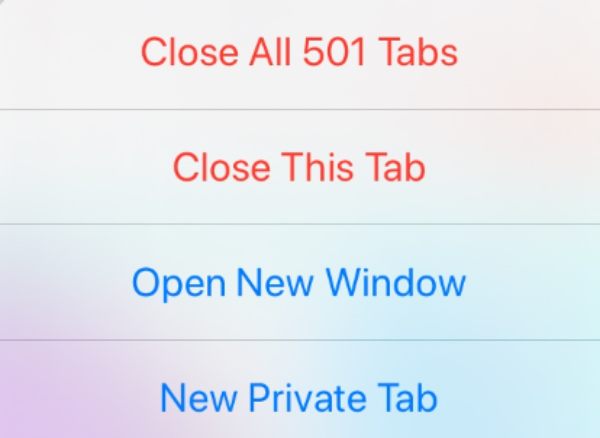
iPhoneのストレージスペースを解放することに加えて、Safariの履歴を消去するもう1つの利点は、プライバシーを保護することです。共有デバイスを使用している場合でも、ブラウジング習慣の痕跡を残さないようにしたい場合でも、履歴を消去することは良い考えです。ただし、これを行うにはいくつかの欠点があります。履歴とWebサイトのデータを削除すると、Webサイトからログアウトされ、保存されたブラウジングセッションが失われます。 iPhoneで削除されたSafariの履歴を復元する 直接。また、Safari はキャッシュされたコンテンツを自動的に読み込まなくなるため、データを消去した後、一部の Web サイトの読み込みに少し時間がかかる可能性があります。
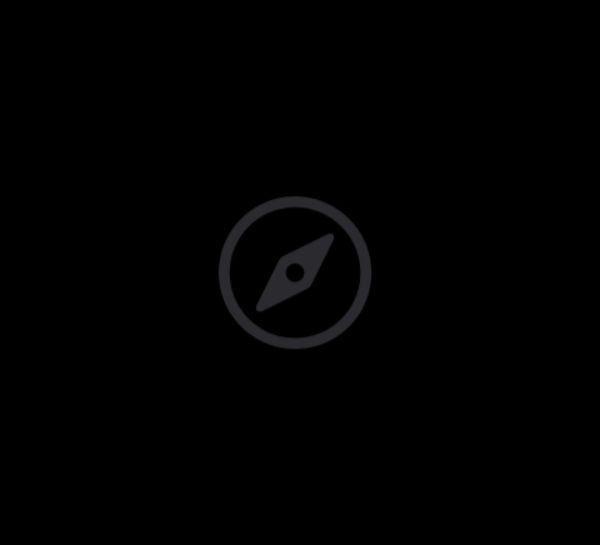
結論として、Safari の履歴とデータを消去するとパフォーマンスとプライバシーが向上しますが、保存されたログイン情報が削除され、Web サイトの初期読み込みが高速化されるため、ブラウジング体験が一時的に中断される可能性があります。iPhone で Safari の履歴と Web サイト データを消去する基本的な方法は次のとおりです。
ステップ1iPhoneでSafariを起動し、「ブックマーク」ボタンをタップします。
ステップ2ポップアップウィンドウでは、以前に閲覧した最近の Safari 履歴をプレビューできます。
ステップ3「クリア」ボタンをタップします。次に、「時間枠をクリア」をタップして選択し、「履歴をクリア」ボタンをタップします。
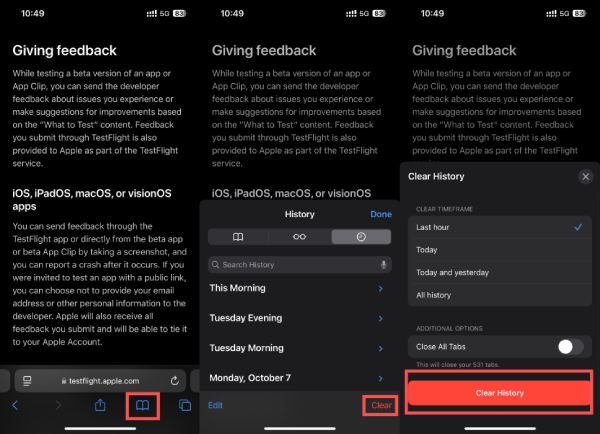
iPhone の履歴を残したまま Safari の Cookie を消去する方法
閲覧履歴をそのままにしたまま Safari の Cookie を消去すると、iPhone 上のデータをより選択的に管理できます。Cookie は、Web サイトがデバイスに保存する小さなファイルで、ユーザーの好み、ログイン情報、その他のセッションの詳細を記憶します。時間が経つにつれて、これらの Cookie が蓄積され、デバイスのパフォーマンスに影響を与える可能性がありますが、設定やログイン状態を保存することで利便性も提供します。

履歴を保持したまま Cookie を消去する主な利点は、問題の原因となる可能性のある不要または古いデータを削除しながら、アクセスした Web サイトの記録を保持できることです。この方法は、以前に表示したページを再訪問したり、オンライン アクティビティを追跡したりする機能を失うことなく、ブラウジングのパフォーマンスを高速化したり、Web サイト関連の問題をトラブルシューティングしたりする場合に最適です。ただし、Cookie を消去すると、Web サイトに再度ログインして設定を再入力する必要があるため、特定の Web サイトに頻繁にアクセスする場合は不便です。
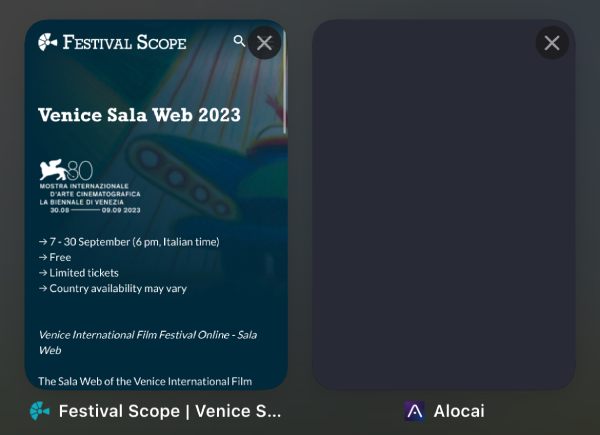
ウェブ閲覧中に生成されたSafariの履歴やCookieを完全に削除したい場合は、 iPhoneでSafariのタブが消える、以下の手順に従ってすぐにクリーンアップできます。
ステップ1「設定」を開き、下にスクロールして「アプリ」を見つけます。「アプリ」ボタンをタップします。
ステップ2「Safari」ボタンを見つけてタップし、新しいウィンドウを開きます。
ステップ3下にスクロールして、「履歴とウェブサイトのデータを消去」ボタンをクリックします。
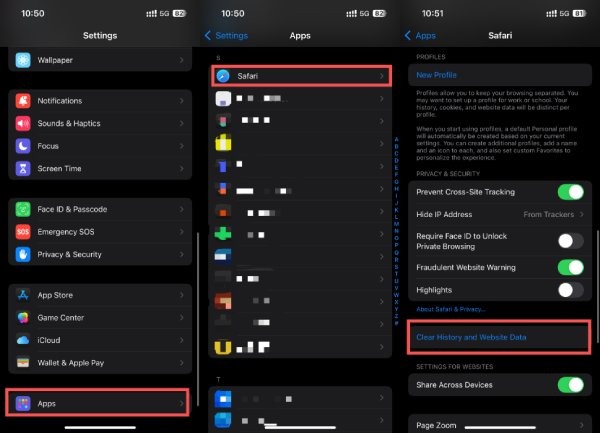
Cookie をブロックして Safari によるデータ生成を停止する方法
iPhone の Safari 履歴を消去した後、今後 Safari が追加のデータや Cookie を自動的に生成しないようにしたい場合は、Safari で Cookie をブロックするように選択して、Web サイトが iPhone でデータを生成しないようにすることができます。Cookie はログイン情報や設定を保存するのに便利ですが、閲覧アクティビティを追跡し、時間の経過とともに不要なデータが蓄積されることもあります。
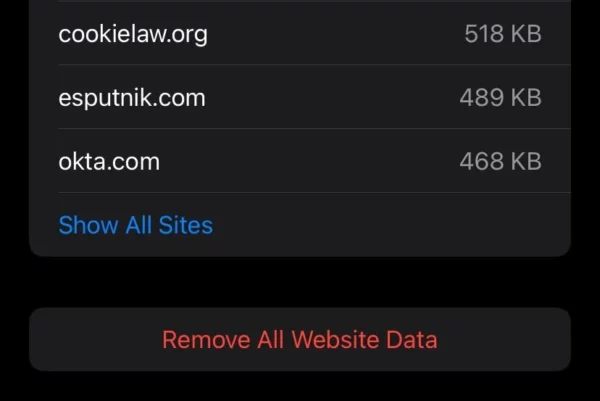
したがって、Cookie をブロックする主な利点はプライバシーの強化です。ただし、Cookie をブロックすると、Safari が正常に動作しなくなる場合もあります。
• 正しいユーザー名とパスワードを使用してもサイトにサインインできない。
• クッキーが必要であるか、ブラウザのクッキーがオフになっているというメッセージが表示されます。
• 特定のサイトでは一部の機能が動作しない場合があります。
まとめると、Cookie をブロックするとプライバシーが大幅に向上しますが、一部の Web サイトの機能が妨げられる可能性があるため、プライバシーのニーズと利便性の間でバランスを取る必要があります。Safari の Cookie を本当にブロックする必要がある場合は、次の手順に従って、iPhone の Safari の履歴と Cookie をソースから消去できます。
ステップ1「設定」に移動し、「アプリ」ボタンをタップします。「Safari」ボタンを見つけてタップします。
ステップ2ページの下部にある「詳細設定」ボタンを見つけてタップします。
ステップ3「すべての Cookie をブロック」ボタンにチェックを入れ、オフになっている場合はタップします。
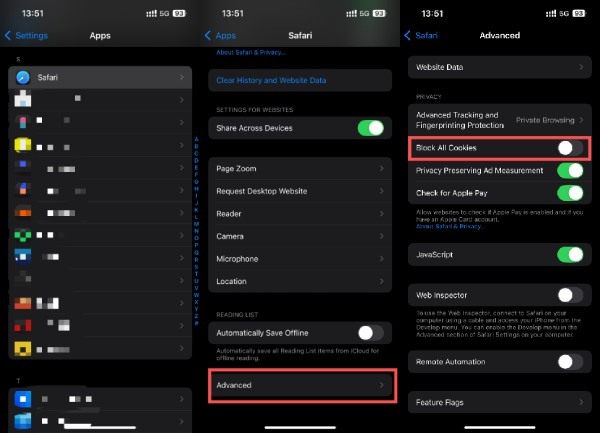
[日常使用に影響なし] iPhone で Safari をクリアする最も便利な方法
iPhoneでSafariの履歴を消去したり、SafariのCookieをブロックしたりすると、日常的な使用に多少影響が出ます。では、日常的な使用に影響を与えずにiPhoneのストレージスペースをもっと効果的に解放する方法はあるのでしょうか?もちろんあります! 4Easysoft iPhoneクリーナーiPhoneのストレージスペースを完全にスキャンし、カスタマイズされたクリーニングモードを提供するので、 iPhoneのストレージスペースを解放する4Easysoft iPhone Cleaner を使用してこのタスクを実行する方法は次のとおりです。

iPhone を完全にスキャンし、不要な Safari 履歴を分類します。
iPhone 上の不要な Safari の履歴と Cookie を簡単に削除します。
3回でも高いセキュリティを備えた3つのクリーニングモードを提供します。
完全に消去する前に、必要なデータをリアルタイムでプレビューします。
ステップ14Easysoft iPhone Cleaner を起動し、iPhone を接続します。「クイックスキャン」ボタンをクリックして、iPhone の Safari 履歴を分類します。
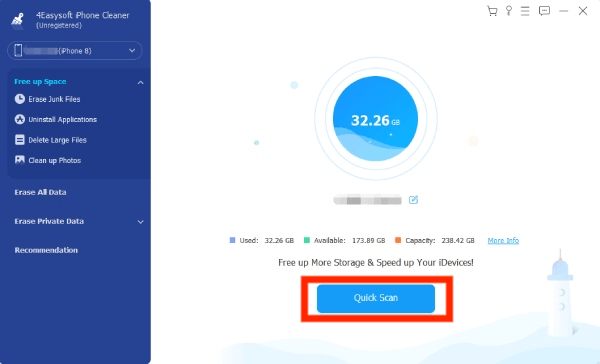
ステップ2「カスタム消去」ボタンをクリックして、指定した Safari とその他すべてのデータを選択してから削除します。
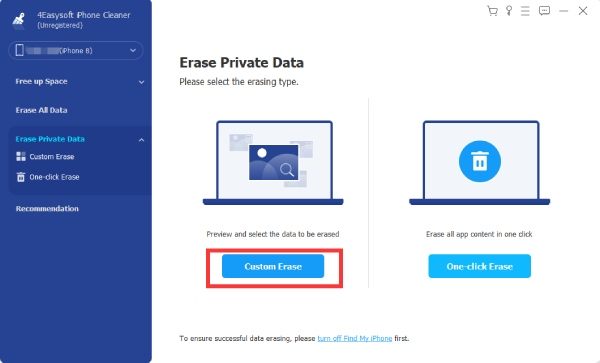
ステップ3削除したいデータを選択したら、「消去」ボタンをクリックすると、1 秒以内に削除されます。
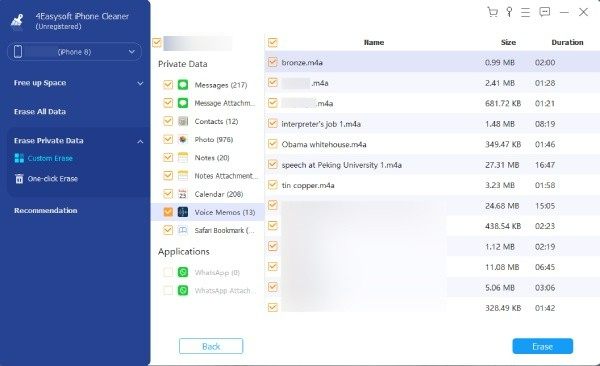
結論
つまり、履歴やCookieを消去したり、完全にブロックしたりしてiPhoneのSafariデータを管理することで、携帯電話のスペースを効果的に解放できます。同時に、これらの操作はプライバシーとデバイスのパフォーマンスを保護するためにも不可欠です。SafariとiPhoneをよりスムーズで効率的なブラウジング体験に復元したい場合は、 4Easysoft iPhoneクリーナー iPhoneを効果的にクリーンアップします。


