iPhoneで自然にビデオを組み合わせる方法[安全で簡単]
iPhone で Vlog 用に複数の素材を撮影し、iPhone でそれらのビデオを 1 つに結合したい場合は、まずデフォルトの写真アプリケーションを思いつくかもしれません。ただし、このアプリケーションでは基本的な編集しかできず、iPhone でビデオを結合するにはより専門的なツールが必要です。ここでは、詳細な手順とともに最適なツールを 4 つ紹介します。読み進めて、今すぐこれらのツールを使い始めましょう。
ガイドリスト
パート 1: iPhone で iMovie を使用してビデオを結合するデフォルトの方法 パート 2: iPhone でビデオを結合するのに最適なツール [Windows/Mac] パート3: iPhoneでビデオを組み合わせるための2つのアプリ パート4: iPhoneでビデオを結合する方法に関するFAQパート 1: iPhone で iMovie を使用してビデオを結合するデフォルトの方法
Apple は、iOS と Mac 向けの完璧なビデオ編集アプリの 1 つである iMovie を開発しました。長年 iOS を使っている方にとって、iMovie はビデオを編集する最も簡単な方法です。使いやすいメイン インターフェイスが備わっており、簡単に操作でき、iPhone でビデオのトリミング、切り取り、結合、およびビデオへの追加編集を行うことができます。
さらに、iMovie では、2 つのビデオを 1 つに結合するときにフィルターやトランジションを追加できます。また、初心者でも、使用する特定の機能の使用方法を表示する質問アイコンがあるのも、iMovie の優れた点です。このアプリケーションには、他のアプリケーションのように高度な編集機能が満載されているわけではありませんが、iOS ユーザーが iPhone ビデオを組み合わせる方法を学ぶのに便利なエディタです。
ステップ1ダウンロードしていない場合は 動画 iPhoneにまだアプリをインストールしていない場合は、 アプリストアアプリを起動し、タップします プロジェクトを作成 メイン画面に表示されます。
ステップ2を選択 映画 ビデオを組み合わせるので、どのようなプロジェクトを作成するかを尋ねられたら、次のウィンドウでオプションを選択します。
ステップ3次に、結合したいビデオを カメラロール選択が完了したら、 ムービーを作成 一番下にあります。
ステップ4編集画面で、結合したビデオにエフェクトやトランジションを追加します。 遊ぶ 保存する前にすべての変更内容を確認してください。問題がなければ、 終わり 保存するには 写真 アプリ。
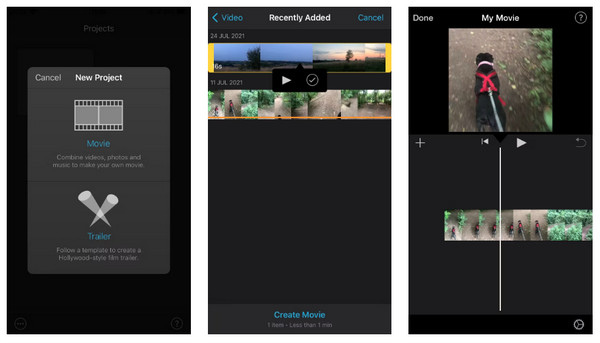
パート 2: iPhone でビデオを結合するのに最適なツール [Windows/Mac]
iMovieはiPhoneの動画に最適な動画編集ソフトの一つですが、iPhoneで動画を結合する際にフレームが失われるなどの問題が発生することがあります。それ以外にも、より優れた機能を求める方には、 4Easysoft トータルビデオコンバータこのプログラムは、Windows および Mac オペレーティング システムで完璧に動作します。動画を簡単に結合するには、MV タブでアクセスして、回転、切り取り、トリミング、結合などを行うことができます。それに加えて、あらかじめ作成されたテーマ、トランジション、フィルター、コラージュ レイアウト、およびバックグラウンド ミュージックも提供されています。また、AI テクノロジーを活用して、汚れのようなノイズを除去し、結合された動画をきれいにすることもできます。

ビデオの結合、トリミング、切り取り、回転などをすばやく実行できます。
ビデオ、オーディオ、画像ファイル用の複数の出力形式が提供されます。
解像度、品質、フレーム レートなどを調整するためのビデオおよびオーディオ設定をカスタマイズできます。
結合したビデオとオーディオの背景に開始タイトルと終了タイトルを追加できるようにします。
ステップ1無料ダウンロード 4Easysoft トータルビデオコンバータをクリックして起動します。 MV タブを即座に開き、クリックしてファイルを追加します プラスを追加 または、AheadまたはBehindボタンを押してビデオを自動的に配置することもできます。または 引っ張る マウスを使ってビデオファイルの順序を並べ替えます。
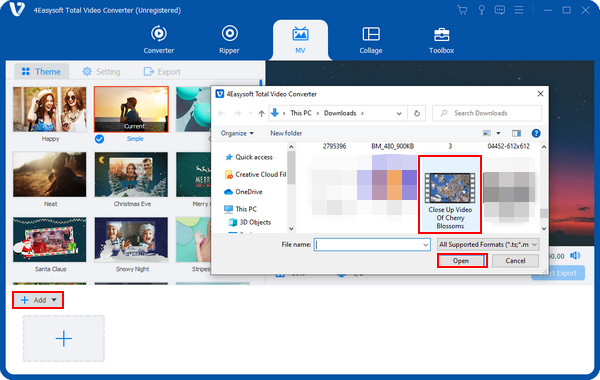
ステップ2お好みのテーマを適用して編集を開始できます。その後、 編集 ボタンの付いた スターワンド 他の編集ツールにアクセスするにはアイコンをクリックします。
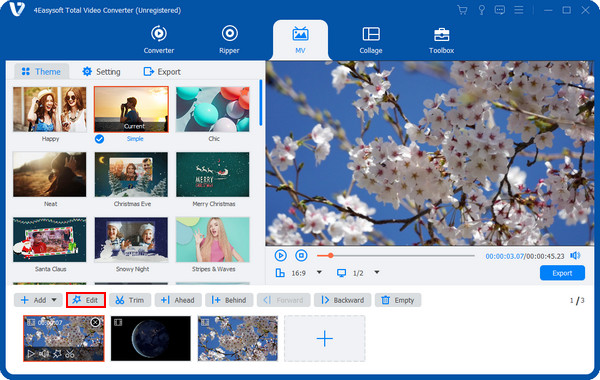
の中に 回転と切り取り タブで、希望の回転とアスペクト比を選択します。その後、適用します エフェクトとフィルター 結合した動画に 画像 または テキスト透かし その後、背景を追加する オーディオ そして 字幕 も可能です。 わかりました 編集が完了したら、ボタンをクリックします。
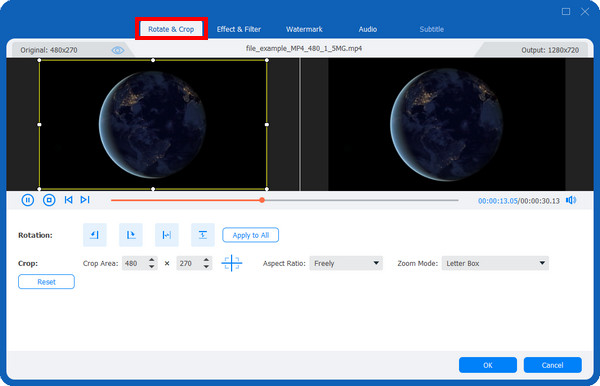
ステップ3すべての変更が完了したら、 輸出 オプションを選択します。次に、結合したビデオの名前、解像度、品質などを選択します。保存先フォルダを選択することもできます。 エクスポートを開始 ボタン。これが組み合わせ方です
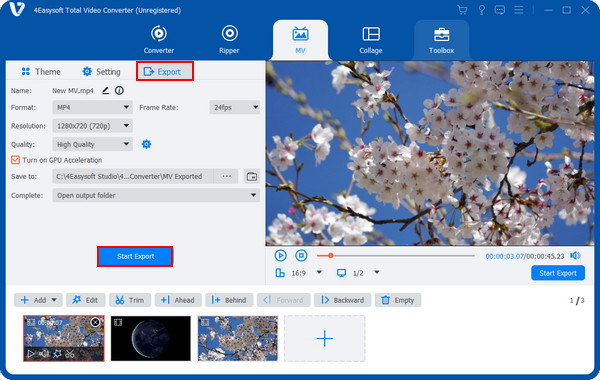
パート3: iPhoneでビデオを組み合わせるための2つのアプリ
iPhone に保存できる別のビデオ編集アプリを使いたい場合は、App Store ですぐに検索できます。iPhone でビデオを結合するためのデバイス用の無料アプリを多数入手できます。
1. ビデオショップ
1 つ目は、Videoshop という無料アプリケーションです。これは、iPhone でビデオを組み合わせる方法を学ぶのに最適なビデオ編集アプリケーションです。ビデオのトリミングや切り取りから背景やサウンド効果の適用まで、このアプリケーションに頼ることができます。さらに、トランジション、フィルター、アニメーション タイトルを適用することもできます。このアプリケーションには、音声の録音やビデオ フレームのサイズ変更など、多くの優れた機能が期待されています。iPhone で利用できるだけでなく、Android デバイスでも使用できます。さらに、出力をソーシャル メディア プラットフォームに直接共有したり、電子メールで共有したりすることもできます。
ステップ1に行く アプリストア を取得する ビデオショップをタップします。 プラス メイン画面のアイコンをクリックして、結合したいビデオを追加します。
ステップ2その後、トランジションの適用、テキストやオーディオトラックの追加など、さまざまな編集オプションから1つを選択できます。 次 ボタンをクリックして続行します。
ステップ3次に、必要に応じてビデオのタイトル、作成者、場所、日付を入力します。その後、フィルターとテーマを使用してカスタマイズします。
ステップ4iPhoneでビデオの結合が完了したら、 共有 ボタンをクリックするか、さまざまなソーシャル メディア プラットフォームに直接アップロードします。
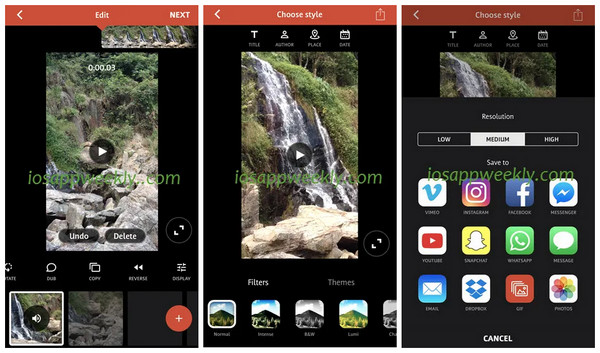
2. ビデオミキサー
ビデオ ミキサーは、iPhone でビデオを結合する最もシンプルで簡単なアプリケーションの 1 つです。ビデオを結合するだけでなく、ビデオにオーバーレイ シェイプやフィルターを追加したり、必要に応じてバックグラウンド ミュージックを追加したりできます。ビデオ ミキサーは、必要なビデオを無制限に複数追加できる機能を提供しており、その機能は完璧です。さらに、進行中のプロジェクトがある場合、ビデオ ミキサーでは、作業を保存して後で中断したところから再開するオプションが提供されます。iPhone で数回タップするだけで、すべてのビデオが結合されます。
ステップ1へお越しください アプリストア ダウンロードするには ビデオミキサーその後、メインインターフェースのオプションをタップします。 タップして新しいプロジェクトを作成.
ステップ2続いて、出力ビデオの見た目を選択する必要がある。 ポートレート または 風景 または 四角; いずれかを選択します。
ステップ3次に、 プラス記号 最初のビデオをプロジェクトに追加します。次に、同じ操作を 2 番目以降のビデオに対しても繰り返します。
ステップ4すべての動画の追加が完了したら、オプションをタップします 今すぐマージするにはここをタップしてください すべての iPhone ビデオを結合します。
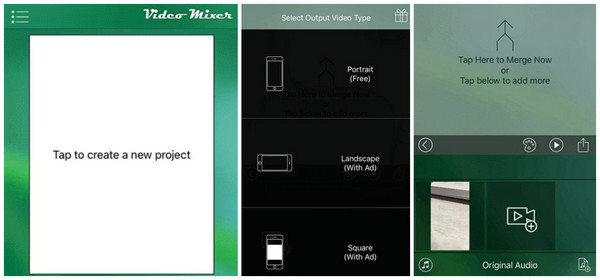
パート4: iPhoneでビデオを結合する方法に関するFAQ
-
アプリなしでiPhoneでビデオを結合することは可能ですか?
ビデオを 1 つのファイルに結合できるオンライン ツールを使用できます。写真アプリを使用できると思われる場合は、残念ながら使用できません。基本的な編集はサポートされていますが、結合機能は提供されていません。
-
iPhoneの動画をTikTokと組み合わせるにはどうすればいいですか?
TikTok は、友達と共有する前に動画を編集できる有名な動画共有アプリケーションですが、複数の動画を組み合わせることはできません。iPhone の動画をつなぎ合わせることしかできません。
-
iPhoneでビデオを並べて結合できますか?
サイドバイサイド ビデオは、2 つのビデオを 1 つのフレームに組み合わせることができる分割画面です。iMovie にはこの機能があり、もう 1 つは Windows と Mac 用です。
結論
複数のビデオを1つのファイルにまとめることは、必須の学習タスクの1つです。最初は複雑だと思うかもしれませんが、この記事のおかげで、iPhoneでiMovieやその他の利用可能なアプリケーションを使用してビデオをまとめる方法がわかりました。しかし、もっと機能豊富なアプリが必要な場合は、 4Easysoft トータルビデオコンバータこのプログラムはコンバーターとして優れており、ビデオの回転、切り取り、結合などを行うビデオエディターとしても機能します。この体験に慣れるには、今すぐダウンロードしてください。



