[クイックガイド] Premiere Proでビデオをトリミングする4つの簡単な方法
Premiere Pro は、市場で最もプロフェッショナルなビデオ編集ツールの 1 つです。高度な機能が含まれていますが、使用するのは非常に難しいです。Premiere でビデオをトリミングするだけの場合でも、効率的にガイドし、ビデオをトリミングするという目的を達成するための手順が間違いなく必要になります。ガイドについて言えば、この投稿には、Premiere Pro でビデオをトリミングする 4 つの簡単な方法を教える、簡潔でありながら信頼性の高いマニュアルが掲載されています。以下から各方法を調べ始めてください。
ガイドリスト
Premiere Proで動画をトリミングする3つの方法 Windows/Mac でビデオをトリミングするための Premiere の最高の代替手段 Premiere Proで動画をトリミングするためのボーナスヒントPremiere Proで動画をトリミングする3つの方法
Premiere Pro では、ビデオをトリミングする 3 つの方法を提供しています。Premiere のハンドル/トリミング ボックス、スライダーを使用したトリミング、特定のパーセンテージの入力を使用して、ビデオの不要な領域を切り取ったり、フレームのサイズを変更したりできます。これら 3 つの方法を使用すると、ニーズに基づいてビデオの特定の領域を効率的にトリミングできます。では、これら 3 つの方法を使用して Premiere でビデオをトリミングするにはどうすればよいでしょうか。まず、以下の手順に従って、ビデオを Premiere Pro にインポートしてください。
ステップ1コンピューターで Adobe Premiere Pro を実行します。その後、切り抜きたいビデオに移動し、Premiere Pro のインターフェイスにドラッグしてファイルをインポートします。
ステップ2ビデオをタイムラインにドラッグします。次に、ビデオを選択し、「エフェクト」タブをクリックして、「ビデオエフェクト」を選択し、「変換」を選択して、「切り取り」オプションをダブルクリックしてビデオに追加します。
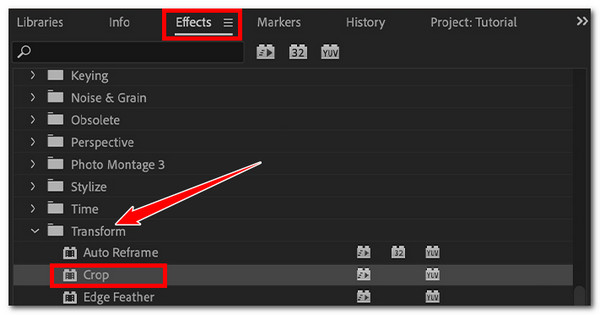
ステップ3次に、「エフェクト コントロール」パネルに移動して、「切り抜き」オプションに移動します。次に、切り抜きの左側にある「矢印」ボタンをクリックして、すべてのコントロールにアクセスします。
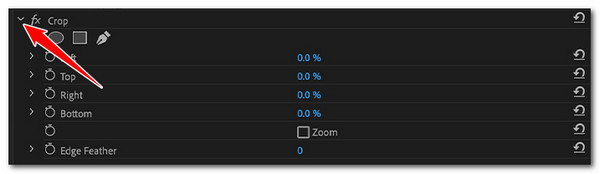
ステップ4その後、Premiere でビデオをトリミングする 3 つの方法 (トリミング ボックス、スライダー、パーセンテージを使用してビデオをトリミング) が表示されます。次に、これら 3 つの方法を使用してビデオをトリミングする方法について説明します。まず、Premiere のトリミング ボックスを使用してビデオをトリミングします。
• クロップボックスを使用して Premiere でビデオをクロップする方法:
「エフェクト」パネルから、「切り抜き」オプションをクリックします。次に、Premiere Pro のプレビューに移動し、ビデオにオーバーレイされたハンドルをドラッグして調整し、切り抜きを開始します。切り抜きボックスの境界線の外側にあるビデオのすべての領域は黒いバーに変更され、内側の領域は保持されます。
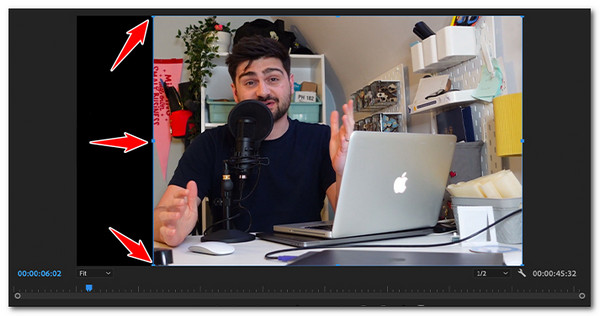
• スライダーを使って Premiere でビデオをトリミングする:
「エフェクト」パネルに移動して、「切り抜き」オプションにアクセスします。次に、各セクションの左側にある「矢印」ボタンをクリックして、対応するスライダーにアクセスします。次に、スライダーを使用して、ビデオの左、上、右、下を切り抜きます。切り抜かれた領域はすべて黒いバーに変わります。

• パーセンテージの値を入力して Premiere Pro でビデオをトリミングする方法:
「エフェクト」パネルで「切り抜き」オプションを検索してアクセスします。その後、左側にある対応する「矢印」ボタンをクリックして、「上、左、右、下」のコントロールにアクセスします。次に、「パーセンテージ」入力ボックスをダブルクリックして正確な値を入力し、より正確に切り抜きます。

ステップ5上記の設定を実行したら、ビデオを再生して変更内容を確認できます。これで完了です。これらが、Premiere Pro でビデオをトリミングする 3 つの信頼できる方法です。
Windows/Mac でビデオをトリミングするための Premiere の最高の代替手段
Premiereでビデオをトリミングする方法が、単純なトリミングプロセスにはかなり難しいと感じた場合は、専門家に頼ることができます。 4Easysoft トータルビデオコンバータ 簡単な切り抜き操作が可能です。このツールには、ビデオの不要な領域を切り抜くためのさまざまなオプションを提供するビデオ クロッパー機能が組み込まれています。調整が簡単な切り抜きボックスを使用してビデオを切り抜くことができます。特定の値を入力して高さと幅を切り抜き、アスペクト比を選択して希望のサイズにすばやく合わせます。さらに、これらの機能は簡単にアクセスして使用できるため、好みに応じてビデオを簡単かつ効率的に切り抜くことができます。

すべてのソーシャル メディア プラットフォームでサポートされている比率をカバーするさまざまなアスペクト比を提供します。
出力ビデオの品質、フレーム レート、エンコーダーなど、およびオーディオ設定を微調整できます。
適用した変更を確認できるプレビューが組み込まれています。
ビデオを編集するためのその他の機能(AI ビデオエンハンサー、フィルター、エフェクトなど)も提供します。
ステップ1インストール 4Easysoft トータルビデオコンバータ ツールをコンピューターにインストールします。次に、ツールを実行し、「ツールボックス」タブをクリックして、「ビデオ クロッパー」オプションを選択します。

ステップ2その後、「追加」ボタンで「追加」ボタンをクリックし、ポップアップフォルダーウィンドウからトリミングするビデオを選択して、「開く」をクリックしてインポートします。
ステップ3次に、「アスペクト比」メニューで特定の比率を選択して希望のサイズを取得し、ビデオのトリミングをすぐに開始できるようにします。「トリミング領域」入力ボックスに特定の値を入力することもできます。

ヒント: ツールのプレビューで「クロップ ボックス」を調整してサイズを変更することで、クロップ処理がはるかに簡単になります。クロップ ボックスは、保持したいビデオ領域に配置する必要があります。
ステップ4ビデオをトリミングしたら、「エクスポート」ボタンをクリックして、コンピューターのローカル ストレージへの保存を開始します。これで完了です。これが、Premiere でビデオをトリミングする 3 つの方法の代替としてこのツールを使用する方法です。
Premiere Proで動画をトリミングするためのボーナスヒント
Premiere Pro でビデオをトリミングする 4 つの簡単な方法を知れば、ビデオをトリミングするという目的を達成するのに役立ちます。この投稿では、これら 4 つの簡単な方法のほかに、ビデオ トリミング プロセスからプロフェッショナルな出力を得るためのヒントもいくつか紹介しました。
1. 切り抜く前にアスペクト比を考慮する
トリミングしたビデオのサイズまたは全体のアスペクト比が、アップロード先のプラットフォームに適しているか互換性があるかを確認してください。ビデオのアスペクト比がプラットフォームでサポートされている比率と一致していれば、ビデオはプラットフォーム上で美しく表示されます。
2. ビデオの解像度が高ければ
最初の点の他に、切り取るビデオが高解像度であることを確認する必要があります。ビデオを切り取ると解像度が低下し、品質が低下します。そのため、低解像度のビデオを切り取ろうとすると、品質が大幅に低下します。
3. 必要なときだけPremiere Proでビデオをトリミングする
Premiere Pro でビデオをトリミングすると、品質が低下する可能性があります。したがって、品質の低下や満足できない結果を避けるために、必要な場合にのみトリミングしてください。
結論
Premiere Proを使用してビデオをトリミングするのは簡単です。しかし、初心者の場合、ビデオをトリミングするのは困難です。ありがたいことに、この投稿では、Premiere Proでビデオをトリミングする方法に関する信頼できるガイドを提供しています。さて、ビデオをトリミングする簡単な方法を提供する別のツールを検討している場合は、プロフェッショナル 4Easysoft トータルビデオコンバータ は最良のオプションです。このツールを使用すると、希望に応じてビデオをすばやく効率的にトリミングできます。使いやすく効率的なビデオ クロッパー機能のおかげです。このツールをダウンロードして、今日からビデオのトリミングを始めましょう。



