iPhone で不要な連絡先を削除するには? 5 つの方法をご紹介します。
写真を整理した後でも、iPhone のストレージがまだ大量に消費されていますか? その場合は、iPhone の連絡先、特に不要になった古い連絡先を削除する方法を学ぶ必要があります。 この場合、新しい連絡先、アプリ、その他のデータのためのスペースを空けることができます。 どうすればそれが実現できるでしょうか? 幸いなことに、この記事では、iPhone で複数の電話連絡先を削除する方法、または 1 つずつ削除する方法を紹介しています。 今すぐそれらの連絡先を削除しましょう!
ガイドリスト
iPhoneで選択した連絡先を削除する最も安全な方法 iPhoneで連絡先を直接削除する方法 iCloud.com で iPhone の連絡先を削除する方法 iCloudバックアップ経由でiPhoneの連絡先を削除する iPhoneの連絡先をメールから削除するもう一つの方法iPhoneで選択した連絡先を削除する最も安全な方法
iPhoneの連絡先を1週間前に削除したのに、連絡先が何度も戻ってきてしまうことはありませんか?これが今あなたの問題なら、iPhoneの連絡先を永久に削除する方法を知りたいでしょう。これを楽に達成するには、 4Easysoft iPhoneクリーナー 今すぐ Windows/Mac コンピューターでこのソフトウェアを使用しましょう。このソフトウェアを使用すると、古い連絡先だけでなく、写真、ビデオ、メッセージなどの他の iOS データも選択的にまたは一度にすべて削除できます。また、既存のデータを保護し、わずか数ステップで選択したデータのみを削除する高度なアルゴリズムも使用します。

特定のデータを削除したり、すべてのデータを完全に消去したりできます。
選択したすべての連絡先を永久に削除する高度なアルゴリズムを使用します。
プレビュー機能があり、削除するデータを再度確認できます。
デバイスにはそれぞれ異なるレベルの 3 つのクリーニング モードがあります。
ステップ1開始すると 4Easysoft iPhoneクリーナー、Lightning ケーブルを使用して iDevice をコンピューターに正しく接続してください。iPhone 画面で、「このコンピューターを信頼」通知の「信頼」ボタンをタップして、iPhone の連絡先にアクセスし、削除します。

ステップ2プログラムによって検出されたら、まず「iPhoneを探す」オプションをオフにしてください。次に、「プライベートデータを消去」セクションに移動し、「カスタム消去」または「ワンクリック消去」のいずれかを見つけて選択します。
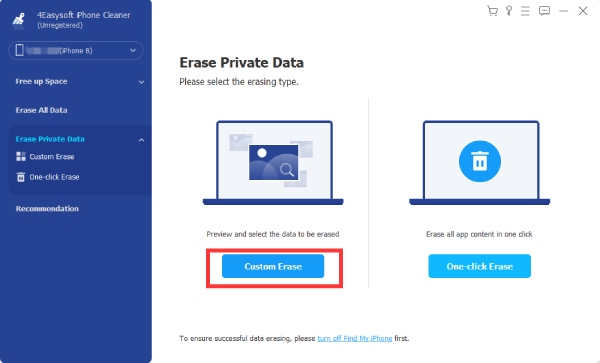
ステップ3「カスタム消去」を選択したとします。ソフトウェアは、電話の連絡先を含む iPhone のプライベート データのスキャンを開始します。左側のメニューにある他のオプションの中から「連絡先」アプリに移動し、削除する連絡先をすべてチェックマークを付けます。
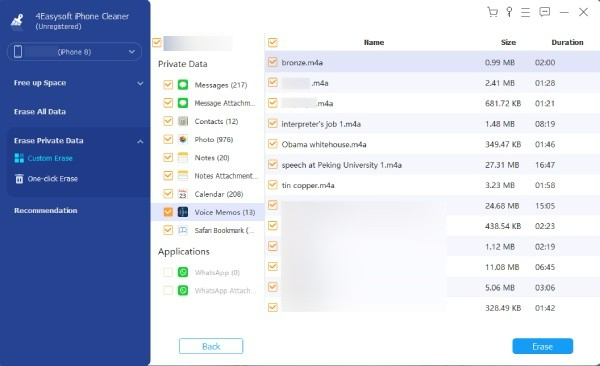
もっと簡単な解決策としては、「ワンクリック消去」モードを選択してください。携帯電話がスキャンされると、個人データの完全なリストではなく、カテゴリが表示されます。ここで、「連絡先」アプリのボックスと、一度に削除したいその他の個人データにチェックを入れてください。
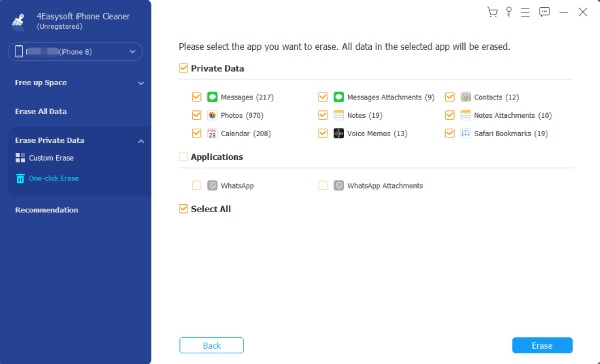
ステップ4すべてをチェックした後、「消去」ボタンをクリックしてすべてを消去します。これで、iPhone 上の選択した連絡先または選択したすべてのアプリが完全に削除されます。
iPhoneで連絡先を直接削除する方法
iPhone の連絡先を直接削除するにはどうすればいいですか? iPhone のすべての連絡先を削除する方法を学ぶためのプログラムをダウンロードしてインストールする時間があまりない場合は、デフォルトの方法を使用してください。iOS デバイスには、アプリ自体から古い連絡先や未使用の連絡先を削除するための直接的なソリューションがあります。1 つずつ実行する必要がありますが、削除する連絡先が少ない場合に便利です。方法は次のとおりです。
ステップ1iDevice で連絡先アプリを起動します。または、「電話」アプリに移動して「連絡先」セクションを選択することもできます。
ステップ2連絡先ページに移動したら、削除したい番号をすべて選択します。iOS のバージョンによっては、連絡先を 1 つ長押しして、開いたリストから「連絡先を削除」オプションを選択するだけです。
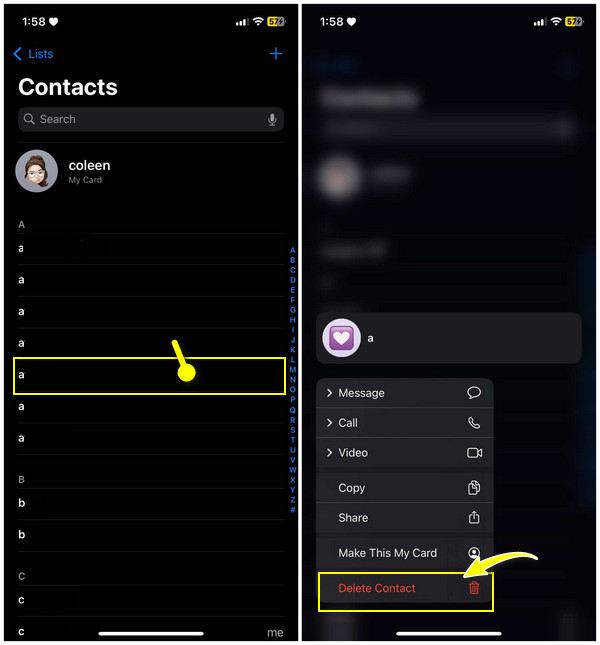
もう 1 つの方法は、連絡先の名前をタップして「編集」ボタンを選択することです。ここで下にスクロールして、「連絡先を削除」オプションを見つけます。
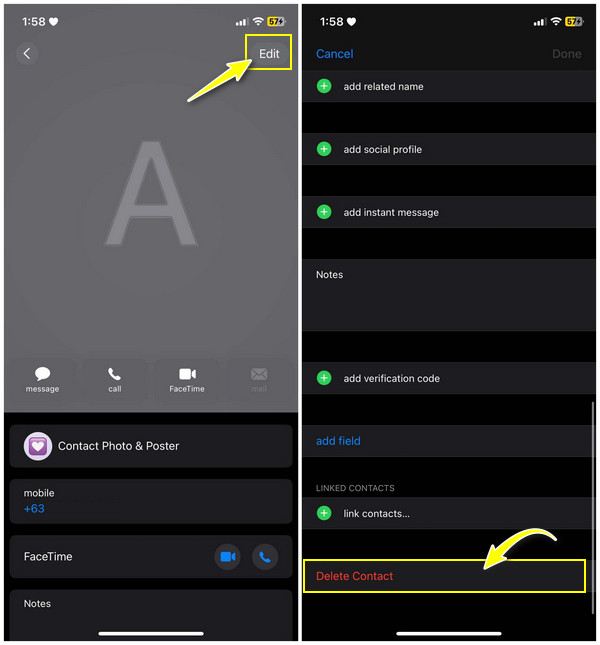
ステップ3削除を確認するには、iPhone 画面に表示される「連絡先を削除」ボタンをタップします。これで、iPhone 上の連絡先をすばやく削除できます。
iCloud.com で iPhone の連絡先を削除する方法
次は iCloud.com です。この Apple の Web ベース プラットフォームが提供するソリューションにより、連絡先、写真、メモ、メールなど、Apple ID に接続された複数のアプリにアクセスできます。どの Web ブラウザでも、iPhone の連絡先を削除するなど、このデータを編集できます。その後、同じ Apple ID でログインしているすべての Apple デバイスで自動的に更新されます。
iCloud.com を利用して iPhone から複数の連絡先を削除する方法を学びたい場合は、次の手順に従ってください。
ステップ1Windows/Mac コンピューターでお好みの Web ブラウザーを起動します。まず、iCloud.com Web サイトを検索し、Apple ID とパスワードでログインします。
ステップ2その後、リストにあるすべてのアプリの中から「連絡先」ボタンをクリックします。そうすると、すべての電話の連絡先が表示されるページに移動します。
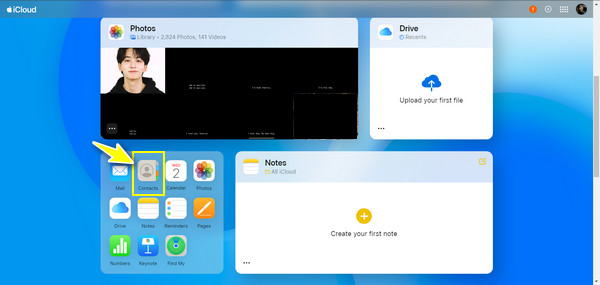
ステップ3リストから、削除する連絡先を決定します。検索バーを使用して特定の連絡先を検索するか、Windows の場合は「Control」キー、Mac の場合は「Command」キーを押して各連絡先を同時に選択することで、複数の連絡先を選択できます。
ステップ4すべての連絡先を選択したら、上の「3 つの点」ボタンをクリックし、プルダウン メニューから「連絡先を削除」を選択します。通知が表示されたら、もう一度「削除」ボタンをクリックします。
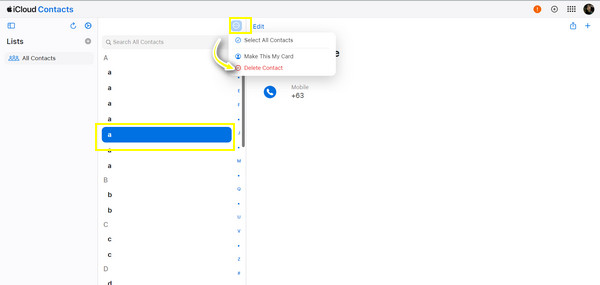
iCloudバックアップ経由でiPhoneの連絡先を削除する
一方、iCloud バックアップは、連絡先、写真、メッセージなどを含む iPhone データをバックアップするために Apple が提供するソリューションです。これを有効にすると、データはすべての iOS デバイス間でバックアップおよび同期され、いつでもどこからでもアクセスできます。そのため、空き容量を増やすのに役立つ連絡先が iCloud に存在しないことを確認するには、iPhone の連絡先を iCloud バックアップから削除する方法を次に示します。
ステップ1iPhone の設定アプリで、上記の Apple ID または名前をタップしてください。オプションのリストから iCloud を選択します。
ステップ2「iCloud を使用するアプリ」または他の同様のオプション(使用している iOS のバージョンによって異なります)から、「連絡先」を選択します。ここで、ボタンを「オフ」に切り替えて、「iPhone から削除」をタップします。
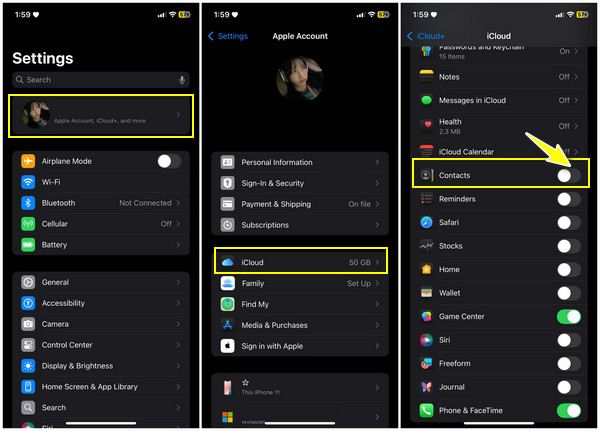
iPhoneの連絡先をメールから削除するもう一つの方法
電話の連絡先をメール アカウントと同期したとします。iPhone で連絡先を管理する最後の方法は、メール アプリを使用することです。このプラットフォームは、Gmail、Outlook、Yahoo などのサービスを含む複数のアカウントのメールに 1 か所でアクセスできる最も強力なツールの 1 つです。また、通常やり取りする連絡先にすばやくアクセスする方法も提供します。
メールまたは Gmail/Outlook/Yahoo を使用して iPhone 上の連絡先を削除する方法は次のとおりです。
ステップ1設定アプリを起動し、「パスワードとアカウント」オプションを探して、接続されているすべてのアカウントを確認します。
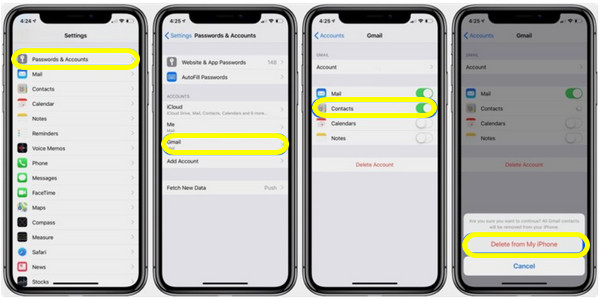
ステップ2そこから、「アカウント」セクションのアカウントを 1 つ選択します (例: 「Gmail」)。ここで、連絡先スイッチ ボタンをオフに切り替えて、デバイス上のそのアカウントのすべての連絡先を削除します。
確認通知が表示されたら、「iPhone から削除」ボタンをタップして選択を確認します。これが、メール経由で iPhone の連絡先を削除する方法です。
結論
これで、iPhoneの連絡先を削除する方法についての今日の議論は終わりです。古い連絡先を個別に削除するか、すべてを同時に削除するかに関係なく、提供されている手順に従えば簡単に実行できます。ただし、上記のすべてのソリューションの中で、連絡先やその他のiPhoneデータをより安全に永久に削除したい場合は、迷わずに 4Easysoft iPhoneクリーナー! このプログラムは、未使用データをすべて削除するだけでなく、大きなファイルを圧縮したり、アプリを一括でアンインストールしたりすることもできます。今すぐ入手して、データ管理の利便性を体験してください。


