[4つの方法] iPadから写真を完全に削除する方法とそうでない方法は?
iPad で大量のストレージ スペースを消費する重要なデータの 1 つが写真です。古い写真が多数保存されている可能性があり、重複した写真も大量に保存されている可能性があります。そのため、永久的かどうかにかかわらず、iPad から写真を削除する方法を学ぶ必要があります。そうすることで、新しい写真やビデオを保存できるようになります。幸いなことに、ここで最適な方法を見つけることができます。写真アプリ、iCloud.com などを中心に、iPad からすべての写真を削除する方法を今すぐ見つけてください。
ガイドリスト
写真アプリでiPadの写真を削除するデフォルトの方法 iPadから重複した写真を削除する方法 iPadからすべての写真を永久に削除する最良の方法 iCloud.com 経由で iPad から写真を削除する簡単な手順写真アプリでiPadの写真を削除するデフォルトの方法
iPad から写真を削除するのは難しい作業ではありません。写真アプリを使えばすぐに実行できます。アプリ内では、お気に入り、最近削除した項目、ビデオなど、さまざまなアルバムを見ることができます。iPad から直接写真を削除する方法を学ぶのに役立つ簡単なガイドを以下に示します。
ステップ1iPad で写真アプリを起動します。次に、特定のアルバムに移動して削除する写真を選択します。それ以外の場合は、ライブラリを開いてすべての写真を表示します。
ステップ2「選択」ボタンに進み、複数の写真を選択します。選択した画像にチェックマークが表示されます。完了したら、「削除」ボタン(ゴミ箱アイコン)をタップし、「[数] 個のアイテムを削除」ボタンをタップして確定します。
それ以外の場合は、選択した画像を長押しして「削除」ボタンをタップすると、ライブラリから削除できます。
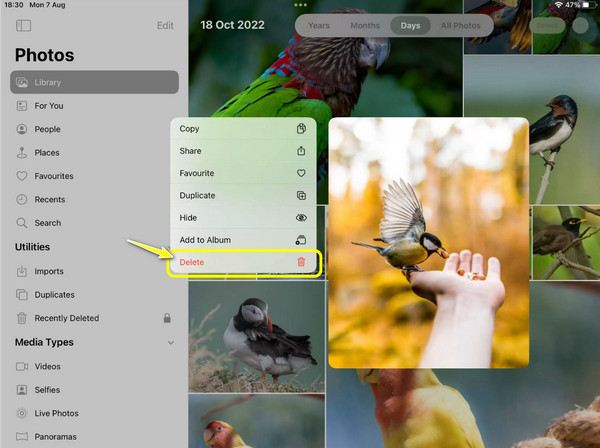
ステップ3オプションとして、iPad から選択したすべての項目を完全に削除するには、「最近削除した項目」アルバムに移動し、「選択」ボタンを選択してから「すべて削除」を選択してアルバムを空にします。
iPadから重複した写真を削除する方法
一方、重複した写真が多すぎることが主な問題である場合は、写真アプリを使用してそれらをすばやく見つけて削除できます。iPad から重複した写真を削除する方法を理解するには、手動でそれらを見つけるか、iPadOS 16 バージョンでのみ利用可能な重複アルバムで一度に削除する必要があります。いずれにしても、次の手順は iPad から重複した写真を削除するのに役立ちます。
iPadから重複した写真を手動で削除する:
• 「写真」アプリで、ライブラリを参照して重複している写真を探します。「選択」をタップして選択を開始します。時間はかかりますが、通常は隣り合っているので見つけやすくなります。
• 完了したら、「削除」ボタンで操作を終了します。次に、「最近削除した項目」アルバムに移動して、すべての写真を最終的に削除します。
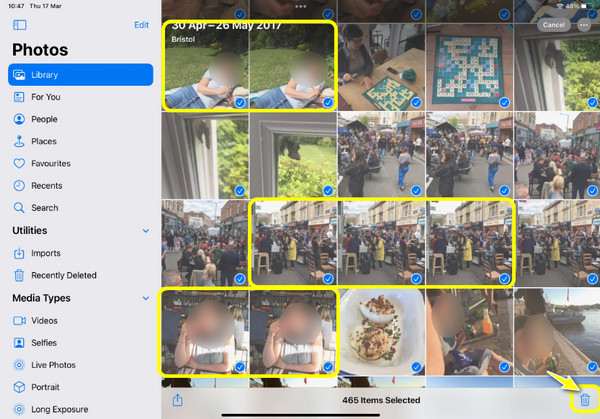
iPadの重複アルバムから重複した写真を削除する:
• 写真アプリを起動します。左側のメニューの「ユーティリティ」セクションの下にある「重複」アルバムを見つけます。
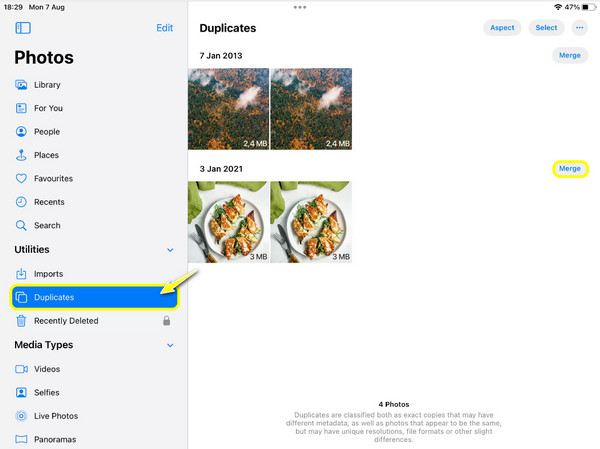
• 「結合」オプションを選択し、「[アイテム数] 個の重複画像を結合」をタップして確定します。これにより、最も品質の高い重複画像が 1 枚の写真に結合され、その他の重複画像は削除されます。
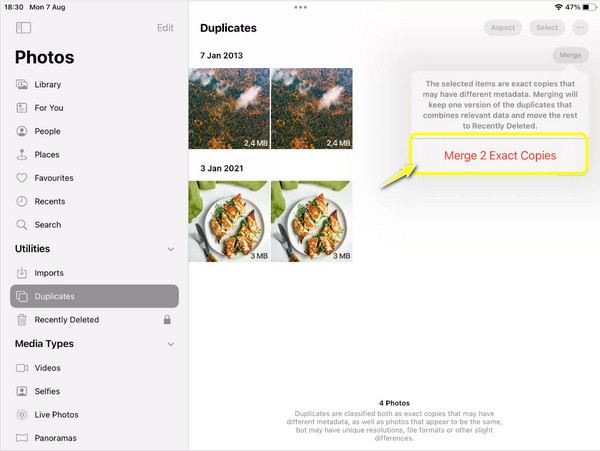
iPadからすべての写真を永久に削除する最良の方法
写真アプリが提供する手動削除の時間を節約して、iPadからすべての写真を永久に削除したいですか?シームレスに実行できます。 4Easysoft iPhoneクリーナー! iPhone、iPad、iPod など、Apple デバイスのすべてのバージョンとモデルをサポートしているだけでなく、写真ライブラリをクリーンアップしてストレージ スペースを解放する究極のソリューションも備えています。写真だけでなく、ビデオ、ドキュメント、アプリなど、すべての大きなファイルを簡単にスキャンして削除し、他の既存のデータを保護します。また、削除したいファイルだけを選択したり、一度にすべて選択したりできるため、わずか数秒で iPad に必要なストレージ容量を実現できます。

写真のクリーンアップ機能を使用すると、古い写真をすばやくスキャンして削除できます。
削除する前に、選択したデータをプレビューして再確認してください。
独自のレベルと保護を備えた 3 つのクリーニング モードが含まれています。
すべての写真を永久に削除する高度なアルゴリズムを活用します。
ステップ1起動すると 4Easysoft iPhoneクリーナー使用可能な Lightning ケーブルを使用して、iPad をコンピューターに正しく接続してください。iPad 画面で、「このコンピューターを信頼」通知の「信頼」ボタンをタップして、コンピューターが iPad のデータにアクセスできるようにします。

ステップ2左側のメニューから「写真のクリーンアップ」オプションを選択すると、プログラムがすべての iPad 写真をスキャンします。すべての写真が表示されるのではなく、画面に「バックアップと圧縮」と「エクスポートと削除」の 2 つのクリーニング モードが表示されます。
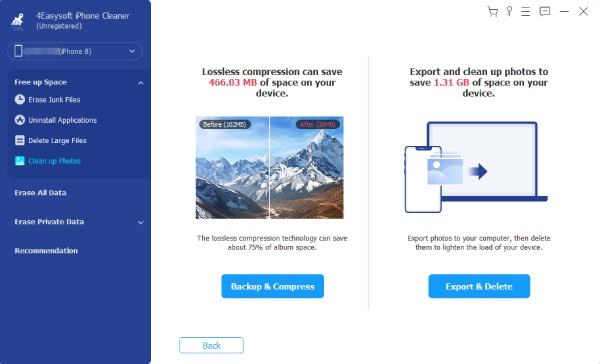
ステップ3このシナリオでは、「エクスポートと削除」ボタンを選択して、すべての iPad 写真をコンピューターに転送してバックアップすると、それらの写真はすべて iPad から削除されます。これを行うには、選択した画像のボックスをチェックし、「エクスポート」ボタンをクリックします。
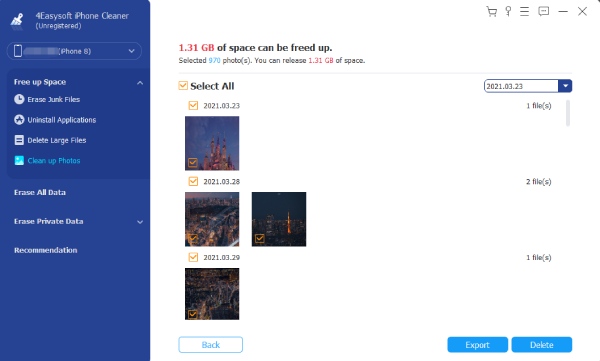
iCloud.com 経由で iPad から写真を削除する簡単な手順
削除した写真がすべて iOS デバイスから消えていることを確認したい場合は、iCloud.com を使用して iPad から写真を削除してください。Apple は、Web ブラウザーで写真や複数のアプリを開いて管理できるように、この Web ベースのプラットフォームを提供しています。Apple デバイスに同じ Apple ID がリンクされている限り、このソリューションを使用して iPhone から写真を削除することもできます。詳細な手順は次のとおりです。
ステップ1コンピュータ画面上の任意の Web ブラウザで iCloud.com を検索したら、iPad で使用した Apple ID アカウントの正しい詳細でログインしてください。
ステップ2次に、メイン画面で「写真」アプリを見つけて、写真ライブラリにアクセスします。iPad から削除するすべての写真を決定します。複数の写真を選択するには、Windows では「Ctrl」キー、Mac では「Command」キーを同時に押して、削除する各画像を手動で選択します。
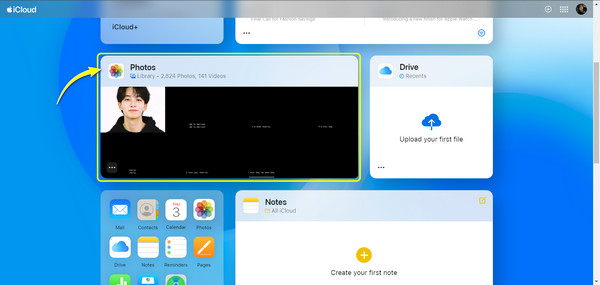
ステップ3すべての写真を選択したら、右端にある「削除」ボタン(ゴミ箱アイコン)をクリックします。プロンプトが表示されたら、「削除」ボタンをクリックして削除を実行します。
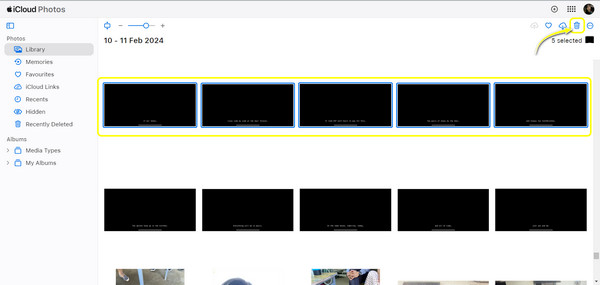
結論
これでiPadから写真を削除する方法についての説明は終わりです!上記の方法を使用すると、iPadの写真をすばやく管理してストレージを解放し、他の画像やビデオを保存できます。これらのうち、iPadの写真を永久に削除するための手間がかからず、より安全な方法が必要な場合は、 4Easysoft iPhoneクリーナーiOS デバイスの写真、ビデオ、連絡先、メッセージ、その他のデータを簡単にクリーンアップします。写真をコンピューターにバックアップするだけでなく、写真を圧縮して iPad から同時に削除することもできます。今すぐ入手して、写真ライブラリの管理をお楽しみください。


