iPhone 16で通話が失敗した場合の修復方法は?知っておくべき原因
誰かに電話をかけたいのに、iPhone が通話失敗エラーを表示し続けるのは、本当にイライラします。これは、特に重要な用事で誰かに電話をかけたい場合、迷惑です。おそらくあなたもこのエラーに悩まされ、それを修正する方法を見つけようとしているでしょう。さて、ありがたいことに、検索プロセスによってここにたどり着きました。この記事では、iPhone で通話が失敗した場合の修正方法を示す 12 の効率的な方法を紹介しています。さあ、これ以上遅れずに、今すぐ調べ始めましょう。
iPhone 16 で通話が失敗するのはなぜですか?
この投稿の 12 の効率的な方法に進む前に、「iPhone で通話が失敗した場合、それは何を意味するのか」と疑問に思うかもしれません。これは、携帯電話の信号/ネットワーク、プロバイダー、物理的な SIM カード、またはソフトウェアのバグに問題が発生している可能性があることを意味します。
さて、なぜ iPhone で通話が失敗するのでしょうか? 突然この問題が発生する理由はいくつかあります。この投稿では、そのいくつかを以下に挙げましたので、ぜひご覧ください。
- 携帯電話信号エラー - 上記の問題は通常、信号が不安定な場所で電話をかけようとしたときに発生します。
- SIMカードの不適切な挿入/破損 - 別の理由としては、SIM カードが iPhone の SIM トレイに正しく配置されていないか、物理的な損傷が考えられます。
- ソフトウェアの問題 - iPhone のさまざまなシステムに問題があることが原因である可能性もあります。
iPhone で通話が失敗した場合の効率的な解決方法 12 選
iPhone で通話が失敗し続ける問題の考えられる原因を調べ終えたので、今度はこの投稿で紹介する 12 の効果的な解決方法を調べてみましょう。さあ、今すぐにそれぞれを試して、どれが通話失敗の問題を解決するのに役立つかを確認してください。
1. ワンクリックでiPhoneの通話失敗を修復する究極の方法
iPhoneで失敗した通話を修復する方法を示す最初の方法は、専門家を使用することです 4Easysoft iOS システムリカバリ ツール。このツールは、通話失敗を含む 50 以上の iOS システムの問題を効率的かつ迅速に修正できます。ワンクリック修正機能が提供され、データを損失することなく問題を迅速に修正します。さらに、問題を迅速に修正するだけでなく、高い成功率で解決できます。これらは、このツールの高度な機能のほんの一部です。さらに詳しく知りたい場合は、以下のリストをご覧ください。

ファームウェア パッケージをダウンロードすることで、iOS バージョンを無料でアップグレードおよびダウングレードできます。
単純な問題には標準モード、未知の問題には詳細モードを使用します。
100% の安全な修復プロセスでは、すべてのデータを保存せずにスキャンしてバックアップします。
iPhone 4S/4 から iOS 17/18 搭載の iPhone 16 まで、すべての iPhone モデルとバージョンをサポートします。
4Easysoft iOS システム回復ツールを使用して iPhone で通話に失敗する問題を修正する方法:
ステップ14Easysoft iOS システム リカバリ ツールをコンピューターにダウンロードしてインストールします。次に、ツールを起動し、「iOS システム リカバリ」オプションを選択して、USB ケーブルで iPhone をコンピューターに接続します。その後、「開始」ボタンをクリックします。

ステップ2次に、デバイスに関するすべての情報がツールのインターフェースに表示されます。表示された情報を読み終えたら、「修正」ボタンをクリックします。

ステップ3次に、「標準モードと詳細モード」を選択します。標準モードを選択すると、データが失われることなく問題が解決されます。詳細モードを選択すると、データが失われますが、成功率は高くなります。その後、「確認」ボタンをクリックします。

ステップ4次に、iPhone の適切なカテゴリ、タイプ、モデルを選択します。次に、さまざまなバージョンのファームウェアを選択し、「ダウンロード」ボタンをクリックします。次に、「次へ」ボタンをクリックして問題の修正を開始すると、完了です。これが、このツールを使用して iPhone で失敗した通話を修正する方法です。

2. 電話アプリを閉じて再起動する
「iPhone で通話が失敗し続ける」問題を解決する最も簡単な方法の 1 つは、電話アプリを閉じて再起動することです。これを行うと、アプリを更新して新しく再起動できます。これを行うには、iPhone のアプリ スイッチャーにアクセスし、「電話」アプリを上にスワイプして、アプリを再起動するだけです。これで通話できるかどうかを確認します。
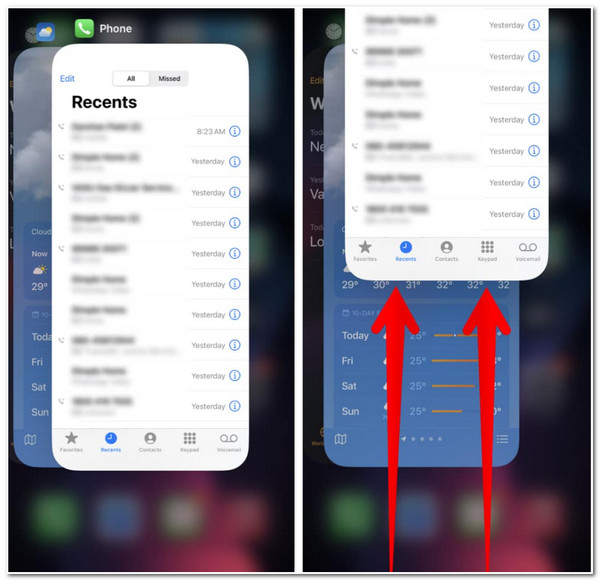
3. 機内モードを切り替える
故障した iPhone を修復する方法を示すもう 1 つのオプションは、機内モードを切り替えることです。不安定または不具合のある携帯電話接続が問題の原因である場合は、機内モードを切り替えると、携帯電話接続を再起動できます。これを行うには、iPhone のコントロール センターにアクセスし、[機内モード] ボタンを選択して有効にする必要があります。次に、少なくとも 30 秒待ってから [機内モード] をタップしてオフにし、携帯電話接続を再度有効にします。
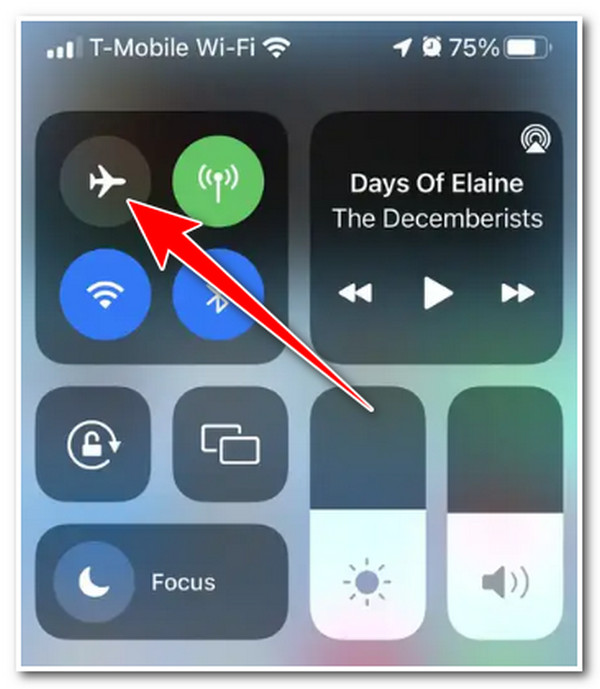
4. 別の場所に移動してみる
電話アプリと携帯電話の接続で「iPhone で通話が失敗し続ける」問題が引き起こされない場合は、場所が原因の可能性があります。場所の携帯電話の信号強度を特定するには、画面の右上隅にあるデバイスの信号バー アイコンを基準にすることができます。バーがすべての信号スペースを埋めていない場合は、その場所の携帯電話の信号強度が弱いことを示しています。外に出て、携帯電話の信号が強い場所を探してください。
5. SIMカードを取り出して再度挿入する
それ以外の場合、問題がお住まいの地域の携帯電話の信号強度によるものでない場合は、SIM カードに問題がある可能性があります。SIM イジェクタ ピンを使用して SIM カードを取り出して、物理的な損傷や汚れの斑点がないか確認します (清潔な布で拭いてください)。次に、SIM カードを適切に SIM トレイに置き、もう一度 SIM カード トレイに挿入します。
eSIM を使用している場合は、それを削除して再度追加することができます。では、eSIM を削除して再挿入することで iPhone での通話失敗を修正する方法は、次のとおりです。
ステップ1iPhoneで「設定」アプリを起動し、「モバイル通信」ボタンをタップして、削除したい「eSIMを選択」します。次に、「eSIMを削除」ボタンをタップします。
ステップ2その後、再度「eSIM を削除」ボタンをタップしてプロセスを確認します。次に、「eSIM を追加」オプションを選択し、画面の指示に従って eSIM を再度設定します。
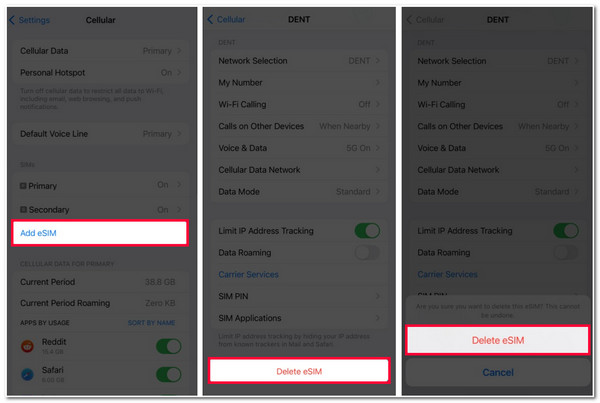
6. LTEを無効にする
不安定または不具合のある携帯電話接続に戻りますが、「iPhone で通話が失敗し続ける」問題を引き起こす可能性があるもう 1 つの原因は、LTE によるものです。まれに、iPhone に LTE が搭載されていると、デバイスの携帯電話接続と通話機能に影響することがあります。これをオフにするには、「設定」アプリを実行し、「モバイル」ボタンをタップして、「モバイルデータ」オプションを選択する必要があります。その後、「音声とデータ」ボタンをタップして、「3G」オプションを選択します。
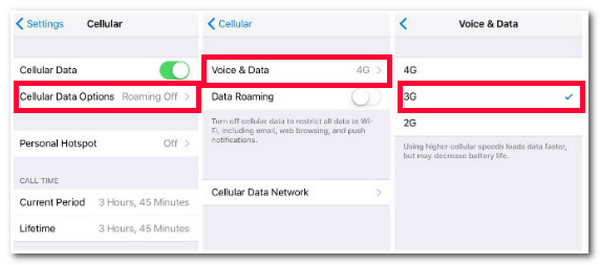
7. キャリアのアップデートを確認する
iPhone で通話が引き続き失敗する場合は、キャリアを確認して更新するという方法もあります。ほとんどの通信会社は、接続性の向上と新しいテクノロジーへの適応性を提供するキャリア アップデートをリリースしています。これらのアップデートを取得していない場合、前述の問題が発生する可能性があります。キャリアを更新するには、iPhone で「設定」アプリを実行し、「一般」ボタンをタップして、「情報」オプションを選択します。その後、「更新」ボタンをタップして、利用可能なアップデートがあるかどうかを確認します。
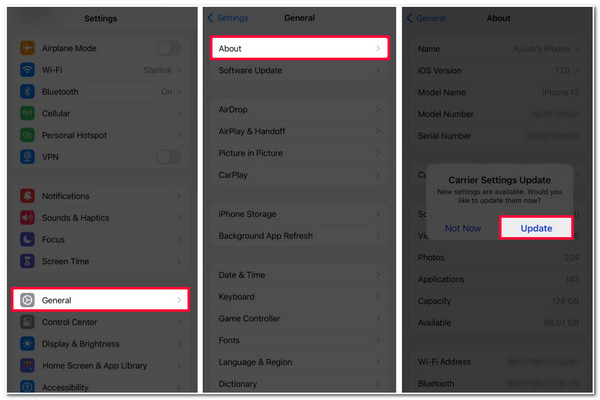
8. 日付と時刻を確認する
キャリアの更新を確認する以外に、デバイスの日付と時刻も確認する必要があります。タイムゾーンが異なる国に旅行した場合、通話が失敗する可能性があります。位置情報に基づいて日付と時刻を更新することで、iPhone で失敗した通話を修正するにはどうすればよいでしょうか。必要なのは、「設定」アプリの「一般」オプションにアクセスし、「日付と時刻」ボタンをタップして、「自動設定」オプションをオンにするだけです。このオプションは、位置情報に基づいて時刻を自動的に更新します。
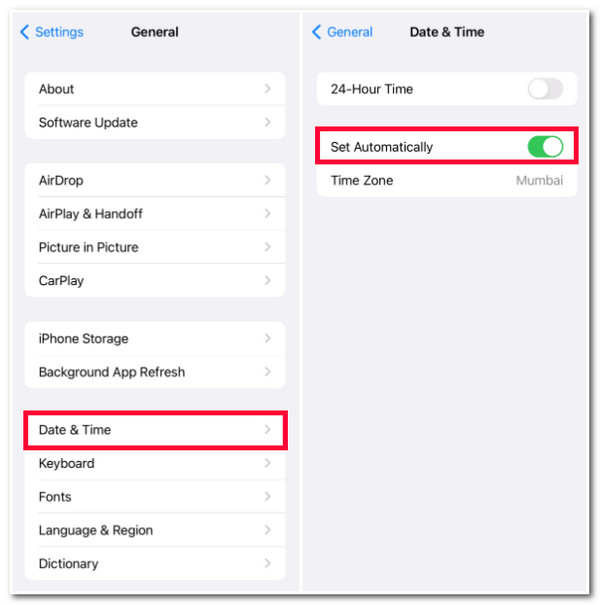
9. ネットワーク設定をリセットする
日付と時刻以外にも、iPhone のネットワーク設定の一部を誤って変更すると、iPhone で通話が失敗し続ける問題が発生する可能性があります。デバイスのネットワーク設定をすべてデフォルト値からリセットして、問題が解決したかどうかを確認できます。これを行うには、次の手順に従う必要があります。
ステップ1「設定」アプリを起動し、「一般」オプションにアクセスして、「iPhone を転送またはリセット」ボタンをタップします。その後、「リセット」オプションを選択します。
ステップ2次に、「ネットワーク設定をリセット」ボタンをもう一度タップして、プロセスを確認します。プロセスが完了したら、誰かに電話して、まだ問題が発生するかどうかを確認します。
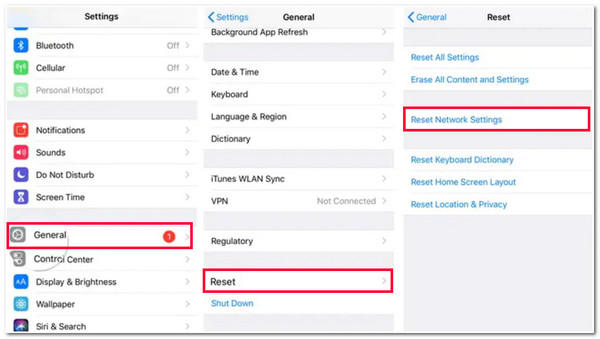
10. iPhoneを再起動する
ネットワーク設定をリセットしても iPhone で通話が失敗し続ける問題を解決できない場合は、iPhone を再起動してみてください。iPhone を再起動すると、バックグラウンド アプリ、メモリの問題、携帯電話の信号の問題を解消するのに最適です。ただし、これを行う方法は、使用している iPhone モデルによって異なります。以下に示す、自分に適した手順に従ってください。
- 利用している場合 iPhone X/11/12/13デバイスの「サイドボタンと音量ボタンのいずれか」の両方を押したままにします。次に、「スライドして電源を切る」が表示されたら、右にドラッグしてデバイスの電源を切ります。しばらくしてから、「Apple ロゴ」が画面に表示されるまで「サイド」ボタンを押し続けます。
- 使用している場合 iPhone SE/8以前「サイド」ボタンを長押しし、画面に「スライドして電源オフ」が表示されたら、右にドラッグしてデバイスの電源をオフにします。その後、数秒後に「サイド」ボタンを押し下げて画面に「Apple ロゴ」が表示されるまで電源を入れます。
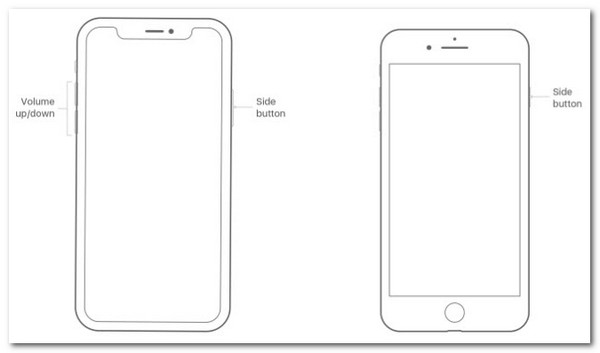
11. iPhoneのiOSバージョンを更新する
iPhone で通話が失敗する理由として考えられるもう 1 つの理由は、iOS バージョンの不具合やバグです。これは、Apple iOS バージョンの更新を取得する必要がある理由の 1 つです。すべての更新には、問題を解決できるさまざまな不具合やバグ修正が含まれています。したがって、iPhone で利用可能な更新があるかどうかを確認するには、「設定」アプリにアクセスし、「一般」ボタンをタップして、「ソフトウェア更新」オプションを選択するだけです。更新がある場合は、「ダウンロードしてインストール」ボタンをタップします。
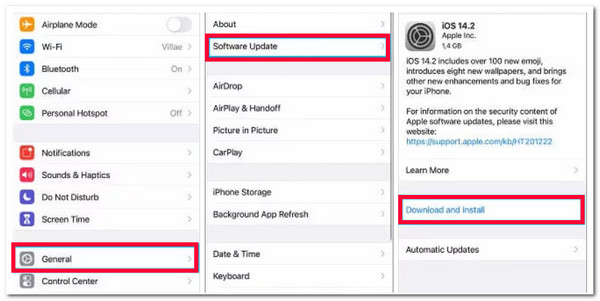
12. iPhoneをAppleサービスセンターに持っていく
上記のいずれの修正でも iPhone の通話が失敗し続ける問題を解決できない場合は、Apple サービス センターにサポートを依頼してください。時間とお金がかかりますが、それだけの価値はあります。Apple サービス センターの専門家が問題を解決します。
iPhone で通話が失敗した場合の修復方法に関する FAQ。
-
1. 物理的に損傷した SIM カードは修理できますか?
SIM カードは物理的な損傷を受けにくいですが、損傷した場合は修復できません。まだ使用している場合は、通話失敗の問題以外にも他の問題が発生する可能性があります。
-
2. ネットワーク設定をリセットするとデータは削除されますか?
はい、ネットワーク設定をリセットするとデータが削除されます。ただし、削除されるデータはネットワーク関連の情報と設定のみです。これには、Wi-Fi ネットワーク、そのパスワード、VPN プロファイルなどが含まれます。
-
3. 「Called Failed」は受信者が電話を切ったことも意味しますか?
いいえ、着信拒否により通話が拒否されました。通話が失敗した場合、受信者は通話を受信できません。この時点で、バックグラウンドで何か問題が発生しています。
結論
以上です!これらはiPhoneで通話が失敗した場合の解決方法を示す12の効率的な方法です!これらの方法を使えば、上記の問題に邪魔されることなく確実に誰かと通話を開始できます。どれも問題を解決できない場合は、 4Easysoft iOS システムリカバリ 修正するためのツールです! このツールの強力なシステム回復テクノロジーにより、問題を効率的かつ迅速に修正できます! このツールの詳細については、今すぐ公式 Web サイトにアクセスしてください。



