iPhoneの空き容量を増やすために音楽をiCloudストレージに移動する方法
ほとんどの場合、オフラインで聴くために音楽のコピーを保存するのが最善です。ただし、デバイスに音楽を保存しすぎると、ストレージが不足します。削除すると後悔しますよね? 音楽を iCloud ストレージに移動してみませんか? この方法で、ローカルの音楽をすばやく削除してスペースを解放できます! 方法がわからない? この投稿を読み続けてください。音楽を iCloud ストレージに移動する 4 つの効率的な方法が紹介されています。今すぐ調べてください!
ガイドリスト
2 音楽をiCloudストレージに移動してスペースを解放するデフォルトの方法 iTunes を使って簡単に音楽を iCloud ミュージック ライブラリに移動する方法 iCloud を使わずに音楽をコンピューターに移動する別の方法 音楽をiCloudストレージに移動する方法に関するよくある質問2 音楽をiCloudストレージに移動してスペースを解放するデフォルトの方法
この投稿で紹介する最初の 2 つの方法は、iCloud バックアップを使用して音楽を iCloud ストレージに移動する方法です。iCloud バックアップを使用すると、音楽を iCloud ストレージに選択的に手動で移動できます。音楽を iCloud ストレージに移動できるようになると、より多くのスペースを解放できるようになります。では、これ以上苦労せずに、以下の 2 つのデフォルトの方法を調べてみましょう。
1. 特定の音楽をiCloudストレージに選択的に移動する
このデフォルトの方法では、音楽を iCloud ストレージに選択的に移動する方法を説明します。この方法を使用すると、ミュージック アプリの音楽を iCloud ストレージに移動できます。iCloud ストレージに移動するまでに多くのプロセスが必要になる場合がありますが、実行方法は実行可能です。では、音楽を iCloud ストレージに選択的に移動するには、次の手順に従う必要があります。
ステップ1iPhone で、携帯電話ネットワークや Wi-Fi など、iPhone 上のすべてのインターネット接続をオフにします。その後、「設定」アプリで iCloud バックアップをオンにします。
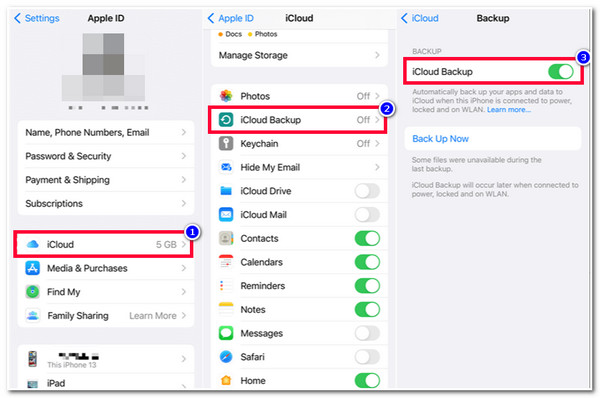
ステップ2次に、1 つの画面に戻り、バックアップするすべてのファイルを選択します。その後、下にスクロールして「ストレージとバックアップ」オプションを探し、「ストレージの管理」ボタンをタップして、リストからバックアップするデバイスを選択します。
ステップ3次に、「情報」ページで下にスクロールし、「すべてのアプリを表示」ボタンをタップして、バックアップするすべてのデータを選択します。その後、iPhone をインターネットに接続し、電源に接続してロックしたままにします。すると、バックアップ プロセスが自動的に開始されます。
2. 音楽をiCloudストレージに手動で移動する
音楽を iCloud ストレージに移動する方法を示す最後のデフォルトの方法は、すべての音楽を手動で iCloud ストレージに移動することです。最初のデフォルトの方法と比較すると、移動する特定の音楽を選択する必要がないため、これははるかに簡単です。ただし、この方法では他のデータと設定もバックアップされます。それでよければ、以下の手順に従って、携帯電話のストレージから iCloud に音楽を移動する方法を実行してください。
ステップ1iPhone で「設定」アプリを起動し、画面上部の名前をタップして、iCloud オプションを選択し、「iCloud バックアップ」ボタンをタップします。
ステップ2次に、スイッチボタンを切り替えて「iCloud バックアップをオンにする」を選択します。その後、「今すぐバックアップ」ボタンをタップして、音楽のバックアップまたは iCloud ストレージへの移動プロセスを開始します。
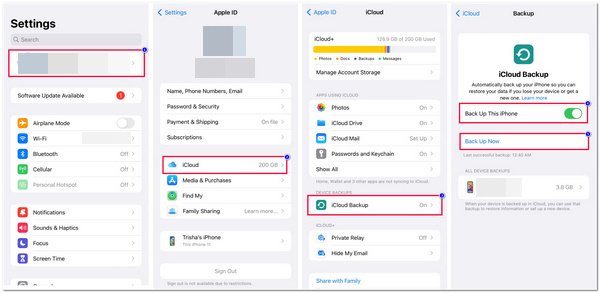
iTunes を使って簡単に音楽を iCloud ミュージック ライブラリに移動する方法
音楽を iCloud ストレージに移動する 2 つのデフォルトの方法の他に、音楽を iCloud ストレージに移動するもう 1 つの方法は、iTunes 経由で iCloud のミュージック ライブラリ機能を使用することです。iTunes は、音楽を iCloud ストレージに移動するオプションをサポートしています。iTunes は、音楽ライブラリを iCloud ストレージに移動できるようにするブリッジとして考えることができます。この方法は面倒すぎると思われるかもしれませんが、それでもデバイスの空き容量を増やす効果的な方法です。音楽が iCloud ストレージに追加されたら、デバイスから削除できます。では、音楽を iCloud ストレージに移動する方法は次のとおりです。
ステップ1コンピュータで「iTunes」を起動し、「ファイル」タブにチェックを入れ、「ファイルをライブラリに追加」ボタンをクリックします。次に、iTunes に移動する音楽またはフォルダを選択し、「開く」ボタンにチェックを入れます。
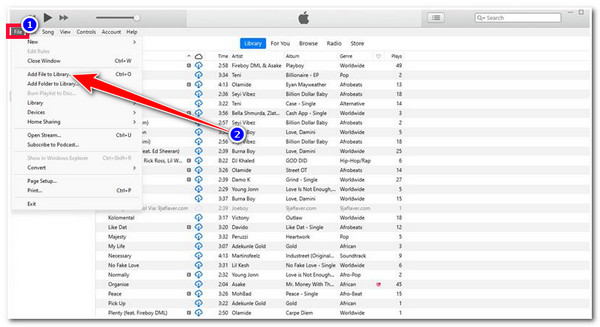
ステップ2音楽が iTunes に転送されたら、次はそれを iCloud ストレージに移動します。「ライブラリ」タブに移動し、「曲」セクションをクリックして、iCloud ストレージに移動するすべての曲を選択し、右クリックして「iCloud ミュージックに追加」ボタンにチェックを入れます。
iCloud を使わずに音楽をコンピューターに移動する別の方法
以上です。これらは音楽を iCloud ストレージに移動する最初の 3 つの方法です。iOS デバイスのスペースを解放するもう 1 つの方法は、4Easysoft iPhone 転送ツールを使用することです。このツールを使用すると、デバイスのスペースを解放するために iCloud を使用する必要がなくなります。必要なのは、音楽をコンピューターにバックアップすることだけです。このツールは、iPhone 上の音楽を直接コピーし、コンピューターに移動できます。シームレスで安全かつ高速な転送プロセスにより、わずか数分で希望する音楽転送を実現できます。このツールを使用すると、「音楽を iCloud ストレージに移動するにはどうすればよいか」という質問に悩む必要はありません。コンピューターを使用してすべてをバックアップできるからです。

重要なファイル、メディア ファイル (音楽)、ソーシャル データなど、さまざまなファイルをサポートします。
音楽を含むすべてのファイルをカテゴリ別に表示する包括的なプレビュー機能。
iOS デバイス、コンピューター、iTunes 間で音楽を転送または移動するための 3 つのモード。
iPhone のデータを整理したり、着信音を作成したり、iTunes ライブラリを同期したりできます。
4Easysoft iPhone Transfer を使用して iCloud なしで音楽をコンピューターに移動する方法:
ステップ1Windows または Mac コンピューターに 4Easysoft iPhone 転送ツールをダウンロードしてインストールします。その後、ツールを起動し、USB コードを介してモバイルをコンピューターに接続します。次に、iPhone に移動して「信頼」ボタンをタップし、iPhone へのアクセスを許可します。

ステップ2次に、ツールのインターフェースで、左側の「音楽」タブをクリックすると、iPhone のすべての音楽が「すべての音楽」と「プレイリスト」のカテゴリの下に画面に自動的に表示されます。

ステップ3その後、コンピュータに移動したいすべての音楽を選択し、ツールのインターフェイスの上部にある「PC にエクスポート」ボタンにチェックを入れます。次に、選択したすべての音楽を保存するフォルダーを選択します。

音楽をiCloudストレージに移動する方法に関するよくある質問
-
iTunes 経由で iCloud ミュージックライブラリに移動した音楽が完了するまでに時間がかかるのはなぜですか?
音楽を iCloud ミュージックライブラリ/iCloud ストレージにアップロードするのに時間がかかるのは、アップロードした音楽のサイズと数によるものです。また、インターネット接続が不安定なことも原因の可能性があります。
-
iTunes を使用して音楽を iCloud ミュージックライブラリに移動できないのはなぜですか?
音楽を iCloud ミュージック ライブラリに移動できない場合は、iTunes で iCloud ミュージック ライブラリ機能が有効になっていない可能性があります。この機能を有効にするには、環境設定に移動して「一般」タブをクリックします。次に、iCloud ミュージック ライブラリのチェックボックスをオンにして、「OK」ボタンをクリックします。
-
iCloud では、ファイルのバックアップに関してファイルサイズの制限が課せられますか?
はい、可能です。Apple ID で初めて iCloud にサインインすると、5 GB の iCloud ストレージが自動的に無料で提供されます。この無料ストレージ容量を超える容量が必要な場合は、この iCloud ストレージを最大 2 TB までアップグレードできます。料金は月額 $99.9 です。
結論
さあ、これで完了です!これらは、選択的、手動、iTunes経由で音楽をiCloudストレージに移動する4つの効率的な方法です。これらの方法を使用すると、お気に入りの音楽を削除することなく、デバイスのスペースを解放できます。iCloudに問題がある場合は、 4Easysoft iPhone転送 より多くのスペースを解放するための代替手段としてツールをお試しください。このツールのシームレスで安全、かつ高速な転送プロセスにより、希望する音楽を効率的かつ簡単に転送できます。今すぐこのツールの公式サイトにアクセスしてください。



