ロストアークを録画する方法: 遅延なしで試すべき 3 つの簡単な方法
Lost Arkはアクションロールプレイングを提供する無料のオンラインゲームです。他のオンラインアクションゲームと同様に、すべてのゲーマーの心をつかみ始めましたが、Steamでのみ入手できます。そして、ご存知ですか? ロストアークの録画方法 ゲームプレイを録画したいですか? この投稿を読めば、録画したクリップをコンピューターに保存する方法がわかります。この記事では、Windows PC と Mac で Lost Ark を録画する最も簡単な方法を紹介します。今すぐ始めましょう!
ガイドリスト
パート 1: Windows/Mac で遅延なく Lost Ark を録画する最良の方法 パート 2: Windows の Xbox ゲーム バーで Lost Ark を録画する簡単な方法 パート 3: Bandicam で Lost Ark のゲームプレイを録画する方法 [手順] パート4:Windows / MacでLost Arkを録画する方法に関するFAQパート 1: Windows/Mac で遅延なく Lost Ark を録画する最良の方法
Lost Arkのようなゲームプレイを遅延なく録画することは可能ですか?はい!これを行うには、遅延のない高品質の録画を提供するプログラムを入手してください。そして、これが 4Easysoft スクリーンレコーダー 提供します。初心者でも、内蔵のゲームレコーダーを使用して Steam ゲームを録画し、すべての録画をソーシャル メディア プラットフォームにすばやくアップロードできます。さらに、設計されたオーディオ レコーダーを使用して音声を録音し、ゲームプレイを録画しながら自分の声をキャプチャしてナレーションを行うこともできます。また、エクスポート時には、この強力なレコーダーがエクスポートする一般的なビデオ形式をすべて提供しているため、いくつかの形式から選択できます。

プロフェッショナルなゲーム レコーダーを使用して、Lost Ark やその他のゲームを遅延なく録画します。
画面全体、アクティブ ウィンドウ、カスタマイズされた領域などの領域選択をサポートします。
カスタムホットキーを装備しており、録画をすばやく開始/一時停止/停止できます。
録画をクリップして、レコーダーのゲームプレイの最初と最後の余分な部分を削除します。
ステップ1インストールプロセスが完了すると、 4Easysoft スクリーンレコーダーその後、 失われたアーク ゲームプレイ、プログラムに戻ってクリック ゲームレコーダー ボタン。

ステップ2プログラムは、開いたゲームプレイを自動的に検出します。プレイ中に顔を録画してナレーションを付けたい場合は、 マイクロフォン そして ウェブカメラ.

ステップ3ギアアイコンに移動して、適切なフレームレートと品質を設定し、クリーンでスムーズな録画を維持します。カスタマイズが完了したら、 わかりました すべての変更を適用するにはボタンをクリックします。

ステップ4さて、 記録 ボタンを押して録音を開始します。 3秒 カウントダウンが終了し、Lost Ark ウィンドウに戻ってからプレイを開始します。

ステップ5完了したら、 赤停止 録音を終了するには、ボタンをクリックします。録音内容を確認し、削除したい部分があるかどうかを確認してから、 輸出 ボタン。

パート 2: Windows の Xbox ゲーム バーで Lost Ark を録画する簡単な方法
WindowsでLost Arkをプレイしているユーザーなら、Xbox Game Barをご存知でしょう。これは、 PCでゲームプレイを録画する 実行するためにサードパーティのプログラムをダウンロードする必要はありません。また、ゲームのプレイ中に画面のスクリーンショットを撮るのにも使用できます。Windows で Xbox Game Bar を使用して Lost Ark を録画するには、次の手順をご覧ください。
ステップ1まず、内蔵レコーダーを使用するには、Windows 10 以降を使用していることを確認する必要があります。
ステップ2さあ、 Xbox ゲームバー を押すと ウィンドウズ + G キー。次に、コンピューターで Lost Ark ゲームプレイを起動します。
ステップ3ロストアークの30秒のクリップを録画したい場合は、 Alt + G キーボード上のキー。
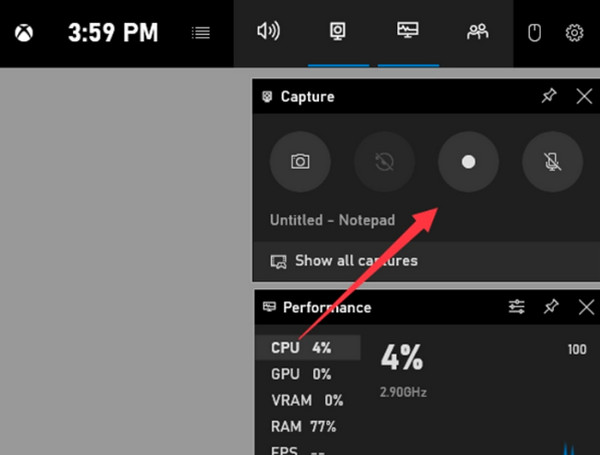
一方、ロストアークの長時間録音については、 Windows + Alt + R キーを同時に押すか、 プレスレコーディング Xbox ゲーム バーのオーバーレイのオプション。
ステップ4完了したら、 Windows + Alt + G 録画を停止するには、キーを押します。その後、録画したLost Arkを編集して保存するには、 キャプチャ.
パート 3: Bandicam で Lost Ark のゲームプレイを録画する方法 [手順]
多くの人がBandicamを使ってLost Arkを録画しているのを聞いたことがあるかもしれませんが、 Bandicamを使う価値があるかどうかこのプログラムは、ゲームプレイ、ウェブカメラ、音声の録画をサポートしているため、プレイ中に自分の顔を録画したり、ナレーションを付けたりすることができます。さらに、リアルタイム描画をサポートしているため、録画しながら描画することができます。 Bandicam は、初心者にとって最も役立つスクリーン レコーダーの 1 つです。ただし、欠点は無料アプリケーションではないことですが、試用版があります。準備ができたら、以下のコンピューターで Bandicam を使用して Lost Ark を録画する方法を学びましょう。
ステップ1BandicamをPCにダウンロードしておいてください。録画を開始するには、 ゲーム録画 ボタンをクリックし、 はい ポップアップウィンドウのボタンをクリックします。
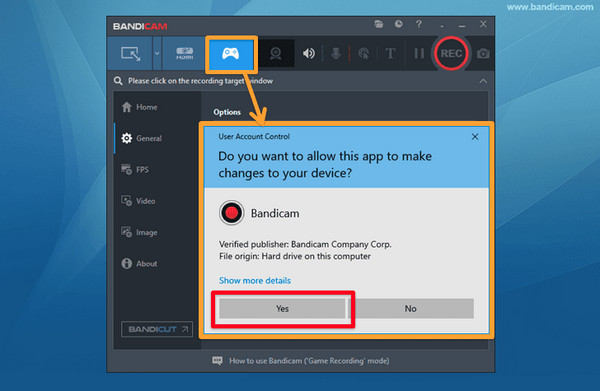
ステップ2ドロップダウンメニューからゲームサウンドを録音するスピーカーデバイスを選択する必要があります。 スピーカー音声を録音するには、 マイクロフォン メニュー。
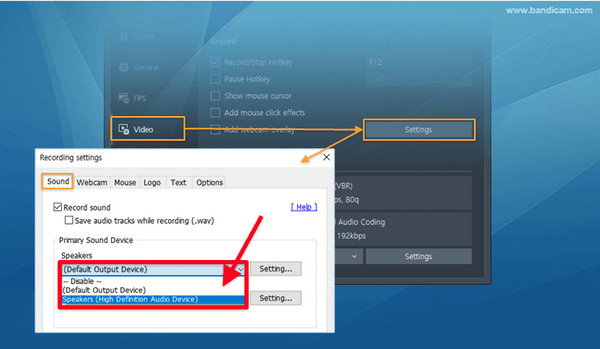
ステップ3実行 失われたアーク 今すぐゲームをプレイすると、 緑のFPS番号 画面の左上にある F12 キーを押して録画を開始します。すると、FPS の数字が赤色に変わります。
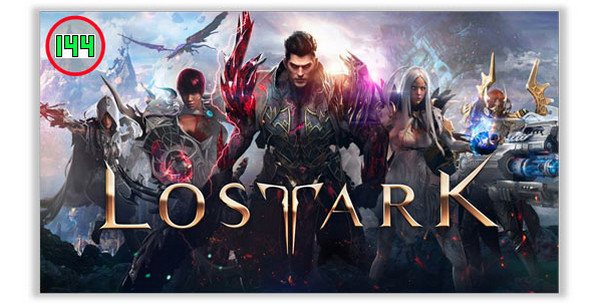
ステップ4を押す F12 もう一度キーを押しますが、今度は録音を停止します。 家 Bandicamウィンドウで、 ビデオ 録画された Lost Ark のゲームプレイを再生、編集、アップロード、または削除します。
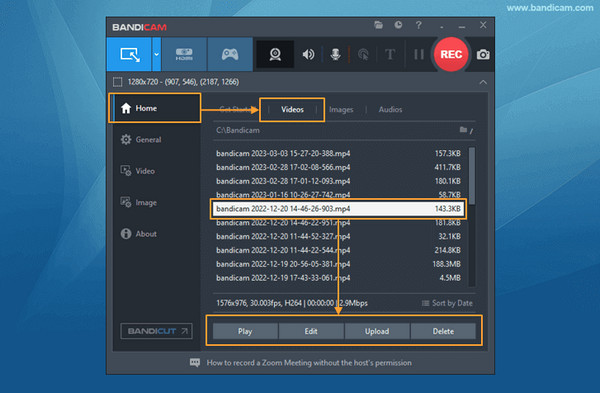
パート4:Windows / MacでLost Arkを録画する方法に関するFAQ
-
Lost Arkのゲームプレイをどれくらい録画できますか?
Lost Ark では録画に制限はありません。ゲームプレイの録画に使用するツールによって異なります。幸いなことに、この記事で紹介したプログラムは録画に制限がないため、簡単に使用できます。
-
Steam には組み込みレコーダーが搭載されていますか?
いいえ。残念ながら、Steam には Lost Ark のゲームプレイをすばやく録画するための組み込みレコーダーはありません。ただし、Windows 用に設計された録画ツールである Xbox Game Bar を使用できます。または、サードパーティ プログラムをダウンロードして、この投稿を参考にしてください。
-
Steam Lost Ark は再開時にゲームをどこに保存しますか?
Steam はゲーム プロセスを Steam のサーバーに自動的に保存するため、Steam にログインするとどのコンピューターからでもゲームに再度アクセスできます。また、Documents で見つけることもできます。Lost Ark という名前のフォルダーを探すか、My Games フォルダーの下を探してください。
結論
この投稿では、最も簡単に 失われたアークを記録する パソコンでゲームプレイを録画しましょう。WindowsのBandicamやXbox Game Recorderなどのプロ仕様の録画ツールを使えば、Lost Arkのゲームプレイ中のアクションシーンをすべて録画できます。ただし、同時にクリーンでスムーズな録画をしたい場合は、 4Easysoft スクリーンレコーダー! Windows と Mac の両方で動作し、優れた録画機能、トリミング、リアルタイム描画、複数のエクスポート形式などを提供します。このオールインワンのスクリーン レコーダーを使用すると、要件に応じてすべての録画を取得できます。


