Amazonプライムビデオを録画するには?すべてのデバイスで手順
Amazon Prime ではオフラインでのダウンロードが提供されていますが、何らかの制限があります。特定のシーンをキャプチャしたり、ハイライトを作成したり、コンテンツを個人使用のために保存したりしたい場合はどうすればよいでしょうか。今すぐ Amazon Prime で録画する方法を学びましょう。幸いなことに、録画方法はたくさんあるので、苦労することはありません。今すぐ PC とモバイルで Amazon Prime を録画する 5 つの方法を調べて、いつでもどこでもお気に入りの Amazon Prime ビデオをお楽しみください。
ガイドリスト
Amazonプライムビデオを録画するための簡単なヒントとテクニック Windows/Mac で Amazon Prime を録画する 3 つのベストな方法 Android/iOS で Amazon Prime を録画する 2 つの方法| 方法 | 特徴 |
| 4Easysoft スクリーンレコーダー | カスタマイズ可能な領域とウェブカメラのサポートにより、システムとマイクからの画面と音声を記録できます。 |
| Windows ゲームバー | 画面とオーディオを録画するための組み込みの Windows ツール。 |
| OBSスタジオ | ストリーミングをサポートする、無料でオープンソースの高度にカスタマイズ可能なレコーダー。 |
| iOS内蔵レコーダー | iOS デバイス用のオーディオ キャプチャによるシンプルな録音。 |
| Android 内蔵レコーダー | Android 用のオーディオ付き統合録音。 |
Amazonプライムビデオを録画するための簡単なヒントとテクニック
Amazon Prime で録画する繊細なプロセスについて詳しく説明する前に、いくつかのヒントを慎重に検討しておくとよいでしょう。Amazon Prime ビデオを簡単に録画するには、考慮すべき要素が多数あります。以下がその要素です。
著作権法を尊重する
サードパーティのアプリを使用して Amazon Prime を録画することもできますが、Amazon Prime Video の著作権使用を尊重する必要があります。コンテンツの録画と配布は停止または法的措置につながる可能性があると規定されている利用規約に注意する必要があります。したがって、Amazon Prime ビデオを録画する場合、このコピーは自分専用であることを確認してください。
品質
視聴する際は、利用可能な最高品質を使用していることを確認してください。Prime Video では、一部のタイトルで最大 4K が提供されるという利点があります。オーディオに関しては、ほとんどのタイトルが Dolby Atmos またはサラウンド サウンド オプションをサポートしているため、高品質のサウンド システムを使用してください。
帯域幅とハードウェアの使用
Amazon Prime で録画する前に、まずインターネット接続を確認してください。標準 HD の場合は少なくとも 5 Mbps が推奨され、4K の場合は約 25 Mbps 以上が必要です。ネットワークが貧弱だとバッファリングや低品質が発生し、録画結果があまり良くないことはご存じでしょう。
DVR機能
Amazon Prime には、他のケーブル サービスとは異なり、DVR 機能がありません。Amazon Prime には、ライブ ストリームやその他のストリームを録画して個人のデバイスに保存する機能はありません。ただし、一部のタイトルにはダウンロード機能があり、ビデオをデバイスに一時的に保存できます。
これらのヒントに従うことで、法的または技術的な問題を回避しながら、Amazon Prime Video の録画体験を最大限に活用できます。Amazon Prime での録画方法を学ぶにはどのようなツールを使用すればよいでしょうか? 以降の部分で説明する 5 つのツールの概要については、下の表をご覧ください。
Windows/Mac で Amazon Prime を録画する 3 つのベストな方法
Amazon Prime Video で録画する場合、Windows および Mac PC で複数の方法で録画できます。それぞれに独自の機能とアプローチがあります。以下の 3 つのツールを調べて、Amazon Prime で録画する方法を学びましょう。
1. 4Easysoft スクリーンレコーダー
WindowsとMac用の多機能で機能満載の録画ソフトウェアは、Amazonプライムビデオの録画に最適です。画面、音声、ウェブカメラを選択的または同時に録画できるだけでなく、 4Easysoft スクリーンレコーダー 高品質の録音結果を保証します。また、さまざまな形式で録音を保存する機能があり、複数のデバイスとの互換性を確保します。直感的なインターフェイスと、カスタマイズ可能な設定、注釈ツールなどの強力な機能を備えたこのプログラムは、すべての録音プロジェクトで高品質の結果を求めるすべての人に最適です。さあ、Amazon Prime で録音するための魔法の仕組みを体験してください。

HD および 4K 録画をサポートし、Amazon Prime コンテンツを非常に鮮明に録画できます。
全画面からカスタムサイズまで、録画する特定の領域を選択できます。
希望する結果を得るために、カスタマイズ可能なビデオおよびオーディオ設定を提供します。
希望する結果を得るために、カスタマイズ可能なビデオおよびオーディオ設定を提供します。
ステップ1開ける 4Easysoft スクリーンレコーダーをクリックし、「ビデオレコーダー」オプションをクリックして開始します。次に、全画面録画の場合は「フル」、特定の領域を選択する場合は「カスタム」を選択します。Amazon Prime Video ウィンドウが録画の準備ができていることを確認します。

ステップ2Amazon Prime コンテンツの音声をキャプチャするには「システム サウンド」を有効にし、自分の音声をキャプチャするには「マイク」を有効にします。必要に応じて、スライドを引いて音量を変更します。

ステップ3準備ができたら、右側の「REC」ボタンをクリックします。次に、ツールボックスを使用して、録画中に画面に注釈を付けたり、スクリーンショットを撮ったりします。

ステップ4終了したら、「停止」ボタンをクリックします。録画した Amazon Prime を編集できるプレビュー ウィンドウが表示されます。満足したら、「保存」ボタンをクリックします。

2. Windows ゲームバー
次に、Windowsゲームバーがあります。 Windows 11/10 の組み込みツールこれを使えば、画面と音声アクティビティを簡単に記録できます。Amazon Prime でサッカーを録画する方法を学びたい場合や、画面の詳細をキャプチャしたい場合に最適です。ビデオ編集などの高度な機能はありませんが、手間をかけずにすばやく録画できるソリューションを求めるユーザーに最適です。
● 「Windows + G」キーを押してゲームバーを起動し、録画したいAmazonプライムコンテンツを準備します。「キャプチャ」から「録画」ボタンをクリックします。
● 停止するには、「停止」ボタンをクリックするか、「Windows + Alt + R」キーを使用します。すると、「キャプチャ」の「ビデオ」フォルダにビデオが表示されます。
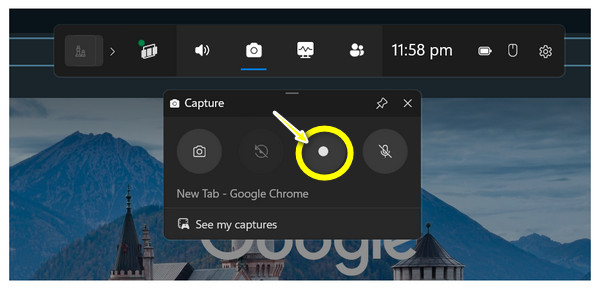
3. OBSスタジオ
次に OBSスタジオは、カスタマイズやプロ仕様の機能が充実していることで高く評価されている無料の録画ソフトウェアです。このツールは、オーバーレイ、ビデオミキシング、複数のシーンの作成などの高度なオプションを備え、録画設定をより自由に制御したいユーザー向けに設計されています。最初は気が遠くなるかもしれませんが、時間をかける価値はあります。では、Amazon Prime Video を PC で録画する方法をご紹介します。
● コンピューターで OBS を実行します。まず、「シーン」ボックスの「追加」ボタンをクリックし、好きな名前を付けます。次に、「ソース」ボックスの「追加」ボタンをクリックし、「ウィンドウ キャプチャ」を選択します。
● 次に、リストから Amazon Prime ウィンドウを選択し、「録画を開始」ボタンをクリックします。完了したら、「録画を停止」ボタンをクリックすると、ビデオは OBS 設定で設定したフォルダーに保存されます。
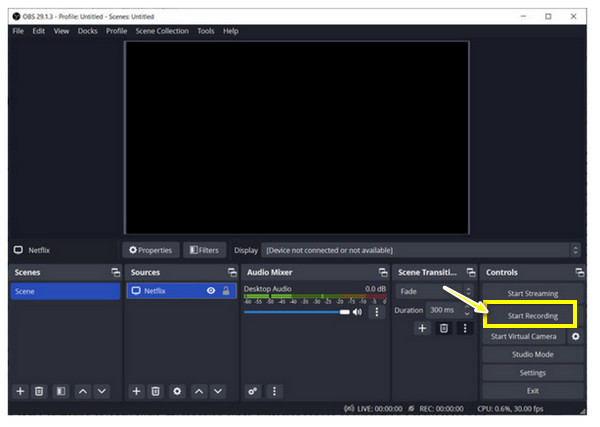
Android/iOS で Amazon Prime を録画する 2 つの方法
デスクトップの次に、大切な携帯電話を使って Amazon Prime を録画することもできます。ありがたいことに、iPhone と Android デバイスにはスクリーン レコーダーが組み込まれているため、画面をキャプチャするために何かをインストールする必要はありません。デバイスの種類に応じて、Amazon Prime Video で録画する手順を開始してください。
iOS 内蔵レコーダーを使用して Amazon Prime を録画する方法は?
● Amazon Prime Video を準備し、使用しているものに応じて、画面の右上から下にスワイプするか、上にスワイプして「コントロール センター」にアクセスします。
● 「画面収録」をタップするとカウントダウンが始まります。コンテンツが終了したら、「コントロールセンター」に再度アクセスして「収録」ボタンをタップし、収録を停止します。その後、写真アプリに保存されます。
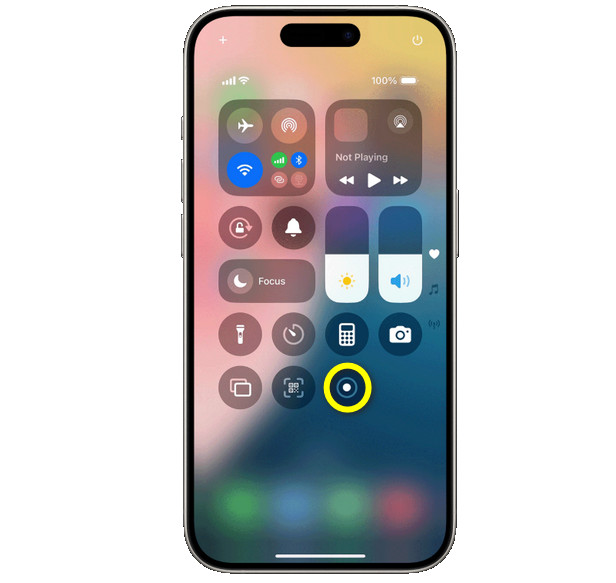
Android内蔵レコーダーでAmazonプライムを録画する方法
● デバイスで、上から下にスワイプして「クイック設定」メニューにアクセスし、「画面録画」ボタンがあるかどうかを確認します。ない場合は、もう一度下にスワイプしてフルメニューにアクセスします。
● Amazon Prime コンテンツの準備ができたら、それを再生し、「画面録画」ボタンをタップして開始します。後で終了すると、ギャラリーに保存されます。
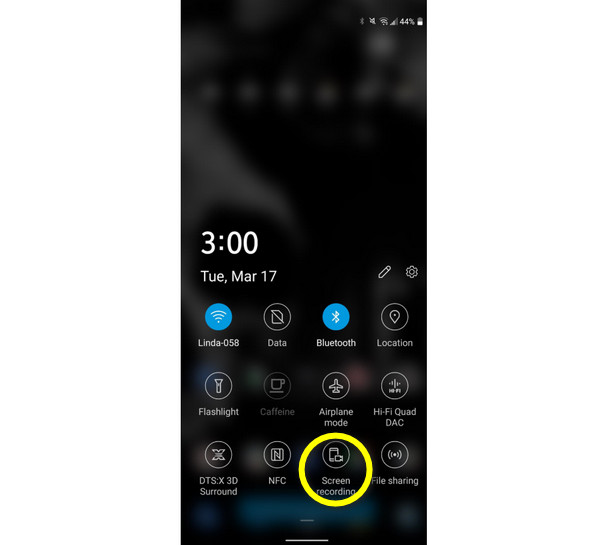
結論
DVRはAmazonプライムのDRMに完全対応しているわけではありませんが、Amazonプライムで録画する方法と録画のヒントをここで紹介します。あらゆるデバイスで利用できる数多くの録画ツールの中でも、4Easysoft Screen Recorderのようなソフトウェアは、お気に入りの番組を高品質で保存するための信頼できるソリューションを提供します。カスタマイズ可能な出力設定、領域選択、編集ツールなどにより、自分の好みに合わせてコンテンツを録画できます。これを試してみてください。 Windows/Mac用の無料スクリーンレコーダー 今!


