[詳細ガイド] Peacockで録画して後で視聴する方法
人気のストリーミングサービス、Peacockは、映画やテレビ番組からスポーツの生中継まで、幅広いコンテンツを配信しています。お気に入りの番組をいつでも楽しみたいと思い、「Peacockで録画するにはどうすればいいの?」と疑問に思う方もいるかもしれません。Peacock自体には録画機能は内蔵されていませんが、この記事ではその方法をご紹介します。Peacockで録画する3つの簡単な方法をご紹介します。お気に入りのコンテンツをいつでもお楽しみいただけます。
| 解決 | 特徴 |
| WindowsとMac用の4Easysoftスクリーンレコーダー | 高品質の録音、高度な注釈、録音オプション、ハードウェア アクセラレーションを提供します。 |
| iPhone内蔵レコーダー | 使い方は簡単で、iOS と統合されており、オーディオとビデオを録画できます。 |
| Androidの内蔵レコーダー | クイック設定から簡単にアクセスして画面を録画できますが、Android のバージョンやデバイスによって若干異なる場合があります。 |
ガイドリスト
Peacockで録音するには?詳しくはこちら WindowsとMacでPeacockを録音する最良の方法 iPhoneの内蔵レコーダーを使ってPeacockで録音する AndroidでPeacockのデフォルト画面録画を設定する方法Peacockで録音するには?詳しくはこちら
Peacockで録画する方法を学びませんか?まずは、このストリーミングサービスについて詳しく調べてみましょう。Peacockは、無料コンテンツと有料コンテンツを独自に組み合わせた魅力的なプラットフォームです。スリリングなドラマからコメディまで、様々なジャンルのオリジナル作品の世界に浸ることができますが、Peacockの魅力はそれだけではありません。
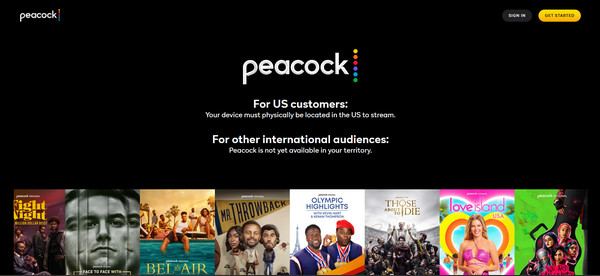
コンテンツ
このストリーミングプラットフォームには、大ヒット作や人気のアニメーションなど、古典映画から現代映画まで、豊富なコンテンツが揃っています。また、スポーツファンの方には、Peacockがライブゲームやスポーツイベントを画面上で配信し、興奮を盛り上げてくれるでしょう。
予定
他のストリーミングプラットフォームと同様に、Peacockの無料プランでは煩わしい広告が表示される場合がありますが、プロプランでは広告なしでより多くのコンテンツをお楽しみいただけます。普段使いの方でも、熱心な映画ファンの方でも、Peacockはご自宅でお気に入りのジャンルの映画をリラックスしてお楽しみいただける場所です。
前述の通り、Peacockは映画、番組、ライブ映像など豊富なコンテンツを取り揃えていますが、お気に入りのコンテンツを録画して後でいつでも楽しむことはできません。でもご安心ください。以下の手順で、様々なデバイスでPeacockを録画する方法をご紹介します。
WindowsとMacでPeacockを録音する最良の方法
Peacockで録音を開始する 4Easysoft スクリーンレコーダーPeacockコンテンツを含むあらゆる画面上のアクティビティを高画質でキャプチャできる、強力で多機能なプログラムです。WindowsとMacに対応したこの使いやすいツールは、基本的な録画機能にとどまらず、録画体験を向上させる様々な機能を備えています。直感的なインターフェース、画面全体、特定のウィンドウ、または特定の領域をキャプチャするためのエリア選択機能、解像度やフレームレートなどのカスタマイズオプションなど、様々な用途に合わせて画質を最適化できます。また、4Easysoftはオーディオとウェブカメラの録画にも完全対応しており、コンピューターのサウンド、音声、リアクションもPeacockで録画できます。

最大 4K 解像度の Peacock コンテンツの鮮明なビデオとオーディオをキャプチャします。
GPU のパワーにより、よりスムーズで高速な録画セッションを実現できます。
Peacock の録画を好きな形式 (MP4、MOV、MKV、AVI など) でエクスポートします。
Peacock 録音の重要でない部分をプレビューして削除します。
ステップ1火をつける 4Easysoft スクリーンレコーダー 「ビデオレコーダー」オプションを選択して起動します。次に、画面全体をキャプチャする場合は「フル」、画面の特定の部分を選択する場合は「カスタム」を選択して、キャプチャする領域を選択します。適切なショットを撮るために、領域のサイズを調整することもできます。

ステップ2に 音声を録音する Peacockから、「システムサウンド」ボタンと「マイク」をオンにして、録音にナレーションを入れることができます。スライダーで音量を調整してください。

ステップ3大きな赤い「REC」ボタンをクリックして画面をキャプチャします。Peacockの番組や映画を再生するのを忘れずに。録画中は、テキスト、線、図形などの注釈ツールを自由に使用できます。特定のシーンを保存したい場合は、スクリーンショットを撮ることもできます。

ステップ4録画は完了しましたか?「停止」ボタンをクリックして、プレビューウィンドウで録画されたPeacockコンテンツを確認し、不要な部分がないか確認してください。最後に「保存」ボタンをクリックして、録画をコンピューターに保存します。

iPhoneの内蔵レコーダーを使ってPeacockで録音する
iPhoneユーザーにとって嬉しいことに、コントロールセンターに内蔵されたスクリーンレコーダーのおかげで、Peacockで簡単に録画できます。もしそこにこの機能が見つからない場合は、「設定」から「コントロールセンター」を開き、機能を追加してください。準備ができたら、iPhoneでPeacockを録画する方法は以下のとおりです。
ステップ1iOSデバイスでPeacockを起動し、録画したいコンテンツを選択します。画面の右上から下にスワイプするか、その他のiPhoneモデルの場合は下から上にスワイプして「コントロールセンター」を開きます。
ステップ2すべての機能の中から「スクリーンレコード」ボタンをタップして iPhoneで画面を録画するをタップし、Peacockの番組または映画を再生します。録画が終わったら、「赤いバー」をタップするか、「コントロールセンター」をもう一度開いて録画を停止します。動画は「写真」アプリに保存されます。
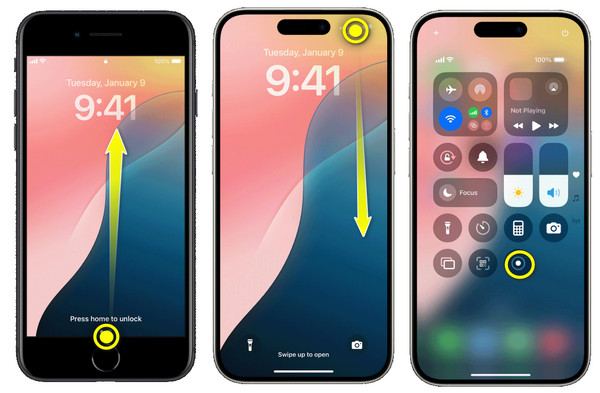
AndroidでPeacockのデフォルト画面録画を設定する方法
すべてのAndroidデバイスにこの機能が搭載されているわけではありませんが、最新のAndroidデバイスをお持ちであれば、内蔵レコーダーをご利用いただけます。サードパーティ製のアプリをインストールする必要はなく、クイック設定からレコーダーにアクセスすれば、すぐにPeacockで録音できます。Peacockでの録音方法については、以下の手順に従ってください。
ステップ1Android端末と録画したいPeacockコンテンツを用意してください。画面上部から下にスワイプして「クイック設定」を起動し、「スクリーンレコーダー」などのボタンをタップします。
ステップ2画面と音声の録画に必要なすべての権限を付与し、「録画開始」をタップします。Peacockの動画や番組などを開始します。しばらくすると録画が停止し、「ギャラリー」に表示されます。

結論
以上、Peacockであらゆるデバイスを録画するシンプルかつ効果的な3つの方法をご紹介しました。iPhoneユーザーでもAndroidユーザーでも、お気に入りの番組や映画を録画するための内蔵ツールをご利用いただけます。しかし、最も包括的で機能豊富な録画体験をお求めの場合は、 4Eysoft スクリーンレコーダー お使いのパソコンで、画面録画をお楽しみください。注釈ツール、カスタマイズ設定、オーディオとウェブカメラの連携、そして何よりも高品質なビデオオーディオが楽しめます。Peacockでオリンピックを録画する方法を学びたい方は、ぜひこの素晴らしいプログラムで録画してみてください!


