[チュートリアル] 壊れたiPhone 16からデータを復元する方法
iPhone を床に強く落とすのは、あなたに起こりうる最悪の事態の 1 つです。まだ動作していれば幸運ですが、最悪の場合、画面が壊れてしまいます。重要なのは、壊れた iPhone からデータを復元できるかどうかです。動かなくなったり、故障した iPhone をどう対処すればよいでしょうか。そこで、この記事では、バックアップの有無にかかわらず、壊れた iPhone からデータを復元する 3 つの効率的な方法を紹介します。さあ、今すぐこれらの方法を試してみましょう。
ガイドリスト
iTunes/iCloud で壊れた iPhone からデータを復元する方法 [バックアップあり] バックアップなしで壊れたiPhoneからデータを回復する最も簡単な方法 壊れたiPhone 16からデータを復元する方法に関するよくある質問iTunes/iCloud で壊れた iPhone からデータを復元する方法 [バックアップあり]
深刻な損傷を受けた後、iPhone が画面が動かなくなったり、完全に動かなくなったりすることがあります。これでは、データをすぐに回復することができません。ありがたいことに、iTunes と iCloud があれば、定期的にデータをバックアップしていれば、画面が動かなくなったり、動かなくなったりしてもデータを回復できます。では、これら 2 つのデフォルト オプションを使用して、壊れた iPhone からデータを回復するにはどうすればよいでしょうか。以下の簡単な手順をご覧ください。
1. 画面が動かなくなったiPhoneでiTunesを使ってデータを回復する
デバイスを落とす前に、iPhone に保存されているデータを iTunes に定期的にバックアップしておけば、すぐにデータを復元できます。iTunes は、壊れた iPhone からデータを復元するための最良の方法の 1 つであることがすでに証明されています。ただし、特定のファイルのみを復元する場合は、iTunes ではそれを行うことができません。iTunes は、以前にバックアップしたすべてのデータを自動的に復元するためです。さらに、別の iPhone でバックアップを復元すると、iTunes はその iPhone の現在のデータをすべて上書きし、そのバックアップ データに置き換えられます。それでよろしければ、iTunes を使用して壊れた iPhone からデータを復元する手順は次のとおりです。
ステップ1コンピュータで iTunes にアクセスし、USB コードを介して iPhone をコンピュータに接続します。その後、iTunes で「iPhone デバイス」を選択します。
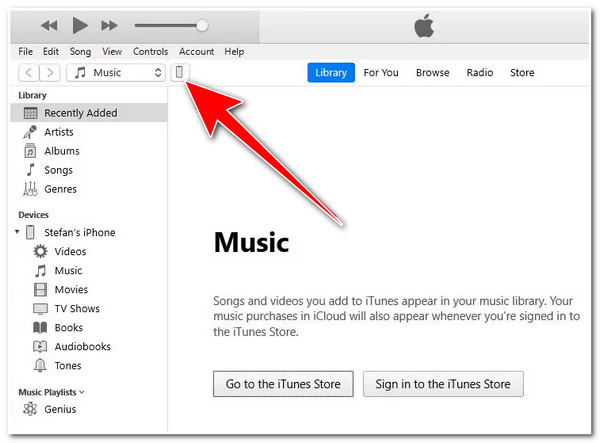
ステップ2次に、左側の「概要」タブに進みます。右側で、「バックアップの復元」ボタンをクリックします。すると、さまざまなバックアップが表示されます。復元したいバックアップを選択し、「復元」ボタンにチェックを入れます。これで完了です。iTunes がデバイスを再起動し、壊れた iPhone からデータを復元するのを待ちます。
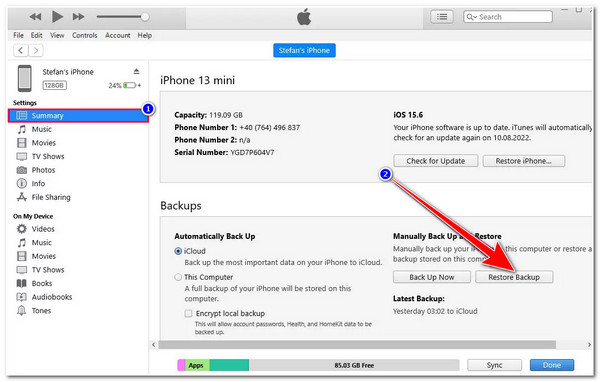
2. iCloud経由で画面が動かなくなったiPhoneからデータを復元する
iTunes 以外にも、壊れた iPhone からデータを復元するために iCloud を使うこともできます。iPhone が破損する前に iCloud 同期を有効にしていた場合は、このオプションを使用できます。有効にしていた場合は、このオプションを正常に実行するには別の iOS デバイスが必要になります。では、壊れた iPhone から iCloud を使用してデータを復元するにはどうすればよいでしょうか。次の手順に従う必要があります。
ステップ1iPhone で、「設定」アプリに移動し、「一般」ボタンをタップして、「リセット」オプションを選択し、「すべてのコンテンツと設定を消去」オプションを押して、iPhone に保存されているすべてのデータを消去します。
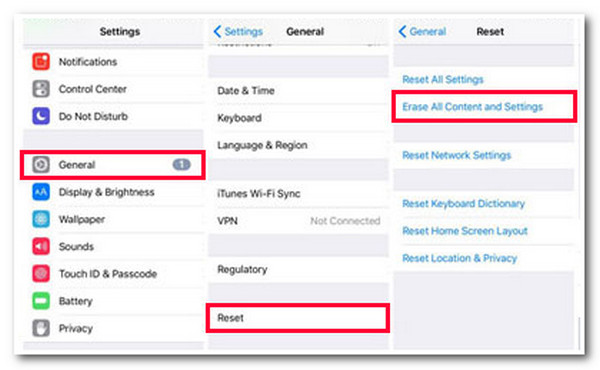
ステップ2その後、iPhone を最初から設定する必要があります。「App とデータ」画面に到達したら、「iCloud から復元」オプションをタップします。
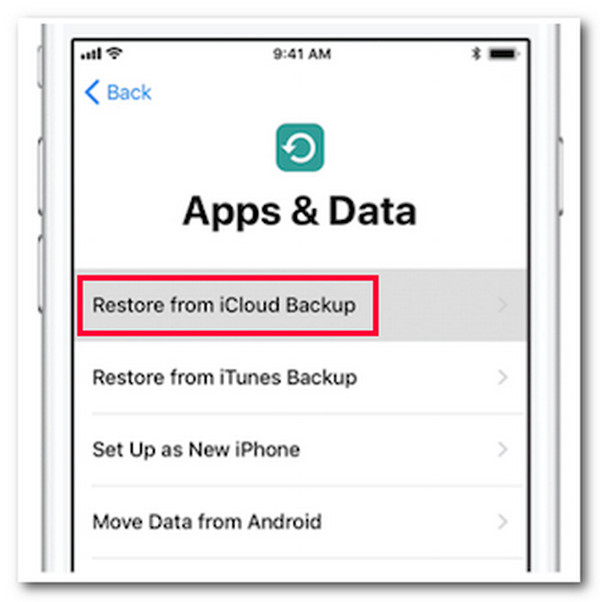
ステップ3次に、もう一方の iPhone で iCloud アカウントにログインすると、壊れた iPhone のすべてのバックアップ データにアクセスして復元できるようになります。これで完了です。これが、iCloud バックアップを使用して壊れた iPhone からデータを復元する方法です。
バックアップなしで壊れたiPhoneからデータを回復する最も簡単な方法
以上が壊れたiPhoneからデータを回復する最初の2つの効率的な方法です。データをバックアップしていなかったが、誤って落としてしまったiPhoneがまだ使える状態だった場合はどうしますか? 4Easysoft iPhoneデータ復旧 バックアップなしで壊れた iPhone のデータを取得するためのツールです。このツールは、壊れた iPhone を徹底的にスキャンし、すべての回復可能なデータをカテゴリ別にプレビューし、効率的に復元できます。重要、メディア、ソーシャル アプリのデータとして分類されたファイルを一括または個別に回復できます。これらの機能はユーザー フレンドリーでありながら、壊れた iPhone で高速かつ効率的なデータ回復プロセスを提供するのに十分なほど高度です。

壊れた iPhone から高い成功率でデータ損失なしでデータを回復します。
壊れた画面、動かなくなった画面、黒い画面などを修復できる iOS システム回復オプション。
iTunes および iCloud バックアップ上の壊れた iPhone からデータを復元することもできます。
最新の iPhone 16 および iOS 17/18 を含むすべての iOS デバイスとバージョンをサポートします。
4Easysoft iPhone Data Recoveryを使用して、バックアップなしで壊れたiPhoneからデータを回復する方法:
ステップ1ダウンロードしてインストールする 4Easysoft iPhoneデータ復旧 Windows または Mac コンピューターでツールを起動します。その後、ツールを起動し、壊れたモバイル デバイスを USB コード経由で Windows または Mac に接続し、iPhone の「信頼」ボタンをタップします。

ステップ2次に、ツールのインターフェースで「iPhone データ復旧」ボタンをクリックし、「iOS デバイスから復旧」オプションを選択します。その後、「スキャンを開始」ボタンにチェックマークを付けて、壊れた iPhone に保存されているデータのスキャン プロセスを開始します。

ステップ3次に、ツールは壊れた iPhone 上の回復可能なデータをすべてリストします。対応する「チェックボックス」をクリックして、回復するデータを選択できます。選択が完了したら、「回復」ボタンにチェックを入れて回復プロセスを開始します。

ステップ4ツールが選択したデータの復元プロセスを完了するまでお待ちください。完了するまでに数分かかります。これで完了です。4Easysoft iPhone Data Recovery を使用して、バックアップなしで壊れた iPhone からデータを復元する方法は以上です。
壊れたiPhone 16からデータを復元する方法に関するよくある質問
-
iCloud で復元できるデータは何ですか?
iCloud は、壊れた iPhone からすべてのデータと設定を復元できます。これには、ホーム画面のレイアウト、デバイス設定、アプリの構成が含まれます。
-
壊れたiPhoneをコンピューターに認識させるにはどうしたらいいでしょうか?
USB ケーブルで接続した後、壊れた iPhone をコンピューターが認識できない場合は、深刻なハードウェアの問題が発生している可能性が高くなります。最寄りの Apple センターを訪れるか、Apple サポートに連絡して対処してください。
-
バックアップなしで壊れた iPhone からデータを回復するにはどのくらい時間がかかりますか?
回復プロセスの速度は、回復するファイルの数とファイル サイズの大きさによって大きく異なります。高品質のムービーを回復しようとすると、回復プロセスにかなりの時間がかかる可能性があります。
結論
以上です!壊れた iPhone からデータを復元する方法は 3 つあります。これらのシンプルかつ効率的な方法を使えば、誤って落として壊れた iPhone から失われたデータを復元できます。デフォルトの 2 つの方法が使えず、バックアップなしでデータを復元する方法を探しているなら、4Easysoft iPhone データ復元ツールがぴったりです。このツールは、失われたデータをスキャンし、カテゴリ別にプレビューし、効率的に復元できます。このツールの公式 Web サイトにアクセスして、今すぐご利用ください。


