動画の不要な部分を削除する 5 つの方法 [デスクトップ/モバイル/オンライン]
不要なビデオ部分を削除することは、ビデオをより洗練させて美しく見せるための最良の方法の 1 つです。これは、視聴者が撮影または編集された不要なエラーに気を取られることなくビデオを視聴できるようにするためにも役立ちます。ビデオの不要な部分を削除したい場合は、このページをご覧ください。この記事では、さまざまなプラットフォームでビデオの不要な部分を削除する 5 つの方法を紹介しています。今すぐご覧ください。
ガイドリスト
パート 1. Windows/Mac で動画の不要な部分を削除する最良の方法 パート2. 動画の不要な部分を無料でオンラインで削除する方法 パート3. Android / iPhoneで動画の不要な部分を削除する手順 パート4. 動画の不要な部分を削除する方法に関するよくある質問パート 1. Windows/Mac で動画の不要な部分を削除する最良の方法
この投稿で強く推奨されているビデオの不要な部分を削除する最初の方法は、 4Easysoft トータルビデオコンバータ ツールです。ビデオの不要な部分を削除するのに使用できる優れたビデオ編集機能が組み込まれています。これらの機能には、ビデオカットのプロセスを大幅に簡素化する、よく構成されたビデオトリマーが含まれます。この機能を使用すると、ビデオの複数の部分をカットしたり、さまざまなセグメントを作成して結合したり、ビデオを分割したりできます。数回クリックするだけで、ビデオの不要な部分を削除できます。

クリッパーを使用してビデオをカットしたり、削除する部分に応じて期間を設定したりできます。
ビデオから削除またはセグメント化されたクリップを監視できるリアルタイム プレビュー機能が搭載されています。
ビデオの解像度、フレーム レート、品質などを変更できる出力調整オプションをサポートします。
編集したビデオをエクスポートするために、MP4、MOV、AVI などのさまざまなビデオ形式を提供します。
4Easysoft Total Video Converter のビデオトリマーを使用してビデオの不要な部分を削除する方法:
ステップ14Easysoft Total Video Converterツールをコンピュータにダウンロードしてインストールします。次に、ツールを起動し、 ツールボックスタブをクリックし、 ビデオトリマー オプション。

ステップ2次に、 追加 ボタンをクリックして、カットしたい部分をインポートします。次に、 バリカン はるかに 濃い赤色 の端に 進捗バー赤いバー内の部分は保存されます。不要な部分を削除するには、次のように入力します。 継続時間 に 始める そして 終わり 入力フィールド。クリップの削除を高速化するには、 高速分割 オプション。

ステップ3動画の不要な部分を削除したら、 出力ギア アイコンをクリックします。 出力設定 ウィンドウで、出力のフォーマット、解像度、フレームレートなどを微調整して、高品質の出力を得ることができます。完了したら、 わかりました ボタン。
ステップ4全体的な設定に満足している場合は、 輸出 ツールの右下隅にあるボタンをクリックします。その後、ツールが作業内容を保存するまで待ちます。
パート2. 動画の不要な部分を無料でオンラインで削除する方法
あるいは、ビデオの不要な部分を削除するもっと簡単な方法を探している場合は、ビデオの不要な部分を削除できるオンライン ツールが多数あります。それらを使用すると、削除プロセスを簡単に実行できます。さあ、これ以上苦労せずに、この記事で紹介したオンライン ビデオ カッターを試してみてください。
1. 123APPSのビデオトリマー
最初に使えるオンラインツールは 123 APPS のビデオ トリマー開始クリッパーと終了クリッパーを移動したり、開始時間と終了時間を入力すると、ビデオの不要な部分を削除できます。この場合、それほど長くないビデオのみを扱う場合は、このツールを使用することをお勧めします。123 APPS の Video Trimmer を使用してビデオの不要な部分をオンラインで削除する方法を知りたい場合は、次の手順に従ってください。
ステップ1ブラウザでビデオを検索 123 APPS のトリマー次に、サイトにアクセスし、「ファイルを開く」ボタンをクリックして、不要な部分を削除するビデオをインポートします。
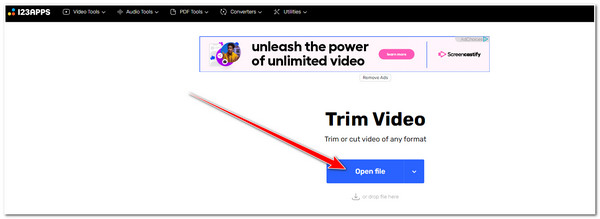
ステップ2次に、ツールの 進捗バー 下の プレビュー. 移動 バリカン 動画の希望の開始と終了までハイライトします。ハイライトされていない部分はすべて削除されます。ハイライトされていない場合は、 入力開始 そして 終了期間 より正確な切断のために倍増します。
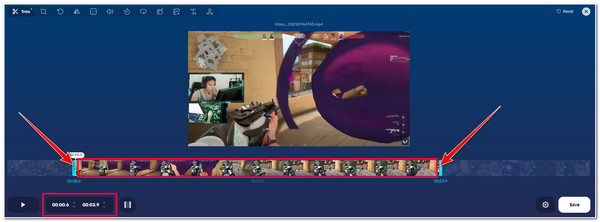
ステップ3設定に満足したら、 トリム/カット ボタンを 映画アイコン 変更を保存するには、 保存 ボタンをクリックして作業内容の保存を開始します。
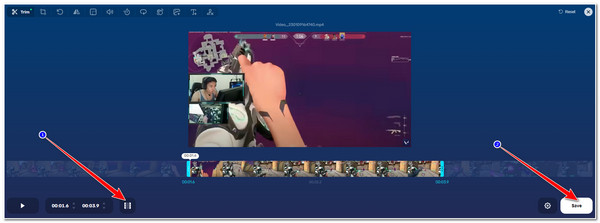
2. Clideo のビデオトリマー
動画の不要な部分を削除するのに使用できるもう 1 つのオンライン ツールは Clideo です。Clideo には、わかりやすいインターフェイスと、よく構成されたオプションやボタンがあります。また、動画の不要な部分を削除するのに使用できるクリッパーもサポートしています。また、動画クリップを正確に削除するために、継続時間を設定することもできます。Clideo の動画のアップロード プロセスには、特に広範囲で長い動画を扱う場合は、かなりの時間がかかります。では、Clideo を使用して動画の不要な部分をオンラインで削除するにはどうすればよいでしょうか。次の手順に従います。
ステップ1ブラウザを起動して検索してください Clideo ビデオトリマー次に、サイトにアクセスして ファイルを選ぶ 不要な部分を削除したいビデオをインポートするボタン。
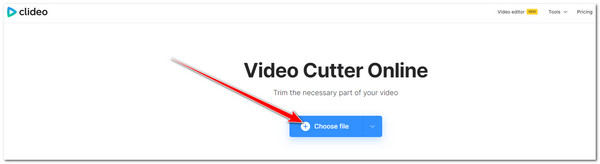
ステップ2その後、 選択したものを抽出するか削除する 動画の一部を切り取ります。次に、クリッパーを選択した部分に動かし、 輸出 ボタンをクリックして、切り取りと保存のプロセスを開始します。
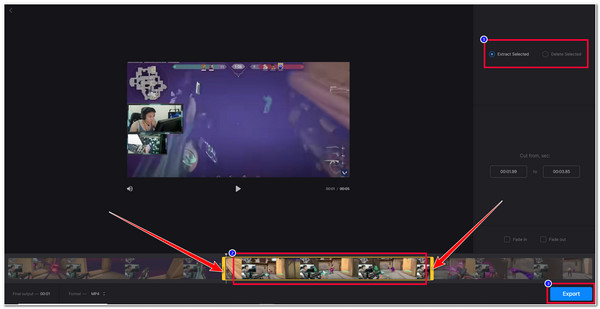
パート3. Android / iPhoneで動画の不要な部分を削除する手順
モバイル デバイスを使用してビデオを録画し、不要な部分を削除したい場合、インターネットで最高のアプリを探す必要はありません。この投稿では、ビデオの不要な部分を削除するために使用できる組み込みのビデオ カッターまたはトリマー機能をサポートする 2 つのアプリケーションを紹介します。
1. Android内蔵の写真またはギャラリーアプリ
Androidを使用している場合は、モバイルにビデオトリマーまたはカッター機能が組み込まれているため、不要なビデオをカットする前にサードパーティのアプリケーションをインストールする必要はありません。この機能はデバイスの 写真 または ギャラリー アプリ。アクセス方法がわからない場合は、Androidの動画から不要な部分を削除する手順を次に示します。 ギャラリー アプリ。
ステップ1Androidにアクセス ギャラリー または 写真 アプリを開いて、不要な部分を削除したいビデオに移動します。
ステップ2その後、 編集 ボタンを 鉛筆 アイコンをクリックすると、両端にクリッパーが付いたバーがデバイスに自動的に表示されます。これらのクリッパーを保持したい部分にドラッグします。
ステップ3設定に満足したら、 次 ボタンをクリックし、 保存 ギャラリーにビデオを保存するオプション。
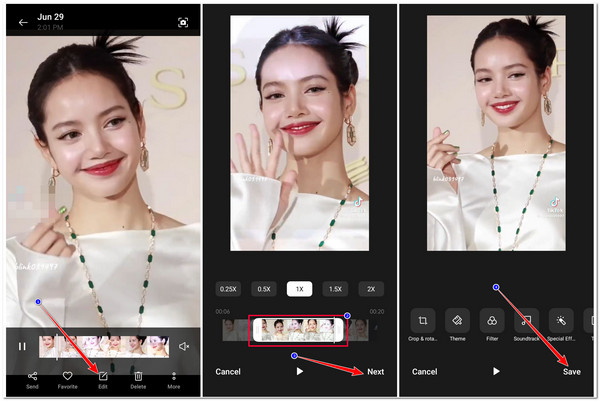
2. InShot (iPhone/Android)
それ以外の場合、iPhoneを使用している場合は、 インショット 不要なビデオ部分を削除します。この iPhone および Android 対応アプリケーションには、トリム、分割、カットなどのビデオ編集機能があります。直感的なインターフェイスとわかりやすい機能により、不要なビデオ部分をすばやくカットできます。では、InShot を使用して iPhone または Android でビデオの不要な部分を削除するにはどうすればよいでしょうか。次の手順に従います。
ステップ1ダウンロードしてインストールする インショット モバイルデバイスでアプリを起動し、 ビデオ オプションをタップします。その後、 ビデオタブ 不要な部分をカットしたいビデオを選択します。
ステップ2それから、 引っ張る の 始める そして エンドクリッパー に タイムラインバー 保持したい領域に配置します。
ステップ3その後、 保存 ボタンをクリックし、 保存 ボタン。
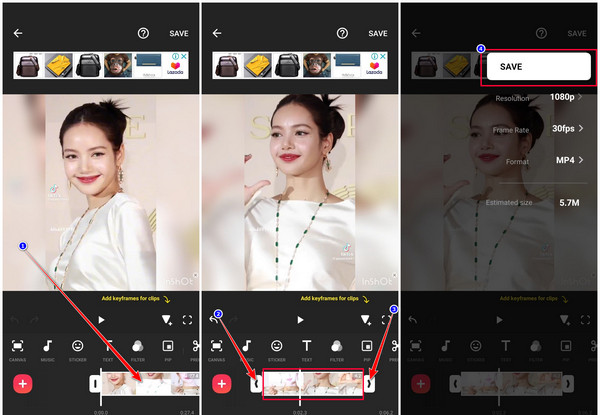
パート4. 動画の不要な部分を削除する方法に関するよくある質問
-
1. InShot はトリミングされたビデオに透かしを埋め込みますか?
無料の InShot バージョンを使用している場合、透かしは出力に自動的に埋め込まれます。透かしを永久に削除するには、プレミアム エディションを購入する必要があります。
-
2. 紹介されているオンライン ツールは、トリミングされたビデオ出力に透かしを重ねますか?
Clideo の無料版を使用すると、出力に透かしが追加されます。一方、123APPS の Video Trimmer では、無料版を使用している場合でも、出力に透かしは埋め込まれません。
-
3. VLC でビデオの不要な部分を削除するにはどうすればよいですか?
実際には、VLC を使用してビデオ部分を削除する直接的な方法はありません。削除するには、録画機能を使用する必要があります。録画を開始し、削除したい部分に到達したら録画をスキップまたは停止する必要があります。
結論
これで、動画の不要な部分を削除する5つの実用的な方法がわかりました。これで、動画を魅力的で、視聴の邪魔にならないものにすることができます。不要な部分を削除するより実用的な方法が必要な場合は、 4Easysoft トータルビデオコンバータ ツールです。他の注目のツールとは異なり、このツールではセグメントを作成して結合し、不要な部分のない新しいビデオを作成できます。このツールに興味をお持ちの場合は、今すぐ公式 Web サイトにアクセスしてください。



