動かなくなった iPhone を再起動して強制的に再起動する方法 [iOS 17/18 対応]
iPhone を再起動したり強制的に再起動すると、画面に奇妙な不具合が発生したり、一部の機能が動作しなかったり、アプリがクラッシュし続けるなどの問題を解決できます。理由が何であれ、再起動は問題を解決する最も簡単で効率的な方法です。以下は、iPhone を再起動する最も簡単な方法です。
ガイドリスト
電源をオフ/オンしてiPhoneを再起動する最も簡単な方法 動かなくなった iPhone を強制的に再起動する方法 [データ損失なし] iPhone 16/15/14 を再起動する方法に関するよくある質問電源をオフ/オンしてiPhoneを再起動する最も簡単な方法
1. 電源ボタンを使ってiPhoneを再起動する
iPhone を再起動する最も簡単な方法は、電源ボタンを使用することです。この「ソフト リセット」方法では、データが失われることはありません。iPhone の動作が遅い場合、アプリが正しく動作しない場合、または iPhone で単純な問題が発生した場合は、電源ボタンを使用して電話を再起動することを検討してください。ただし、電源ボタンの使用は、iPhone のモデルによって異なります。さまざまなモデルで iPhone を再起動する方法については、以下を参照してください。
iPhone X、11、12、13、14、最新の15モデルの場合:
ステップ1を押し続けます 音量 そして 力 ボタンを押すまで スライダー 画面に表示されます。
ステップ2スライダーをドラッグし、電源がオフになるまで 30 秒待ちます。応答がない場合は、iPhone を強制的に再起動することを検討してください。
ステップ3電源を入れるには、 力 ボタンをクリックし、Apple ロゴが表示されるまで待ちます。
iPhone 6、7、8、SE(第2世代または第3世代)の場合:
ステップ1を押し続けます 力 ボタンを押して、 スライダー 画面に表示されます。
ステップ2ドラッグして スライダー、デバイスの電源が切れるまで 30 秒待ちます。再度、応答がない場合は強制的に再起動してください。
ステップ3 再びオンにするには、 力 Apple ロゴが表示されるまでボタンを押して iPhone を再起動します。
iPhone SE(第1世代)、iPhone 5、およびそれ以前のモデルの場合:
ステップ1を押し続けます 力 上部にあるボタンをクリックし、 スライダー が表示されます。
ステップ2ドラッグして スライダー30 秒ほど待ちます。デバイスが応答しない場合は強制的に再起動してください。
ステップ3を押し続けます 力 ボタンを押して電源を入れ直し、画面に Apple ロゴが表示されるまで待ちます。
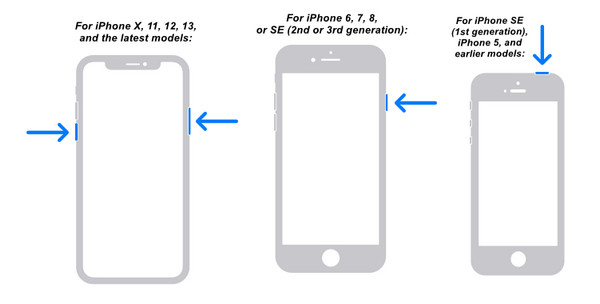
2.設定からiPhoneを再起動する
ボタンを使用して iPhone を再起動する以外に、設定から iPhone を再起動することもできます。iPhone がまだ正常に動作している場合は、この簡単な方法で iPhone を再起動できます。iPhone のモデルが何であっても、設定に移動して iPhone 16/15/14 以前のモデルを再起動できます。
ステップ1へ移動 設定 iPhoneでタップして 一般的なスクロールダウンして シャットダウン オプションです。クリックしてください。
ステップ2iPhoneの電源を切ったら、数秒待ってから再び電源を入れてください。 力 Apple ロゴが表示されるまでボタンを押し続けます。設定を使用して iPhone を再起動する方法を学びました。
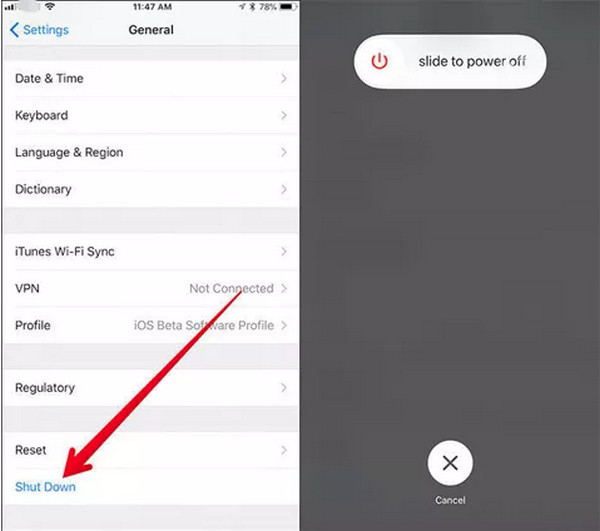
3. Assistive TouchでiPhoneを再起動する
iPhone を再起動するもう 1 つの簡単な方法は、設定のショートカットとして使用できる Assistive Touch を使用することです。iPhone を再起動するために、設定に移動して電源ボタンを長押しする必要はありません。もちろん、iPhone で Assistive Touch 機能を有効にする必要がありますが、3 回タップするだけで iPhone を再起動できます。
をタップします 補助タッチ 画面上でクリックします デバイス、 それから もっとをタップして 再起動.
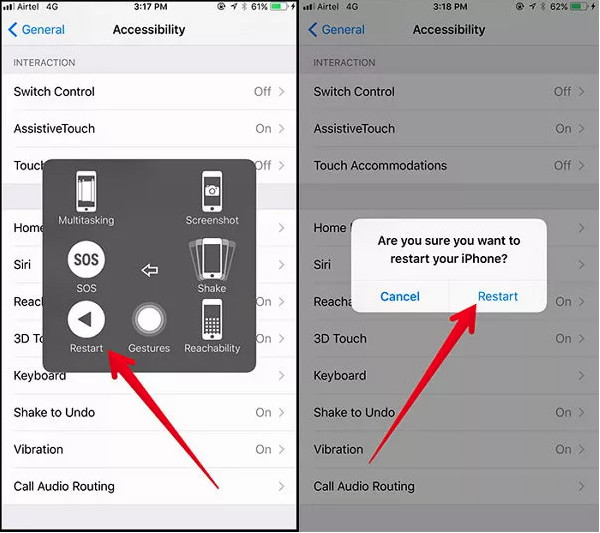
iPhone が反応しない、または動かなくなってしまったため、上記の方法がうまくいかないとします。次の部分では、データを失うことなく動かなくなった iPhone を強制的に再起動する方法を学びます。
動かなくなった iPhone を強制的に再起動する方法 [データ損失なし]
前述のように、iPhone が応答しなくなる可能性があり、その場合は iPhone を強制的に再起動する必要があります。 4Easysoft iPhoneデータ復旧 がお手伝いします。iPhone やその他の iOS デバイス上のすべての重要なファイルを復元します。さらに、ほぼすべての iPhone、iPad、iPod のモデルとバージョンをサポートしています。誤ってファイルを削除したり、iPhone を盗まれたり、iPhone のパスコードを忘れたりした場合でも、この強力なプログラムがすべてを解決します。

ファイルを復元するための 3 つのモードを提供します。iOS デバイス、iTunes、iCloud バックアップからデータを復元できます。
iPhoneのクラッシュ、水による損傷など、iOSシステムエラーをデータ損失なしで修復できます
黒い画面、Appleロゴ、またはDFUモードで動かなくなったiPhoneを強制的に再起動できます
バックアップなしでデバイスを工場出荷時の設定に復元できます。
ステップ1プログラムをダウンロードしてインストールし、起動します。 iOS システム復旧 機能が提供されているので、iPhoneが動かなくなった問題を解決できます。USBケーブルでiPhoneをコンピューターに接続します。 始める ボタンを押すと、iPhoneが自動的に検出されます。

ステップ2iPhoneの情報がプログラムに表示されます。 無料のクイックフィックス 画面がフリーズしたりシステムがクラッシュしたりといった単純な問題を解決するには、 修理 さらに修正を行うためのボタン。

iOS デバイスを修復するには 2 つのモードがあります。 標準モード、単純な問題を修正し、すべてのデータを保持します。 アドバンストモード重大な問題を修正し、すべてのデータを削除します。選択したら、 確認する ボタン。

ステップ3iPhoneの適切なカテゴリ、タイプ、モデルを選択します。次に、希望するファームウェアを選択し、 ダウンロード ボタンをクリックします。最後に 次 ボタンを押して、iPhone を強制的に再起動し、問題を修正します。

iPhone 16/15/14 を再起動する方法に関するよくある質問
-
画面が真っ黒になって電源が入らない場合でも、iPhone 15/14 を再起動できますか?
黒い画面しか表示されない場合でも、iPhone を強制的に再起動できます。iPhone 8 および最新の iPhone 15 モデルの場合は、音量を上げるボタンを押してすぐに放し、音量を下げるボタンでもう一度同じ操作を行います。その後、Apple ロゴが表示されるまで電源ボタンを押し続けます。
-
iPhone 11/12/13/14/15 を再起動するとどうなりますか?
iPhone を再起動すると、不具合、アプリが正しく機能しない、iPhone の動作が遅いなどの iPhone の小さな問題を簡単に修正できます。iPhone を再起動すると、以前よりも動作が速くなる場合があります。iPhone を再起動したら、画面のパスコードを入力するだけで開くことができます。
-
iPhone を再起動しても問題が解決しない場合はどうすればいいですか?
リカバリモードに入ると、iPhone を更新または復元できます。これにより、iPhone の問題のほとんどが解決されますが、すべてのデータと設定も削除されることに注意してください。
結論
iPhoneを再起動することは、iPhoneのバグやiPhoneで発生している小さな問題などを修正するための簡単な手順です。iPhoneを再起動する方法を学ぶことは非常に重要です。電話を再起動する場合は、上記の3つの異なる方法から選択できますが、 ソフトリセット まず、再起動を試してください。ただし、iPhoneが反応しないために再起動が機能しない場合は、 4Easysoft iPhoneデータ復旧 プログラム。iPhone を再起動したり、画面が壊れたデバイス、黒い画面などの iOS システム エラー、応答しないデバイス、その他多くの問題をデータを失うことなく修復するのに役立ちます。


