iPhone 16で受信した音声メッセージを保存してバックアップする方法
思い出に残る声や大切な瞬間が詰まったメッセージを受け取ったら、iPhone 16 にボイス メッセージを保存することは、楽しい必需品になります。友人のユーモアをとらえる場合でも、心のこもったメッセージを大切にする場合でも、このガイドでは、貴重なボイス メッセージを iPhone に効率的に保存してバックアップする方法を紹介します。この記事を読んで、iPhone がそれらの声の安息所となる方法を探りながら、オーディオ メモリの世界に飛び込んでください。
ガイドリスト
iPhone 16で音声メッセージを保存する方法 iPhone で保存した音声メッセージの有効期限切れを防ぐ MacでiPhoneのボイスメッセージを保存する方法 バックアップとしてiPhoneにボイスメッセージを保存する最も安全な方法 iPhoneで音声メッセージを保存する方法に関するよくある質問iPhone 16で音声メッセージを保存する方法
iPhoneでボイスメッセージを保存することがなぜそんなに重要なのでしょうか?通常、iPhoneは送信後2分以内に「メッセージ」アプリ内のボイスメッセージを自動的に削除します。そのため、 iPhoneに保存された音声メッセージはどこに保存されますか失われた可能性があります。これらの音声メッセージは他の方法では取得できません。
では、iPhone で送信した音声メッセージを保存するにはどうすればよいでしょうか。以下に説明する方法に従えば、非常に簡単です。このセクションは、音声メッセージの送信または受信のどちらであっても、作業を簡単に完了するのに役立ちます。
iPhoneで送信した音声メッセージを保存するには
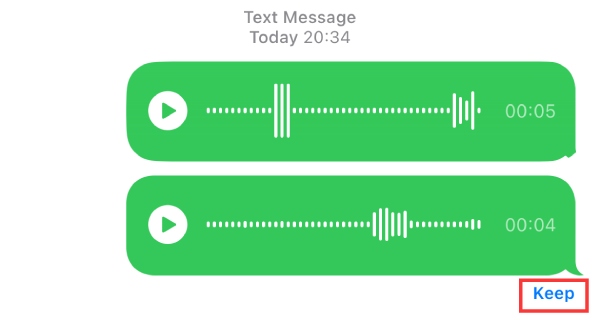
iPhoneで受信した音声メッセージを保存するには
ステップ1「メッセージ」アプリを開き、iPhone で受信した音声メッセージを見つけます。音声メッセージは通常、「添付ファイル: 1 つの音声ファイル」として表示されます。
ステップ2iPhone で受信した音声メッセージを見つけます。音声メッセージは .amr ファイルです。ファイルを長押しして「保存」ボタンをタップすると、iPhone 16 で受信した音声メッセージが保存されます。
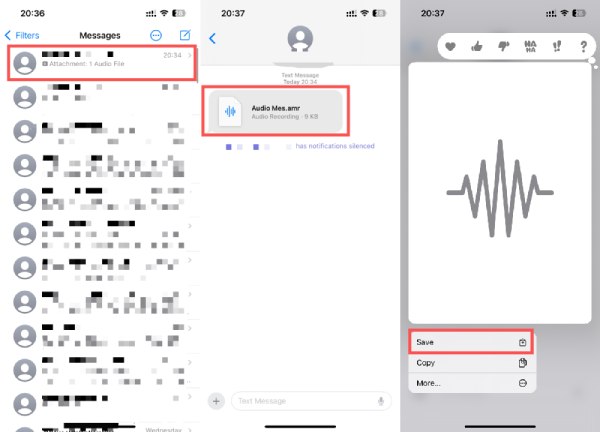
iPhone で保存した音声メッセージの有効期限切れを防ぐ
今後の状況で音声メッセージが 2 分後に期限切れにならないように iPhone に保存したい場合は、以下の手順に従って、毎回「保存」ボタンをタップしなくて済むようにしてください。「メッセージ」アプリの設定を調整するための簡単なガイドは次のとおりです。
ステップ1iPhone 16 で「設定」アプリを開きます。ホーム画面の「メッセージ」ボタンを見つけてタップし、デフォルト設定を変更します。
ステップ2下にスクロールして「音声メッセージ」タブを見つけます。タブの下にある「有効期限」ボタンをタップします。ここで、iPhone に音声メッセージを保存するための設定を変更できます。
ステップ3「有効期限」インターフェースでは、iPhone に音声メッセージを保存するためのデフォルト設定が「2 分後」になっていることがわかります。設定を変更するには、「なし」ボタンをタップします。
MacでiPhoneのボイスメッセージを保存する方法
ボイスメッセージをMacに転送して安全に保管しましょう。MacでiPhoneにボイスメッセージを保存するには、以下の手順に従ってください。ただし、この方法はMacユーザーのみに有効です。MacBookをお持ちでない場合は、次のセクションを読んで別の実行可能な方法を見つけてください。これらの手順に従うことで、ボイスメッセージをMacにシームレスにインポートし、iPhoneにボイスメッセージを保存します。 iCloudから音声メッセージをダウンロードする.
ステップ1iCloud アカウントが iPhone 16 と Mac の間でメッセージを同期するように設定されていることを確認します。Mac でメッセージ アプリを起動します。
ステップ2iPhone 16 に保存したい音声メッセージが含まれている特定の会話に移動します。会話内の音声メッセージを特定し、右クリックします。
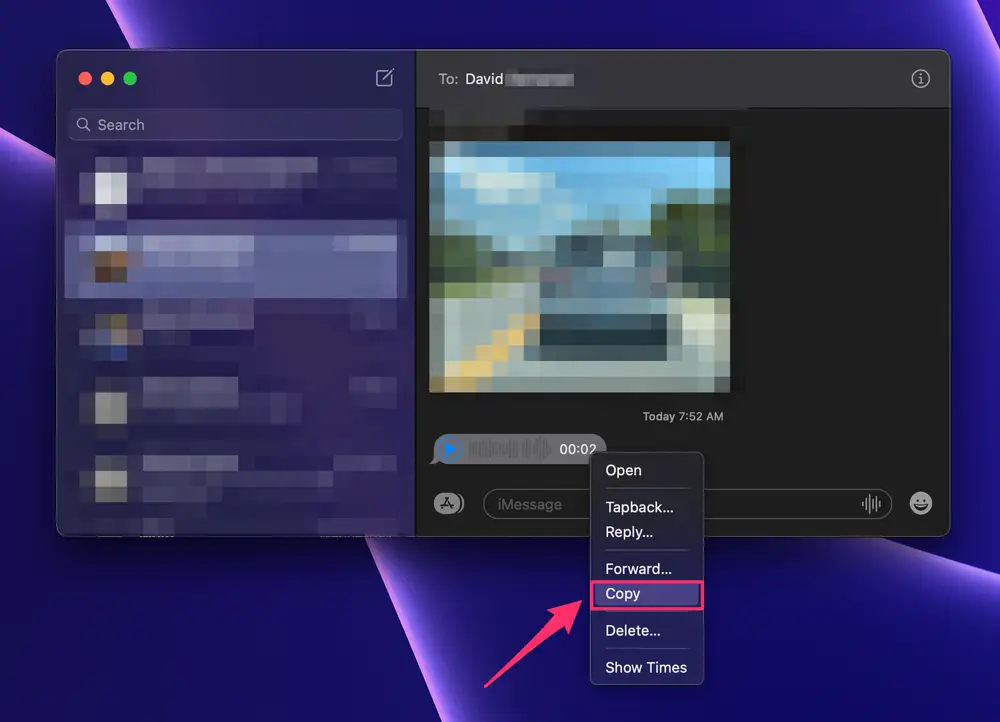
ステップ3ポップアップ メニューで、[コピー] ボタンをクリックして音声メッセージを複製します。デスクトップを右クリックして新しいメニューを開きます。[項目を貼り付け] ボタンをクリックして、コピーした音声メッセージを Mac のデスクトップに転送します。
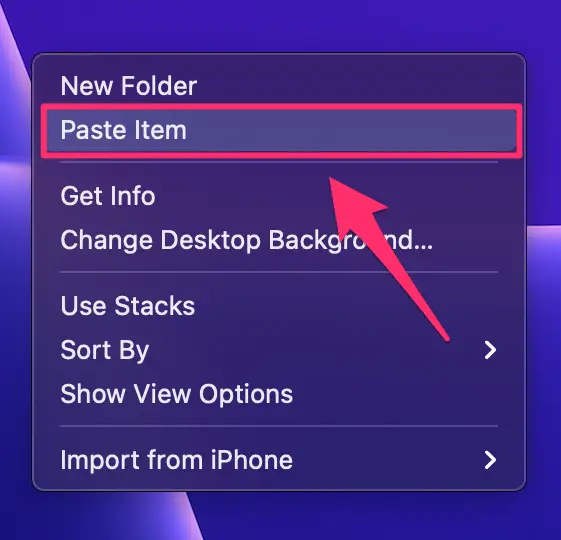
バックアップとしてiPhoneにボイスメッセージを保存する最も安全な方法
iPhoneの音声メッセージを保存してバックアップするのに役立つWindowsとMacの両方に対応したプロフェッショナルツールをお探しの場合は、 4Easysoft iOSデータのバックアップと復元 まさにあなたが必要としているものかもしれません。このツールは、大量のメッセージの中から音声メッセージを素早く見つけて選択するのに役立つだけでなく、音声メッセージの安全性を確保するための最も安全で信頼性の高いデータ転送方法も提供します。このツールは、 削除されたメッセージを回復する以下の手順に従って、iPhone に音声メッセージを安全に保存できます。
ステップ14Easysoft iPhone データバックアップと復元を開いた後、USB ケーブルを使用して iPhone 16 をコンピューターに接続します。「iOS データバックアップ」ボタンをクリックして転送を開始します。
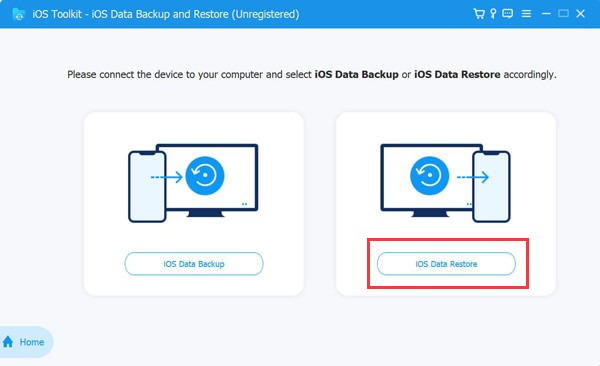
ステップ2「標準」または「暗号化」ボタンをクリックして、希望するバックアップ モードを選択します。完了したら、「開始」ボタンをクリックして、iPhone 16 に音声メッセージを保存するプロセスを続行します。
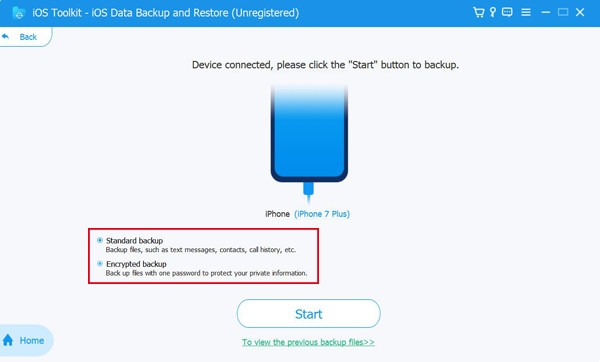
ステップ3「メッセージと添付ファイル」ボタンをクリックするか、保存する他の種類のデータを選択することもできます。次に、「次へ」ボタンをクリックして、iPhone に音声メッセージを保存してバックアップします。
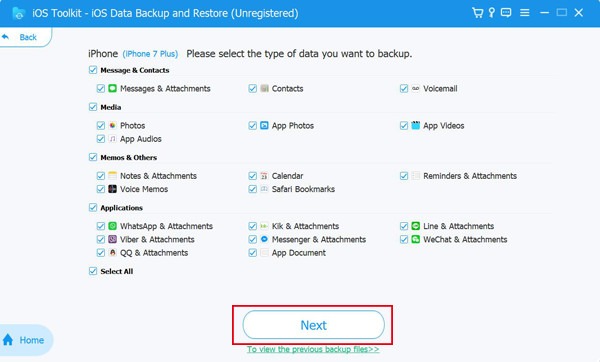
iPhoneで音声メッセージを保存する方法に関するよくある質問
-
iPhone から Mac に音声メッセージを保存するにはどうすればよいですか?
iCloud を設定し、Mac でメッセージを開いて、目的の音声メッセージをコピーして貼り付けます。
-
保存できる音声メッセージの数に制限はありますか?
公式の制限はありません。ストレージを管理し、コンピューターに転送して保存期間を延長します。
-
音声メッセージは iPhone でかなりのストレージを占有しますか?
Apple は、iPhone で音声メッセージを処理して保存するために .amr ファイルを使用します。そのため、あまり時間がない限り、このファイルのサイズは通常それほど大きくありません。
結論
デジタル通信では、音声メッセージは会話の本質を伝えます。そのため、iPhoneに音声メッセージを保存することは、デジタル通信において非常に重要な役割を果たします。期限切れを防ぐために設定を調整したり、Macに転送したり、安全なプロセスを確保するためにプロのツールを使用したりすることで、このガイドは大切な瞬間を保存するのに役立ちます。iPhone 16に音声メッセージを保存する最も安全で信頼性の高い方法が必要な場合は、ダウンロードして試してみてください。 4Easysoft iOSデータのバックアップと復元 今!



