[解決済み] Lenovo ノートパソコンで画面を録画する方法
Lenovo ラップトップの画面を録画することは、チュートリアルの作成、ゲームプレイのキャプチャ、オンライン会議の重要な瞬間の保存など、貴重なスキルです。幸いなことに、Lenovo ラップトップには、画面録画のさまざまなオプションが用意されています。この記事では、Lenovo 画面を簡単に録画するためのいくつかの実用的な方法について説明します。Lenovo モデルや録画のニーズに関係なく、これらの方法は、スムーズで高品質の結果を効率的に実現するのに役立ちます。
ガイドリスト
[ベスト] Lenovo の画面をオリジナル品質で録画する方法 [便利] Lenovo ノートパソコンで画面を録画するショートカット [ゲーム] Xbox ゲームバーを使用して Lenovo の画面を録画する方法 [人気] OBS Studio を使って Lenovo の画面を録画する方法 [オンライン] Lenovo ノートパソコンの画面を録画するウェブページ ツール[ベスト] Lenovo の画面をオリジナル品質で録画する方法
Lenovoのノートパソコンで高品質の画面録画をキャプチャする場合、 4Easysoft スクリーンレコーダー は、おそらく最も強力なツールです。汎用性を重視して設計された 4Easysoft Screen Recorder は、カスタマイズ可能なフレーム レートで最大 4K 解像度のビデオ録画をサポートし、あらゆるニーズに応えるスムーズで鮮明な映像を実現します。
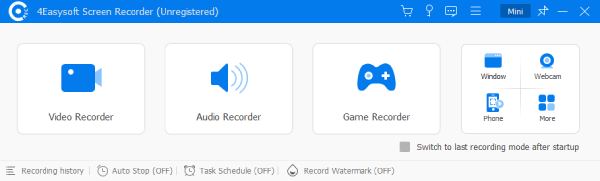
豊富な高度なオプションが用意されており、ウェブカメラのオーバーレイからシステムとマイクのオーディオキャプチャ、リアルタイム注釈などの実用的な機能まで、さまざまな録画ニーズに対応できます。洗練された録画を簡単に行うことに重点を置く人にとって、4Easysoft Screen Recorder は、シンプルさとプロ仕様の品質を効果的にバランスさせた確実な選択肢です。

画面を録画しながらシステムオーディオをキャプチャできることを確認します。
さまざまなシナリオに合わせてさまざまな録画モードを提供します。
Lenovo の録画を磨くための組み込み編集ツール。
画面録画は、Lenovo ノートパソコンのどのモデルでも機能します。
ステップ1Lenovo ラップトップで 4Easysoft Screen Recorder を起動し、クリックして希望の録画モードを選択します。
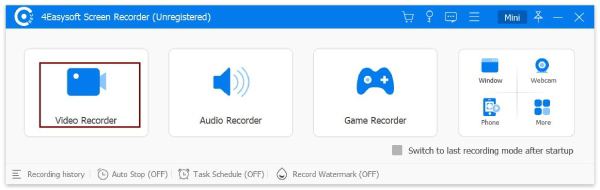
ステップ2「カスタムエリア」ボタンをクリックして、録画するエリアを選択します。

ステップ3これで、「記録」ボタンをクリックして、Lenovo ラップトップのコンテンツを記録できます。
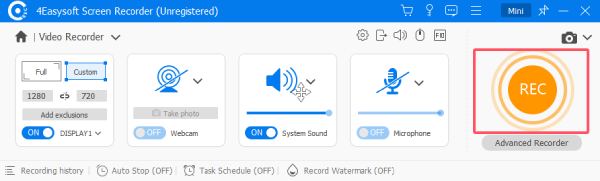
[便利] Lenovo ノートパソコンで画面を録画するショートカット
Lenovo の画面を録画する最も簡単な方法は何ですか? Windows では、追加のソフトウェアをインストールする必要さえない、使いやすいショートカットを提供しています。「Windows + Shift + S」のショートカットキーの組み合わせを押すと、すぐにスニッピングツールにアクセスして、Lenovo ラップトップの画面アクティビティをすばやくキャプチャできます。このショートカットを使用すると、画面全体、特定のウィンドウ、またはカスタム選択領域のスクリーンショットを撮ることができます。これは、追加のソフトウェアをインストールせずにその場で画像を取得する必要がある人にとって特に便利で、 ローエンドPCに最適なスクリーンレコーダー.
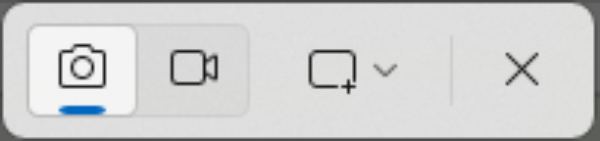
ただし、このショートカットはシンプルさとスピードの点では優れていますが、品質と機能の点では欠けています。一部のユーザーは、Lenovo で録画されたビデオの品質が標準に達していないと感じるかもしれません。特に、ゲームをプレイしている最中のゲーマーにとっては、動的なコンテンツをキャプチャするには十分ではありません。簡単なタスクには、Windows + Shift + S ショートカットが最適ですが、プロレベルのプロジェクトや詳細なプレゼンテーションには理想的ではありません。
ステップ1Lenovo ラップトップで実行されているコンテンツを録画する場合は、「Windows」、「Shift」、「S」ボタンを同時に押します。

ステップ2ツール バーで、[切り取り] ボタンをクリックします。

ステップ3領域を選択したら、「開始」ボタンをクリックして、Lenovo ラップトップの画面を記録します。
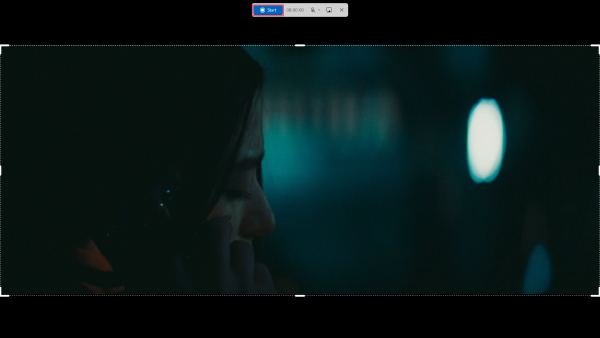
[ゲーム] Xbox ゲームバーを使用して Lenovo の画面を録画する方法
レノボでのスクリーン録画の対象がゲームである場合、ゲームキャプチャ用に設計されたWindows組み込みツールであるXboxゲームバーを使用すると、プレーヤーがすぐに PCでゲームプレイをキャプチャして共有する「Windows + G」キーを押すと、Xbox Game Bar がすぐに呼び出され、画面を録画したり、スクリーンショットをキャプチャしたり、ゲームを直接ブロードキャストしたりすることができます。

その最大の利点の 1 つは、システム オーディオとマイク入力を同時に記録できることです。これは、ゲームプレイ中のライブ解説に最適です。また、パフォーマンス監視機能も備えているため、プレーヤーは Lenovo でビデオを録画しながら、FPS、CPU 使用率などを監視できます。ただし、Xbox Game Bar にも制限があります。ゲーム用に最適化されているため、ブラウザー アクティビティやチュートリアルのキャプチャなどの一般的な画面録画タスクには適さない場合があります。
ステップ1「Windows」ボタンと「G」ボタンを同時に押して、Xbox ゲーム バーを起動します。
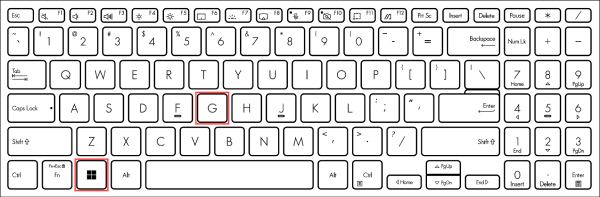
ステップ2画面録画機能を使用するには、「録画」ボタンをクリックします。
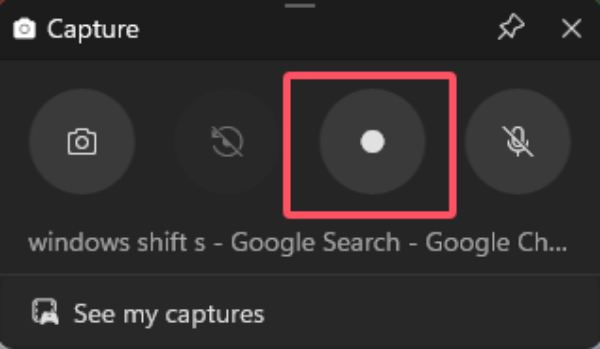
ステップ3録音プロセスが終了したら、「停止」ボタンをクリックします。
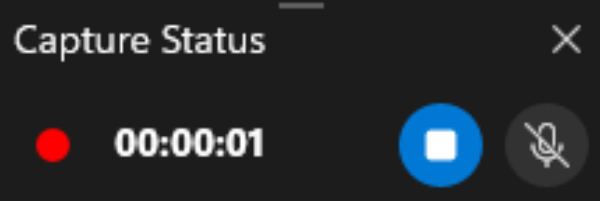
[人気] OBS Studio を使って Lenovo の画面を録画する方法
OBS Studio (Open Broadcaster Software) は、Twitch や YouTube などの主要なストリーミング プラットフォームと統合されており、多くの YouTube ビデオ メーカーや Twitch ゲーム ストリーマーに選ばれています。OBS Studio は Lenovo ラップトップと互換性があり、Lenovo で画面アクティビティをキャプチャしたいユーザーにとって理想的な選択肢です。OBS Studio は複数のシーンとソースをサポートしており、ユーザーはさまざまな録画レイアウトをシームレスに切り替えることができます。
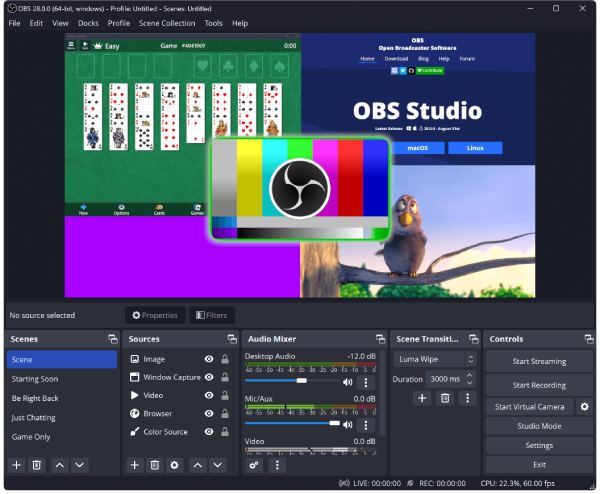
OBS Studio は強力ですが、習得が急峻なため、初心者には扱いにくいかもしれません。インターフェースと設定は最初は圧倒される可能性があり、ユーザーは使い始めるためにチュートリアルが必要になることがよくあります。したがって、OBS Studio の使い方に慣れている場合は、それを使用して Lenovo コンテンツを直接録画できます。そうでない場合は、他の簡単な方法を選択できます。
[オンライン] Lenovo ノートパソコンの画面を録画するウェブページ ツール
4Easysoft Free Screen Recorder は、ブラウザから直接画面アクティビティをキャプチャできる便利な Web ベースのツールです。このソフトウェアは、ソフトウェアをダウンロードまたはインストールせずに、画面をすばやく簡単に録画したい Lenovo ラップトップ ユーザーに最適です。このツールはオンラインでアクセスできるため、一般ユーザーにとって軽量で手間のかからない選択肢となります。この無料レコーダーは、カスタマイズ可能な録画領域、マイクとシステム オーディオのキャプチャ、MP4 などの一般的な形式でのエクスポートなどの基本機能をサポートしています。
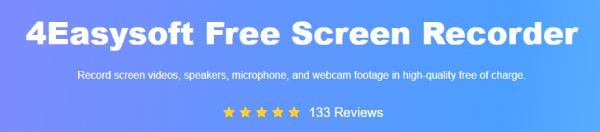
ただし、このツールはデスクトップアプリケーションに比べて機能が限られています。高解像度の録画などの高度な機能が欠けている可能性があります。 ウェブカメラで録画する、または詳細なオーディオコントロール。さらに、正常に機能するには安定したインターネット接続が必要です。
ステップ1「画面ビデオを録画」ボタンをクリックして、オンライン スクリーン レコーダーを起動します。
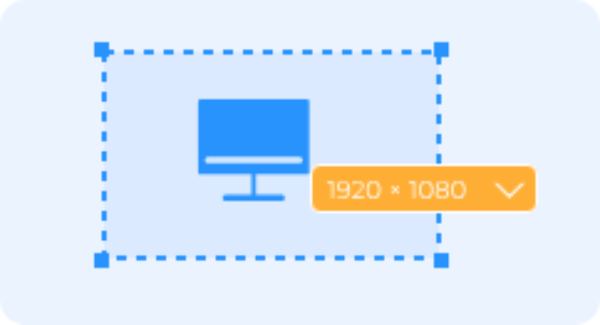
ステップ2録音エリア、カメラ、スピーカー、またはマイクを選択します。次に、「REC」ボタンをクリックする前に録音領域を選択します。
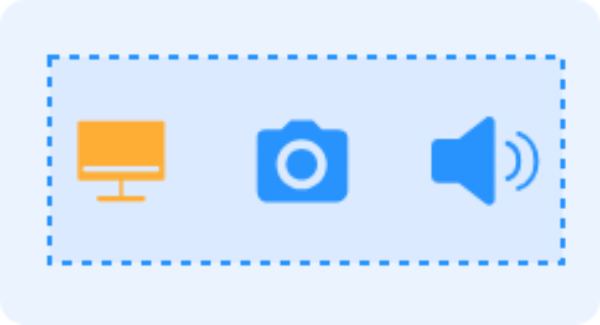
ステップ3最後に、「停止」ボタンをクリックして、スクリーン レコーダー内で録画を開始します。
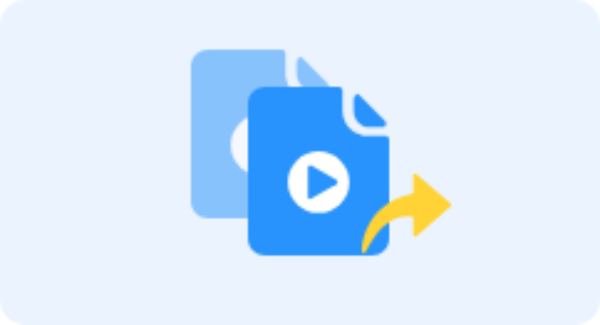
結論
要するに、Lenovoのノートパソコンはさまざまなニーズを満たすためにさまざまな画面録画オプションを提供しています。ゲームプレイのキャプチャ、チュートリアルの作成、会議の録画など、さまざまなチャネルを通じてあらゆるニーズを満たすソリューションを見つけることができます。その中で最も多用途で強力なのは 4Easysoft スクリーンレコーダーLenovo ノートパソコンでシームレスな画面録画を楽しみたい場合は、今すぐダウンロードしてお試しください。


