LGスマートフォンで画面録画するための4つのアプリとヒント
LGのスマートフォン、ノートパソコン、スマートテレビの画面録画はもっと簡単です。このガイドでは、簡単な方法をご紹介します。 LGで画面録画する方法まずは、ほとんどのLGスマートフォンとノートパソコンで使える一般的な方法からご紹介します。次に、LG Stylo 5、6、7などのモデルに搭載されている画面録画ツールについて説明します。LGノートパソコンをお使いの方は、Xbox Game Barを使って素早く簡単に録画する方法をご紹介します。最後に、LGスマートテレビでコンテンツを録画するための手順を詳しく説明します。お気に入りの瞬間をLGデバイスに保存できます。
ガイドリスト
パート1:LGのスマホ/ノートパソコンで画面録画する最良の方法 パート2:LG Stylo 5/6/7で画面を録画するデフォルトの方法 パート3:XboxゲームバーでLGノートパソコンの画面を録画する方法 パート4:LGスマートテレビの画面録画の手順とボーナスヒントパート1:LGのスマホ/ノートパソコンで画面録画する最良の方法
LGのスマートフォンやノートパソコンで画面録画をする方法を知りたいですか?適切なツールを使えば、作業がはるかに簡単になり、結果もはるかに良くなります。最適な選択肢は 4Easysoft スクリーンレコーダーLGノートパソコンで快適に動作するように設計されたプログラムです。高画質の動画を録画できるだけでなく、システムオーディオとマイク入力を同時にキャプチャーし、録画中にメモやハイライトを追加できます。チュートリアルの作成、ゲームプレイの録画、ビデオ通話の保存など、このツールを使えば、クリアでプロフェッショナルな録画を作成できます。シンプルなデザインと調整可能なオプションにより、LGデバイスでより優れた画面録画体験を求める方に最適です。
4Easysoft スクリーンレコーダーの機能
• LG 画面を鮮明な HD でスムーズな動きで録画します。チュートリアルやゲームプレイなどに最適です。
• 画面全体、1 つのウィンドウのみ、または画面の特定の部分を記録するように選択します。
• LG 録画にメモ、矢印、ハイライトを直接追加できるので、アイデアを説明するのに便利です。
• 録画の開始時間と終了時間をスケジュールします。ライブ イベントやウェビナーなどの録画に最適です。
ステップ14Easysoft Screen Recorderをダウンロードし、「ビデオレコーダー」機能にアクセスしてください。お好みに合わせて画面領域を選択してください。音声とウェブカメラの録画もオンにできます。
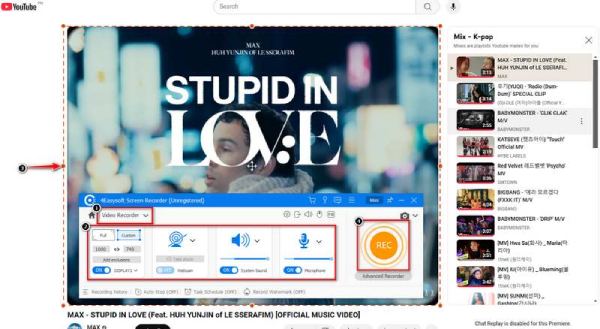
ステップ2「REC」ボタンをクリックすると、LGノートパソコンの画面録画が開始されます。録画中に注釈を追加できます。録画が終了したら「Stop」をクリックし、必要に応じて編集して、お好みの形式で動画を保存してください。

パート2:LG Stylo 5 Stylo 5/6/7で画面を録画するデフォルトの方法
LG Stylo 5、6、または7をお持ちの場合、LGでの画面録画は簡単で、追加のアプリをダウンロードする必要はありません。これらの端末には既にスクリーンレコーダーが内蔵されているため、画面上で起こっているあらゆることを簡単に録画できます。内蔵のスクリーンレコーダーを使うと、 Androidスクリーンレコーダー LG Stylo 5、6、または7では、追加のアプリをダウンロードすることなく、画面上のあらゆるものを簡単に録画できます。これは、スムーズで手間のかからない録画体験に最適な、迅速かつシンプルな画面キャプチャ方法です。LG Stylo 6 / 5で画面を録画する手順は次のとおりです。
• 画面上部から下にスワイプします。メニューを展開する必要がある場合は、もう一度下にスワイプします。
• 「スクリーンレコーダー」ボタンをタップします。ボタンが表示されていない場合は、鉛筆アイコンを使ってクイック設定に追加してください。
• システムオーディオ、マイクオーディオ、またはその両方を録音するかどうかを選択し、画面にタップを表示するかどうかを決定します。
• 「開始」をタップして開始します。停止するには、フローティングツールバーまたはクイック設定を使用してください。録画はギャラリーに保存されます。
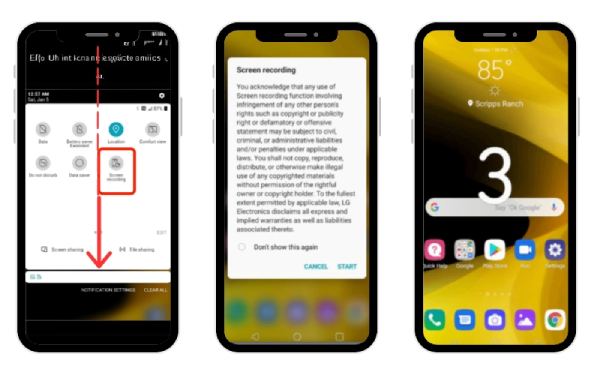
パート3:XboxゲームバーでLGノートパソコンの画面を録画する方法
Windows 10以降のバージョンに搭載されているXbox Game Barを使えば、LGノートパソコンの画面を簡単に録画できます。ゲーム用に開発されたXbox Game Barは、チュートリアルやプレゼンテーションなど、画面に表示されるあらゆるものを録画するのにも最適です。追加のソフトウェアをインストールする必要はありません。この内蔵ツールを使うだけで、LGノートパソコンから高画質の動画を素早くキャプチャできます。
ステップ1まず、ラップトップの設定で Xbox Game Bar がオンになっていることを確認します。

ステップ2「Windows + G」を押してゲームバーを表示します。「キャプチャ」ウィジェットを探して、録音したい音声などの録音設定を調整します。

ステップ3
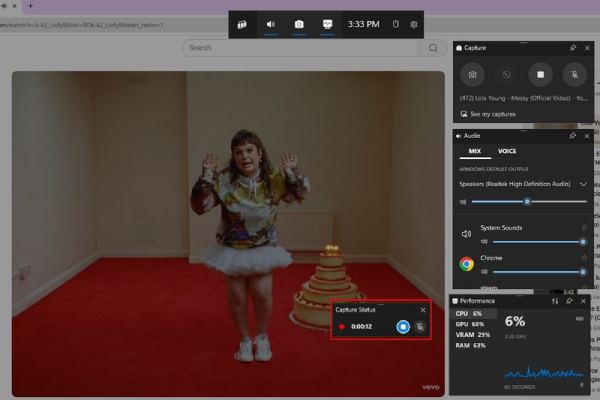
パート4:LGスマートテレビの画面録画の手順とボーナスヒント
LGスマートテレビで画面を録画するには、他のデバイスよりも少し手間がかかりますが、それでも問題なく操作できます。 ケーブルテレビ用DVRレコーダー直接使用できます。このセクションでは、様々な方法で録画する方法を紹介します。HDMIキャプチャカードを使用して高画質で録画する場合でも、テレビの画面共有機能を利用してノートパソコンのコンテンツをキャプチャする場合でも、これらのヒントを活用すれば、LGスマートテレビの画面録画が簡単になります。LGテレビの画面録画方法は以下の通りです。
• LGスマートテレビから録画するには、HDMIキャプチャカードが必要です。このデバイスを使えば、テレビをパソコンに接続して画面に表示されているものを録画できます。
• HDMIケーブルの一方の端をテレビに、もう一方の端をツールに接続します。その後、USBケーブルでキャプチャカードをコンピューターに接続します。
• HDMI 入力から録画するには、OBS Studio や 4Easysoft Screen Recorder などのプログラムをコンピューターにダウンロードします。
• ソフトウェアを開き、ビデオソースとしてキャプチャカードを選択し、設定を調整します。「録画」をクリックするとテレビ画面のキャプチャが開始され、完了したら停止します。
• 追加のハードウェアが必要ない場合は、LG テレビの画面共有機能を使用して画面をラップトップまたは PC にミラーリングし、そこから録画することができます。
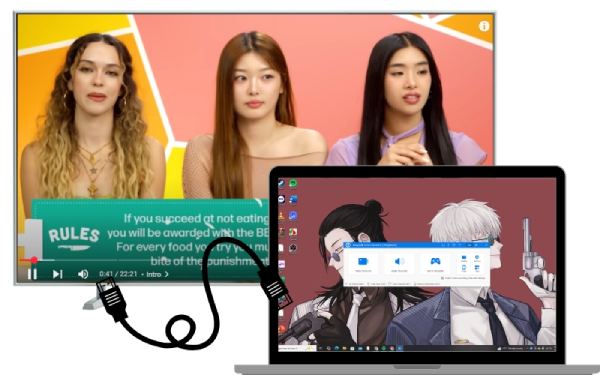
結論
ほらね LGのスマホで画面録画する方法 ノートパソコン、スマートテレビなど、様々な方法で録画できるので、シンプルで柔軟です。LG Styloスマートフォンには画面録画機能が内蔵されており、ノートパソコンではXbox Game Bar、スマートテレビではHDMIキャプチャデバイスを使って録画できます。多機能で使いやすいオプションをお探しなら、 4Easysoft スクリーンレコーダー は素晴らしい選択肢です。高品質な録音が可能で、リアルタイムでメモを追加でき、様々なデバイスで使用できます。録音初心者でも経験豊富な方でも、4Easysoftを使えばスムーズかつ手間なく作業を進めることができます。


