Mac で画面を録画する方法: 3 つの方法と長所と短所
チュートリアル、プレゼンテーション、ゲームプレイなどのために、Mac で画面アクティビティをキャプチャする必要がありますか? 理由が何であれ、Mac で画面を録画する方法を学ぶことは、便利なスキルです。幸いなことに、Mac には、組み込みツールを使用するかどうかに関係なく、あらゆる録画タスクを実行できる方法がいくつかあります。この記事では、Macbook Air やその他のモデルで画面を録画するのに役立つ、最も簡単な方法を 3 つ紹介します。これらの組み込みツールから無料アプリまで、今すぐ始めましょう。
以下は、Mac で画面を録画する最も簡単な 3 つの方法の簡単な比較表です。それぞれ異なる機能と使いやすさのレベルを備えており、多様な録画アクティビティに対応しています。
| 方法 | 説明 | 主な特徴 |
| 4Easysoft Mac スクリーン レコーダー | 高品質の画面、ウェブカメラ、オーディオレコーダー | 高度な録画オプション、Web カメラのサポート、オーディオ キャプチャを備えた高品質の出力。 |
| クイックタイム | Macユーザー向けの組み込みスクリーンレコーダー | 使い方は簡単で、始める前にインストールする必要はありません。 |
| スクリーンショットツールのホットキー | キーボードショートカットを設定して、すばやくスクリーンショットや録画を行えます | アクセスが速く、使いやすい |
ガイドリスト
方法1. 4Easysoft Macスクリーンレコーダー - 高品質 方法2. QuickTime - 簡単な録画のための組み込みツール 方法3. スクリーンショットツールのホットキー - クイックスクリーンキャプチャ用方法1. 4Easysoft Macスクリーンレコーダー - 高品質
MacBook Pro、Airなどで多用途かつ高品質のスクリーン録画を体験したい場合は、 4Easysoft Mac スクリーン レコーダー Macで画面録画を練習するには、このソフトウェアが最適です。この録画ソフトウェアを使用すると、画面をフルHD、さらには4Kで簡単にキャプチャできるため、チュートリアル、ゲームプレイ、またはプロのプレゼンテーションに最適です。最高の部分は?画面録画だけでなく、 ウェブカメラをキャプチャ マイクとシステムの両方からの音声を録音できるので、会議やビデオブログに最適です。また、フルスクリーン アクティビティ、ウィンドウ、選択した領域など、ニーズに合わせて録音できるよう、さまざまなカスタマイズ可能な設定が用意されています。

最大 4K 解像度、60 fps の高品質録画を提供します。
画面を記録し、スクリーンショットをすばやく撮るためのカスタマイズされたホットキー。
画面録画中に、品質を損なうことなくテキスト、吹き出し、線、矢印などを追加します。
プレビューで必要に応じて録音をトリミングし、余分な部分を削除します。
好きなところ:
● 画面、ウェブカメラ、オーディオの両方の HD 録画をサポートします。
● MP4、AVI、MOV など、さまざまなエクスポート形式がカバーされています。
● 録音に時間制限はありません。
気に入らない点:
● ネイティブ Mac ツールとは異なり、ダウンロードとインストールが必要です。
ステップ1まずは起動して 4Easysoft Mac スクリーン レコーダー Mac 画面に表示されます。次に、「ビデオ レコーダー」ボタンをクリックして、画面上のアクティビティをキャプチャします。
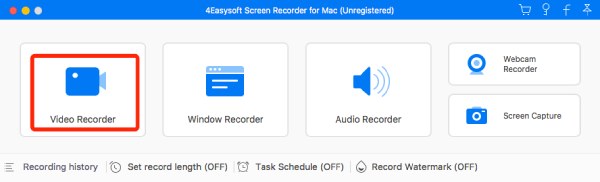
「フル」を選択して画面全体をキャプチャするか、「カスタム」を選択して希望の領域と解像度を選択して録画領域を決定します。どちらの選択肢でも、境界線を自由に引いてキャプチャ領域を調整できます。
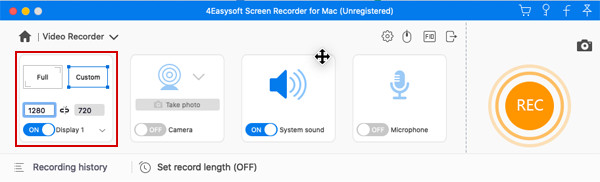
ステップ2この部分では、オーディオ設定を選択する必要があります。コンピューターのサウンドをキャプチャするには「システムサウンド」をオンにし、音声をキャプチャするには「マイク」をオンにします。それぞれのスライダーを引いてオーディオの音量を調整することを忘れないでください。
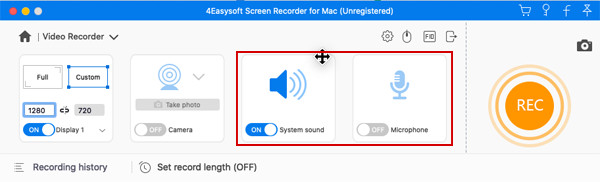
ステップ3その後、すべての設定に問題がなければ、「REC」ボタンをクリックして、画面の録画を開始します。下部にツールボックスが表示されます。これを使用して、図形、線、吹き出しを追加したり、セッション中にスクリーンショットを撮ったりすることができます。

ステップ4すべての作業が終わったら、「停止」ボタンをクリックして録画を終了し、プレビュー ウィンドウに移動します。ここで、開始と終了の部分を切り取ることができます。「保存」ボタンをクリックして、画面録画を指定した場所にダウンロードします。

方法2. QuickTime - 簡単な録画のための組み込みツール
もっとシンプルで飾り気のないオプションを希望する人には、Mac コンピューターに組み込まれている QuickTime Player が便利です。これは、簡単な録画に最適です。Mac Pro やその他のモデルで画面を録画する方法を学ぶのに、アクセスが非常に簡単で、追加のソフトウェアは必要ありません。画面のほかに、マイクから音声をキャプチャしたり、追加のサポートがあれば、Web カメラから反応をキャプチャしたりすることもできます。他のオプションほど機能が豊富ではありませんが、そのシンプルさと macOS との接続性は、手間をかけずに画面を録画したい人にとって便利な選択肢となる十分な理由です。さらに、 Macでシステムオーディオを録音する プラグインなし。
好きなところ:
● macOS にプリインストールされているため、追加のソフトウェアは必要ありません。
● 外部マイクに接続すると、コンピューターのオーディオをキャプチャできます。
● 完全に無料で、追加のサブスクリプションは必要ありません。
気に入らない点:
● 録画は MOV 形式でのみエクスポートされますが、他のデバイスと互換性がない場合もあります。
● リアルタイム注釈などの高度な記録オプションがありません。
QuickTime Player 経由で Macbook などで画面を録画する方法は?
ステップ1今すぐ「アプリケーション」フォルダから QuickTime Player を起動し、「ファイル」を選択して、メニュー バーの下の「新しい画面録画」オプションに進みます。
ステップ2「録音」ボタンの横にある「矢印」をクリックして、録音設定を変更します。マイクを選択したり、音量を調整したりします。また、「録音中にマウスのクリックを表示する」をチェックすると、録音中にポインターに黒い円が表示されます。
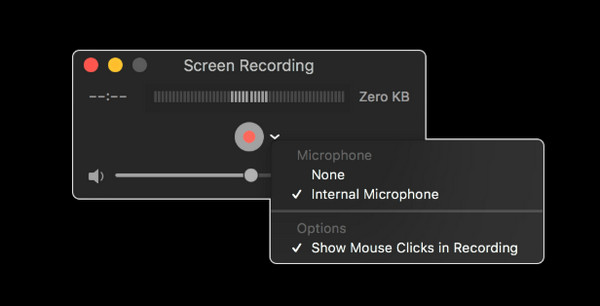
ステップ3次に、「録画」ボタンをクリックします。画面全体をキャプチャするには、画面上の任意の場所をクリックします。特定の領域をキャプチャするには、カーソルをドラッグして領域を選択する必要があります。その後、メニュー バーの「停止」ボタンをクリックします。これで、視聴、編集、共有ができるようになります。
方法3. スクリーンショットツールのホットキー - クイックスクリーンキャプチャー用
急いでいて、インストールなしで数回クリックするだけでさらに高速なものが必要な場合は、Macに設定されているスクリーンショットツールのホットキーが素晴らしいショートカットソリューションです。 Macでスクリーンショットを撮る方法 Mac で画面を録画する方法もご紹介します。数回キーを押すだけで、他のアプリにアクセスすることなく、画面を即座にキャプチャしたり録画したりできます。これにより、画面上の情報をすばやく完璧に取得できます。カスタマイズの点では制限がありますが、簡単なチュートリアルや簡単な情報など、高速で基本的な録画用に構築されています。
好きなところ:
● キーボードショートカットですでに有効化されています。
● 画面全体、選択したウィンドウ、またはカスタム領域をキャプチャできます。
● 高度な機能を求めていない一般ユーザーに最適です。
気に入らない点:
● ビデオとオーディオの設定のカスタマイズは制限されています。
● スクリーンキャプチャのみがサポートされており、ウェブカメラについてはサポートされていません。
ステップ1Mac のキーボードを使用して、「Command + Shift + 5」キーを押し、ポップアップ ツールバーから「画面全体を記録」または「選択した部分を記録」オプションを選択します (必要に応じて選択します)。
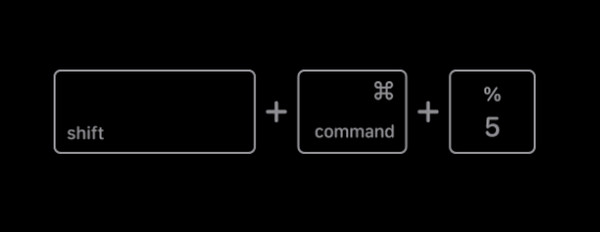
ステップ2次に、「オプション」ドロップダウン メニューを開き、録音するオーディオ ソースを設定します。準備はできましたか? 「録音」ボタンをクリックして、画面全体を録音します。
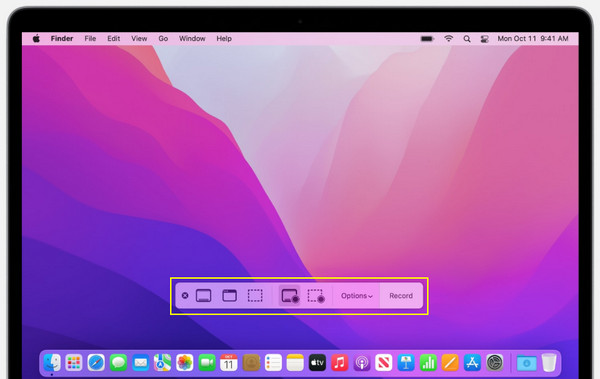
ステップ3必要なアクティビティの記録が完了したら、「停止」ボタンをクリックするか、「Command + Control + Esc」キーを押して記録を終了し、Mac に保存します。
結論
Macで画面を録画する方法には、組み込みツールからサードパーティのソリューションまで、さまざまな録画ニーズに応える効果的な方法がいくつか存在します。QuickTimeは、間違いなく、追加のソフトウェアなしでシンプルで迅速かつ簡単な録画を提供し、スクリーンショットツールのホットキーも提供します。どちらも、画面を録画するための迅速で便利な方法を提供します。ただし、高品質を求める人のためのより包括的なソリューションとしては、 4Easysoft Mac スクリーン レコーダー それが解決策です! 画面、ウェブカメラ、音声を簡単にキャプチャできる機能豊富なレコーダーは、初心者にもプロにも最適です。今すぐ試して、Mac 画面上のあらゆるアクティビティをキャプチャしましょう。


