モトローラで録音する4つの方法と詳細な手順
Motorola スマートフォンでの録画は、チュートリアル、ゲームプレイ、重要なビデオ通話の作成、および直接共有できないアプリからの情報の保存に非常に便利です。Motorola 電話で画面を録画する方法は? 多くの Android デバイスと同じですか? 幸いなことに、Motorola は組み込みアプリからサードパーティ アプリまで、いくつかの方法を提供しています。この記事では、Motorola で画面を録画する 4 つの最良の方法について説明します。今すぐ飛び込んで、デバイスでコンテンツを簡単にキャプチャしてください。
Motorolaで画面録画するデフォルトの方法(手順付き)
前述のように、Motorola の携帯電話には録画機能が組み込まれているため、アプリをインストールする必要がなく、画面を録画する最も簡単な方法です。このソリューションを使用すると、アプリの使用状況、ビデオ通話、ゲームプレイなど、Motorola の携帯電話の画面上のすべてをキャプチャできます。組み込み機能を使用して Motorola で画面を録画する方法については、以下の手順に従ってください。
ステップ1まず、画面上部から下にスワイプし、「画面を録画」または同様のボタンをタップします。ここで、必要に応じて、オーディオ用のマイクを有効にしたり、品質を調整したりするなど、設定を変更します。
ステップ2設定が完了したら、「開始」ボタンをタップして録画を開始します。その後、もう一度下にスワイプして「停止」ボタンをタップすると録画が終了します。ビデオはギャラリーに保存されます。

2つの簡単なアプリを使ってモトローラの画面を録画する方法
Motorola の携帯電話に統合されている画面録画オプションよりも追加機能や柔軟性が必要な場合は、サードパーティのアプリが最適なソリューションとなります。現在市場で最もよく知られ、信頼性の高い Motorola の画面録画アプリは、Google Play ゲームと ADV スクリーン レコーダーの 2 つです。両方のアプリを使用して Motorola の画面を録画する方法については、以下を参照してください。
1. Google Play ゲーム
Google Playゲームは主にゲーム用に設計されていますが、モトローラの携帯電話で画面を録画できる画面録画機能も含まれています。このソリューションは、ゲームセッションをキャプチャしたいゲーマーに最適です。 原神インパクト、Candy Crush、Pokemon Go、Clash of Clans などのゲームを、追加のサポートなしでプレイできます。録画機能は、Motorola のスマートフォンなど、ほとんどの Android デバイスで利用できる Google Play ゲーム アプリに組み込まれています。
ステップ1Google Play ゲーム アプリを実行し、記録するお気に入りのゲームを選択して、「ゲームプレイを記録」ボタンをタップします。
ステップ2Motorola デバイスに十分な空き容量がある場合は、720p の解像度で録画できますので、そのラジオ ボタンをタップし、「起動」ボタンをタップして続行してください。
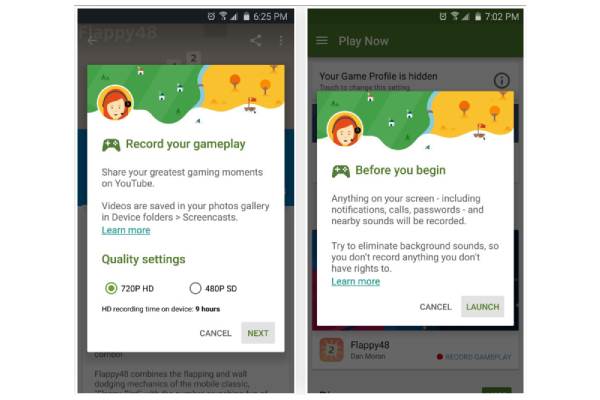
ステップ3表示されるフローティング メニューを使用して、録画セッションを開始します。Web カメラとマイクも有効にできます。終了する場合は、[停止] ボタンをタップします。ビデオは Google フォトまたはギャラリーで見ることができます。
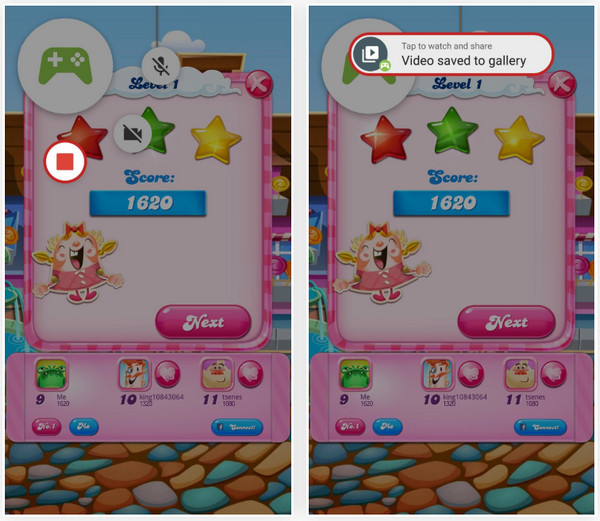
2. ADVスクリーンレコーダー
Motorola で画面を録画する方法を学ぶためのもう 1 つの優れたサードパーティ ヘルプは、ADV Screen Recorder です。これは、複数のオプションを使用して画面全体を簡単にキャプチャできます。これらのオプションは、テキストの追加、ビデオ品質、および FaceCam オーバーレイの追加用です。さらに、ゲームだけに限定されていないため、このアプリは、チュートリアルの作成、単純なブラウジング、またはアプリの使用など、Motorola 携帯電話でのあらゆる録画アクティビティに最適です。
ステップ1Motorola デバイスで ADV スクリーン レコーダーを起動したら、マイクのアクセスやストレージなどの重要な権限を付与してください。
ステップ2画面の録画を開始するには、「録画」ボタンをタップします。解像度やフレーム レートなどの設定を調整したり、フローティング ツールバーでオーディオ録音を追加するかどうかを決定したりできます。
ステップ3フロントカメラをオンにして「フェイスカメラ」を追加することもできます。必要に応じて、録画中にビデオにテキストを追加できます。
その後、フローティング ツールバーから [停止] ボタンをタップすると、録画をトリミング、削除、または共有できます。録画したビデオはギャラリーで見つかります。
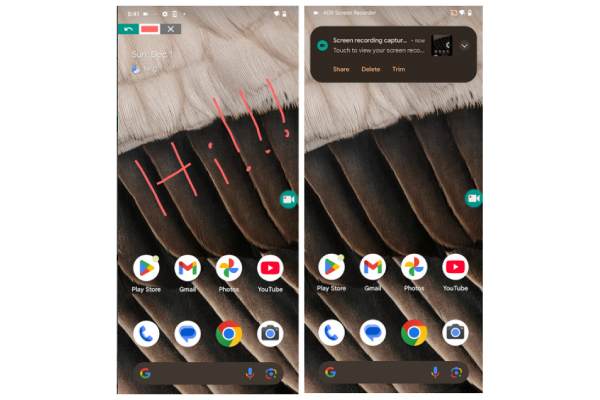
モトローラで高品質に録音する最良の方法
モトローラの携帯電話で画面録画を体験してみませんか?それなら、この強力で多機能なツール、 4Easysoft スクリーンレコーダーは、非常に役立ちます。デバイスミラーリングと組み合わせることで、4Easysoft はコンピューターから直接 Motorola デバイスを録画できるため、品質と編集機能をより細かく制御してスムーズに録画できます。このプログラムをコンピューターにインストールすると、注釈の追加、オーディオ設定の調整、内部サウンドと外部サウンドの両方を使用した Motorola のキャプチャなど、より大きな画面でさまざまな操作を楽しむことができます。そのため、チュートリアルの作成、ゲームプレイの録画、ビデオ通話、その他の録画タスクが完璧に実行されます。

Motorola の画面を HD または 4K でキャプチャし、最高のビデオ品質を実現します。
組み込みの編集ツールを使って、ビデオをトリミング、切り抜き、注釈を付けることができます。
要件に合わせてビデオとオーディオの設定を調整します。
録画したビデオを MP4、AVI、MKV など任意の形式で保存します。
ステップ1デビュー 4Easysoft スクリーンレコーダー プログラムをコンピュータにインストールし、Motorola の携帯電話で画面を録画する準備をします。開始するには、メイン画面の [電話レコーダー] ボタンをクリックします。

ステップ2このウィンドウから「Android Recorder」ボタンを選択すると、 Android での画面録画 電話。続行するには、FoneLab Mirror アプリがインストールされていることを確認し、それを使用して、検出、PIN、または QR コードを介して画面をコンピューターにミラーリングします。

ステップ3Motorola の画面がコンピューターにミラーリングされたら、画面を回転させたり、出力解像度を変更したりすることができます。開始するには、キャプチャするアプリ、ゲームプレイ、または通話に移動し、プログラムの [記録] ボタンをクリックします。
4Easysoft を使用して Motorola の画面をより大きな画面で録画する方法は以上です。
結論
まとめると、ご覧のとおり、Motorolaの画面録画方法は、内蔵の録画機能のおかげでそれほど複雑ではありません。内蔵のもの以外にも、Google Play GamesやADV Screen Recorderなどのサードパーティアプリを利用してMotorolaの画面をキャプチャすることができます。それ以外の場合は、強力なツールを使用してMotorolaデバイスをミラーリングします。 4Easysoft スクリーンレコーダー録画をさらに細かく制御し、柔軟にしたい場合は、リアルタイムの注釈と編集ツールを使用して、4Easysoft の高品質なキャプチャをお楽しみください。


