Samsung で画面を録画する方法は? 知っておくべき 4 つの方法!
Samsung デバイスを使用してチュートリアルを作成したり、ゲームプレイや通話を録画したり、重要な情報を簡単にキャプチャしたりしたいですか? その場合、Samsung の電話やタブレットで画面を録画する方法を知っておくと非常に便利です。そこで、今日の記事では、Samsung デバイスで画面を録画する 4 つの方法について説明します。組み込みツールからサードパーティ アプリまで、要件に合ったソリューションがあります。今すぐ録画してみましょう!
| 方法 | デバイス | 説明 |
| デフォルトのコントロールパネル | サムスン携帯電話 | Samsung の内蔵レコーダーはクイック設定または Air Command で確認でき、画面上のアクティビティをすばやくキャプチャするのに役立ちます。 |
| 内蔵ボタン | サムスンタブレット | 簡単にキャプチャするには、クイック設定から統合レコーダーにアクセスします。 |
| ルームスクリーンレコーダー | Samsung の携帯電話/タブレット | Loom を使用して Samsung の画面を録画します。これは、ビデオを作成するための簡単で直感的な方法です。 |
| 4Easysoft スクリーンレコーダー | Windows/Mac、サムシングフォン/タブレット | この録画ソフトウェアは、コンピューター上で高品質の画面録画を提供します。 |
ガイドリスト
Samsung の携帯電話で画面を録画する方法 - デフォルトの方法 内蔵のスクリーン録画機能を使ってSamsungタブレットで画面録画する Loom を使用して Samsung の携帯電話/タブレットで画面を録画する Samsungで高品質にスクリーン録画するプロフェッショナルな方法Samsung の携帯電話で画面を録画する方法 - デフォルトの方法
幸いなことに、Samsung Galaxy には、使い方が簡単でアクセスしやすいデフォルトの画面録画機能が搭載されています。Samsung 画面の上部から下にスワイプすると、クイック設定メニューから直接この機能を見つけることができます。Samsung の画面録画機能に加えて、音声も録音でき、録画中にタッチした画面を含めるかどうかを選択できます。
ただし、主な欠点は、高度な編集およびカスタマイズのオプションが欠けていることです。ただし、手間をかけずにすばやく録画したい場合は、Samsung で画面を録画する方法に関するステップバイステップのガイドに従ってください。
ステップ1画面上部から下にスワイプして通知パネルに入り、もう一度スワイプして「クイック設定」をさらに開きます。スクリーン レコーダー オプションは、他のオプションと一緒に表示されます。
そうでない場合は、「鉛筆」または「追加」ボタンをタップして、ページに含めることができるアイコンをカスタマイズします。「画面記録」オプションをドラッグまたは選択して、クイック設定に表示されるようにしてください。
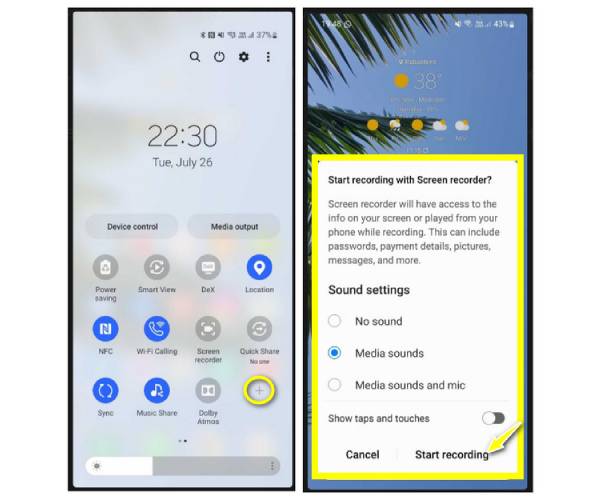
ステップ2準備ができたら、「スクリーン レコーダー」オプションをタップして、必要なオーディオを有効にし、画面上のタッチを表示します。「開始」ボタンをタップして、録画前の 3 秒間のカウントダウンを開始します。
ステップ3フローティング バーを使用すると、画面上に描画して録画を一時停止または再開できます。その後、「停止」ボタンをタップします。録画は設定とモデルによって異なります。ギャラリー アプリ、Google フォト、またはマイ ファイルに保存されている可能性があります。
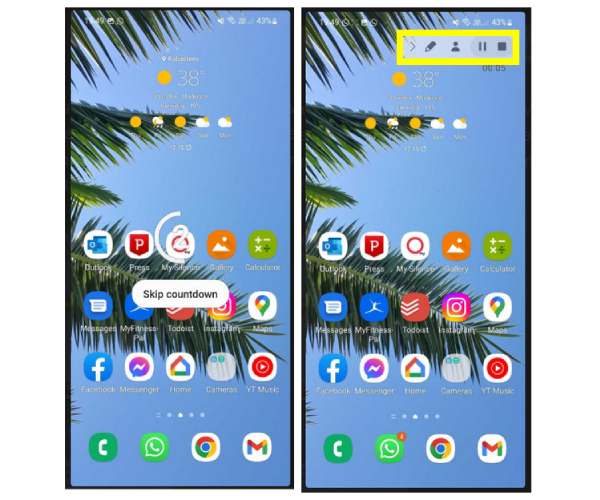
内蔵のスクリーン録画機能を使ってSamsungタブレットで画面録画する
Samsung Galaxy スマートフォンの画面録画と同様に、Samsung タブレットにも使いやすい画面録画機能が組み込まれています。クイック設定メニューを開くと、数回タップするだけで Samsung での画面録画方法を学ぶことができます。この方法は、ビデオ、ゲームプレイ、アプリの使用など、画面をキャプチャするのに非常に便利です。編集機能やカスタマイズ機能もあまりありませんが、タブレット録画で問題がなければ、Samsung タブレットでの画面録画方法については、以下の手順に従ってください。
ステップ1まず、「音量アップ」ボタンと「電源」ボタンを押すか、画面上部から下にスライドして「画面録画」オプションを選択します。
そこにない場合は、クイック パネルから [編集] ボタンをタップし、[ボタンの編集] を選択してから、[スクリーン レコーダー] オプションを選択します。デバイス上の写真、ファイル、その他のマルチメディア コンテンツへのアクセスを許可するように求められます。
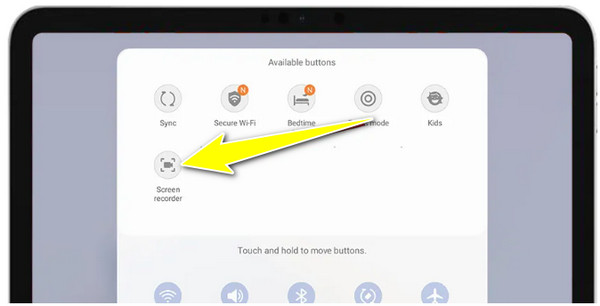
ステップ2次に、録音にシステムサウンドまたはマイクサウンドのどちらを追加するかを決定します。対応するオプションを選択し、「録音を開始」ボタンをクリックすると、画面上で 3 秒間のカウントダウンが開始されます。
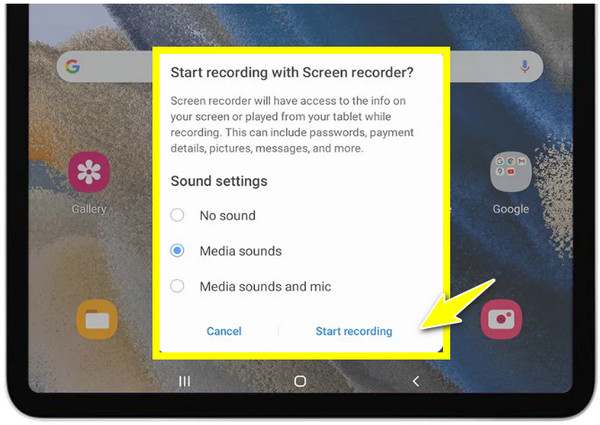
ステップ3しばらくしたら、「録画を停止」ボタンで録画を終了します。すると、Samsung タブレットのフォト ギャラリーに自動的に保存されます。そこから探し、トリミングまたは切り取ります。
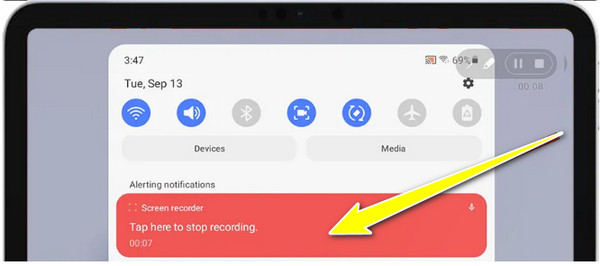
Loom を使用して Samsung の携帯電話/タブレットで画面を録画する
機能と柔軟性を求める人には、 ルームスクリーンレコーダー は、Samsung デバイスの画面録画の優れた代替手段です。このツールを使用すると、フェイスカメラを録画しながら画面を録画でき、同僚と連絡を取り合うオプションが提供されます。さらに、共有オプションが提供され、さまざまなプラットフォームでビデオを共有するためのリンクを即座に生成できます。ビデオを保存して共有するにはインターネット接続が必要ですが、Loom は Samsung の携帯電話やタブレットでの画面録画に最適です。
ステップ1Samsung デバイスで、Google Play ストアから Loom Screen Recorder アプリを起動します。アカウントにサインインして開始すると、画面に「Loom」アイコンが表示されます。
キャプチャ モード (カメラ、画面、またはオーディオ) を選択する必要があります。[画面] を選択したら、カメラを追加するか、オーディオを追加するか、またはその両方を追加するかなど、必要なものを決定します。必要な権限を付与することを忘れないでください。
ステップ2完了すると、Loom は録画開始前に 3 秒間のカウントダウンを開始します。表示されるコントロール メニューで、セッションを追跡したり、「カメラ」をタップしてフェイス カメラをキャプチャしたりすることもできます。
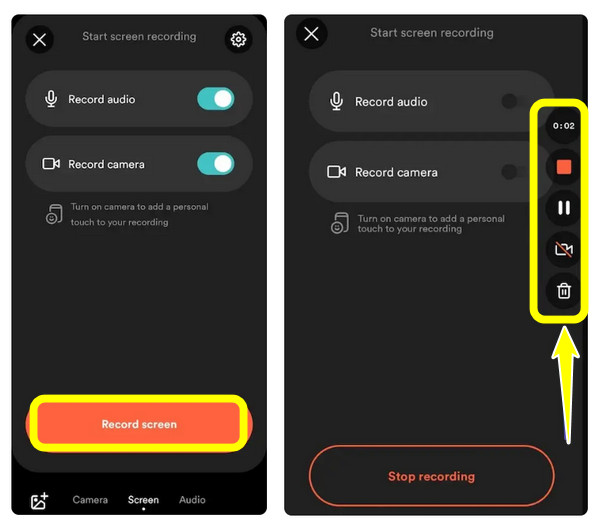
ステップ3すべての作業が完了したら、コントロール バーの [停止] ボタンをタップすると、ビデオが Loom のライブラリに表示されます。そこでタイトルを追加し、電子メールやソーシャル メディア プラットフォームを通じて直接共有できます。
以上が、Loom Screen Recorder を使用して Samsung デバイスで画面を録画する方法です。
Samsungで高品質にスクリーン録画するプロフェッショナルな方法
Samsungデバイスの画面をPCまたはMacで高画質で録画する必要がある場合、 4Easysoft スクリーンレコーダー は素晴らしいオプションです。このソフトウェアを使用すると、スクリーンミラーリングを通じて Samsung の電話をより大きな画面でキャプチャできるだけでなく、システムサウンド、画面注釈、ビデオ編集も含まれています。組み込みの方法と比較して、これは Samsung の画面録画にもっとプロフェッショナルなソリューションを提供します。操作にはコンピューターが必要ですが、画面上のアクティビティを視聴するためのより大きな画面を提供し、高品質で簡単に録画できます。

Samsung デバイスを最大 4K 解像度の HD でミラーリングおよび録画できます。
ニーズに合わせてビデオとオーディオのパラメータを調整します。
組み込みの編集ツールを使用して、ビデオをトリミング、トリミング、注釈付けします。
録画したビデオをエクスポートするための複数の形式(MP4、AVI、MKV など)
ステップ1立ち上げ後 4Easysoft スクリーンレコーダー コンピューターにアプリをインストールし、Samsung デバイスを準備してから、メイン画面の「電話レコーダー」ボタンをクリックして開始します。

ステップ2このページの「Android Recorder」ボタンを選択すると、 Samsung Androidの画面録画次に、続行する前に、画面をミラーリングするために使用される FoneLab Mirror アプリが Samsung デバイスにインストールされていることを確認してください。
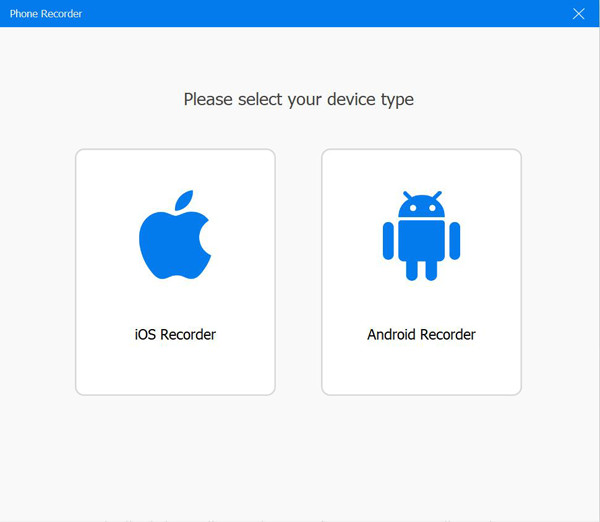
取得したら、検出、QR、または PIN コードを使用して、Samsung をコンピューターにミラーリングします。

ステップ3Samsung デバイスの画面がコンピューターの画面に表示されたら、画面を回転したり、ビデオ オーディオ設定を調整したりできます。開始するには、Samsung デバイスでキャプチャするアプリ、ゲームプレイ、またはその他のアクティビティに移動し、プログラムの [記録] ボタンをクリックします。
4Easysoft を使用して、Samsung デバイスの画面をより大きな画面で録画する方法は以上です。
結論
この投稿では、10の最高の高品質スクリーン録画ソフトウェアを紹介しました。市場に出回っている多くのオプションから選択する必要はもうありません。これらの10のソフトウェアはすべて、高品質の画面上のアクティビティを録画する能力を備えています。ただし、高品質の画面を録画し、安定したサービスと優れた出力を提供する高品質のスクリーン録画ツールを探しているとします。その場合は、プロを試す必要があります。 4Easysoft スクリーンレコーダー! このツールの公式 Web サイトにアクセスして、今すぐ詳細をご確認ください。


